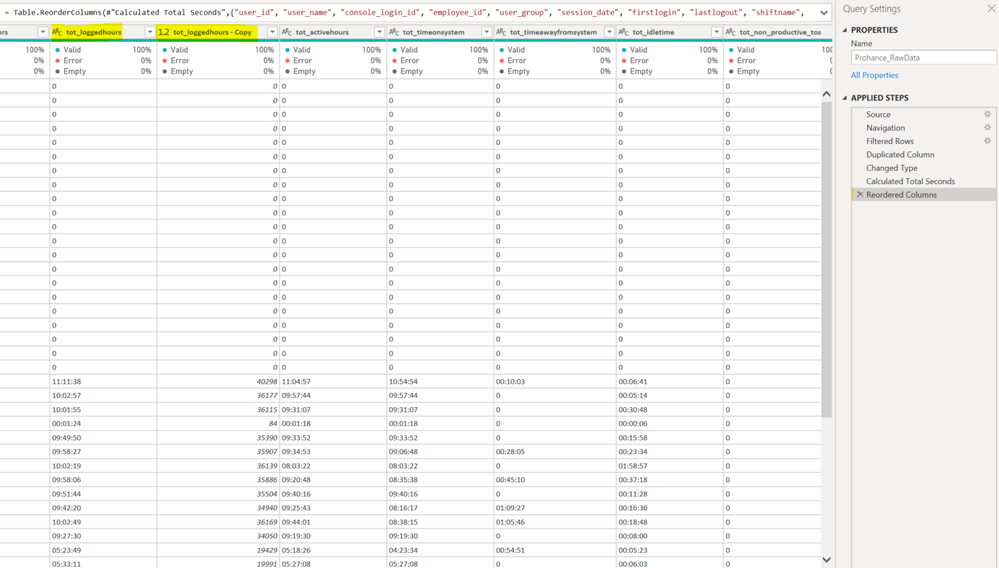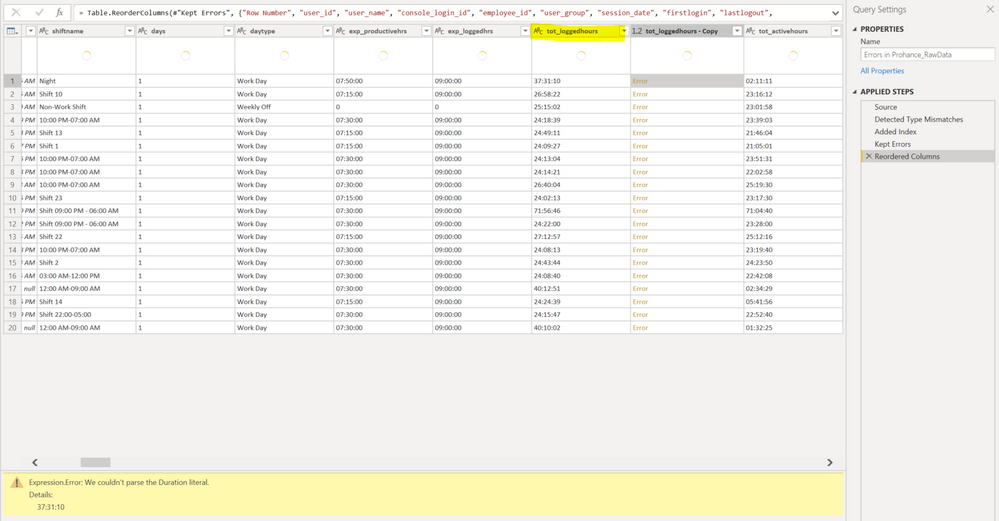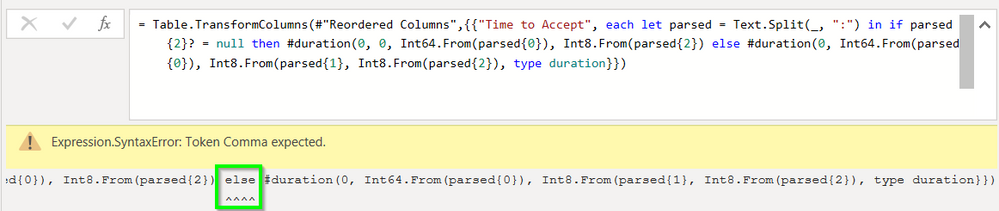Party with Power BI’s own Guy in a Cube
Power BI is turning 10! Tune in for a special live episode on July 24 with behind-the-scenes stories, product evolution highlights, and a sneak peek at what’s in store for the future.
Save the date- Power BI forums
- Get Help with Power BI
- Desktop
- Service
- Report Server
- Power Query
- Mobile Apps
- Developer
- DAX Commands and Tips
- Custom Visuals Development Discussion
- Health and Life Sciences
- Power BI Spanish forums
- Translated Spanish Desktop
- Training and Consulting
- Instructor Led Training
- Dashboard in a Day for Women, by Women
- Galleries
- Data Stories Gallery
- Themes Gallery
- Contests Gallery
- Quick Measures Gallery
- Notebook Gallery
- Translytical Task Flow Gallery
- TMDL Gallery
- R Script Showcase
- Webinars and Video Gallery
- Ideas
- Custom Visuals Ideas (read-only)
- Issues
- Issues
- Events
- Upcoming Events
Enhance your career with this limited time 50% discount on Fabric and Power BI exams. Ends August 31st. Request your voucher.
- Power BI forums
- Forums
- Get Help with Power BI
- Power Query
- Re: Duration conversion issues
- Subscribe to RSS Feed
- Mark Topic as New
- Mark Topic as Read
- Float this Topic for Current User
- Bookmark
- Subscribe
- Printer Friendly Page
- Mark as New
- Bookmark
- Subscribe
- Mute
- Subscribe to RSS Feed
- Permalink
- Report Inappropriate Content
Duration conversion issues
Hi Everyone!
I have some data that reflects how long a person took to resolve a dispute. The format is hh:mm (for example 1328:45) and when I try to change the data type to duration the following error appears in Power Query:
Expression.Error: We couldn't parse the Duration literal.
Details:
1328:45
Does anyone know how to fix this problem? Thanks in advance guys 🙂
Solved! Go to Solution.
- Mark as New
- Bookmark
- Subscribe
- Mute
- Subscribe to RSS Feed
- Permalink
- Report Inappropriate Content
You can use the following custom step:
= Table.TransformColumns(PreviousStep,{{"ColumnName", each let parsed = Text.Split(_, ":") in #duration(0, 0, Int64.From(parsed{0}), Int8.From(parsed{1})), type duration}})Just change PreviousStep and "ColumnName" to appropiate values.
- Mark as New
- Bookmark
- Subscribe
- Mute
- Subscribe to RSS Feed
- Permalink
- Report Inappropriate Content
You can use the following custom step:
= Table.TransformColumns(PreviousStep,{{"ColumnName", each let parsed = Text.Split(_, ":") in #duration(0, 0, Int64.From(parsed{0}), Int8.From(parsed{1})), type duration}})Just change PreviousStep and "ColumnName" to appropiate values.
- Mark as New
- Bookmark
- Subscribe
- Mute
- Subscribe to RSS Feed
- Permalink
- Report Inappropriate Content
Hello @artemus
I wanted to convert the column (tot_loggedhours) from text to duration to total seconds, in order to get the total duration.
do you know how to fix the below errors?
Please help me thanks.
--
Paul
- Mark as New
- Bookmark
- Subscribe
- Mute
- Subscribe to RSS Feed
- Permalink
- Report Inappropriate Content
The number of hours is over 24, meaning it expects a day parameter like 1.2:30:45.
Just split the column by :, then convert each part to number, multiply the minutes and hours, and finallly add them all up
- Mark as New
- Bookmark
- Subscribe
- Mute
- Subscribe to RSS Feed
- Permalink
- Report Inappropriate Content
Just to clarify to other PBI users. I insert this code as a custom step where I would have changed the data type to Duration. And it worked perfectly for me. Thank you.
- Mark as New
- Bookmark
- Subscribe
- Mute
- Subscribe to RSS Feed
- Permalink
- Report Inappropriate Content
Hi @artemus ,
Thank you for the solution, it helped fix a similar issue i had with my numbers. I do have a quick question about the logic.
So, using your formula, i see a cell which was previously text(hh:mm:ss) 1594:44:28 changes to a duration of 1.02:34:44 (ddd.hh:mm:ss) post applying this logic. I am a bit confused, i was expecting to see around 66 days instead of the 1.02 like above.
It'd greatly help if you can explain the logic of the custom step.
Thanks for your time.
-K
- Mark as New
- Bookmark
- Subscribe
- Mute
- Subscribe to RSS Feed
- Permalink
- Report Inappropriate Content
The formula I gave only works for mm:ss, not hh:mm:ss. It treated your 1594:44:28 as 1594:44
If you had that format you could use:
#duration(0, Int64.From(parsed{0}), Int8.From(parsed{1}, Int8.From(parsed{2})
This would only work if you always had the hour component (event if it was 0). If you wanted to support both formats would you need to:
if parsed{2}? = null then #duration(0, 0, Int64.From(parsed{0}), Int8.From(parsed{2})) else #duration(0, Int64.From(parsed{0}), Int8.From(parsed{1}), Int8.From(parsed{2}))
- Mark as New
- Bookmark
- Subscribe
- Mute
- Subscribe to RSS Feed
- Permalink
- Report Inappropriate Content
Thanks for taking the time to reply. I am running into this error at the else part of your code.
I am pretty new to M code, can you please help correct any syntax issues i might have overlooked?
= Table.TransformColumns(#"Reordered Columns",{{"Time to Accept", each let parsed = Text.Split(_, ":") in if parsed{2}? = null then #duration(0, 0, Int64.From(parsed{0}), Int8.From(parsed{2}) else #duration(0, Int64.From(parsed{0}), Int8.From(parsed{1}, Int8.From(parsed{2}), type duration}})
Error -
Thaks again for your time.
- Mark as New
- Bookmark
- Subscribe
- Mute
- Subscribe to RSS Feed
- Permalink
- Report Inappropriate Content
I have the same SyntaxError. Did you have the solution?
- Mark as New
- Bookmark
- Subscribe
- Mute
- Subscribe to RSS Feed
- Permalink
- Report Inappropriate Content
The formula has been corrected.
- Mark as New
- Bookmark
- Subscribe
- Mute
- Subscribe to RSS Feed
- Permalink
- Report Inappropriate Content
Thank you for the information. Is there any way to have the Duration data type to diaplay the format as hh:nn:ss rather than d.hh:nn:ss?
- Mark as New
- Bookmark
- Subscribe
- Mute
- Subscribe to RSS Feed
- Permalink
- Report Inappropriate Content
It worked, thanks a lot! Do you happen to know how can I display the data? At the visualization level I get very low number values.
Thank you!!
@artemus wrote:You can use the following custom step:
= Table.TransformColumns(PreviousStep,{{"ColumnName", each let parsed = Text.Split(_, ":") in #duration(0, 0, Int64.From(parsed{0}), Int8.From(parsed{1})), type duration}})Just change PreviousStep and "ColumnName" to appropiate values.
- Mark as New
- Bookmark
- Subscribe
- Mute
- Subscribe to RSS Feed
- Permalink
- Report Inappropriate Content
As part of your final step you can change the column type back to text. Note that if you do this, it will display it in [dd.][hh:][mm:]ss format (as seen in the previewer.
However, if you do this it will not sort correctly in the visualizer. To get around this, duplicate the duration column and then change the one you want to display to text. After loading it into the report view, select the text field, then select Modeling from the top ribbon and Sort by Column and choose the duration column that wasn't changed to text.