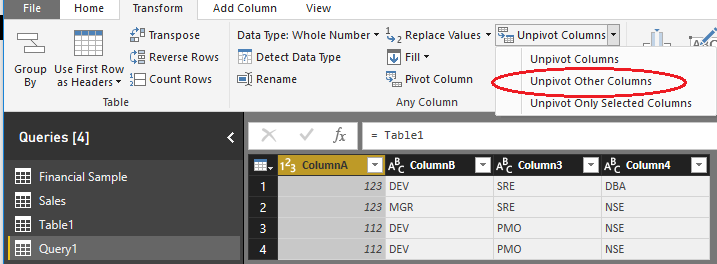Join us at FabCon Vienna from September 15-18, 2025
The ultimate Fabric, Power BI, SQL, and AI community-led learning event. Save €200 with code FABCOMM.
Get registered- Power BI forums
- Get Help with Power BI
- Desktop
- Service
- Report Server
- Power Query
- Mobile Apps
- Developer
- DAX Commands and Tips
- Custom Visuals Development Discussion
- Health and Life Sciences
- Power BI Spanish forums
- Translated Spanish Desktop
- Training and Consulting
- Instructor Led Training
- Dashboard in a Day for Women, by Women
- Galleries
- Data Stories Gallery
- Themes Gallery
- Contests Gallery
- Quick Measures Gallery
- Notebook Gallery
- Translytical Task Flow Gallery
- TMDL Gallery
- R Script Showcase
- Webinars and Video Gallery
- Ideas
- Custom Visuals Ideas (read-only)
- Issues
- Issues
- Events
- Upcoming Events
Compete to become Power BI Data Viz World Champion! First round ends August 18th. Get started.
- Power BI forums
- Forums
- Get Help with Power BI
- Desktop
- Count number of records of in different columns af...
- Subscribe to RSS Feed
- Mark Topic as New
- Mark Topic as Read
- Float this Topic for Current User
- Bookmark
- Subscribe
- Printer Friendly Page
- Mark as New
- Bookmark
- Subscribe
- Mute
- Subscribe to RSS Feed
- Permalink
- Report Inappropriate Content
Count number of records of in different columns after grouping the data in a single column
I have a table like below:
ColumnA -- ColumnB -- Column3 -- Column4
123 DEV SRE DBA
123 MGR SRE NSE
112 DEV PMO NSE
112 DEV PMO NSE
Here ColumnA is the master column on which I want to perform the aggregated calculations. I want a result something like this:
A DEV MGR SRE PMO NSE DBA
123 1 1 2 0 1 1
112 2 0 0 2 2 0
I tried to calculate the SUM of DEV using the below formula
DEV =
CALCULATE ( COUNTROWS ( 'TableName' ), 'TableName'[ColumnB] = "DEV", 'TableName'[ColumnA] ='TableName'[ColumnA] )
But whenever I attempt the same for other values like MGR, SRE etc I face a circulare dependecy warning even though I am not using the DEV column for calculating the values
Here is the example for counting my MGR count
DEV =
CALCULATE ( COUNTROWS ( 'TableName' ), 'TableName'[ColumnB] = "MGR", 'TableName'[ColumnA] ='TableName'[ColumnA] )
Is there any better approach for this ? I am newbie in PowerBI. Started using it just today. So any pointers would be very helpful.
Solved! Go to Solution.
- Mark as New
- Bookmark
- Subscribe
- Mute
- Subscribe to RSS Feed
- Permalink
- Report Inappropriate Content
Personally I would unpivot the data into something like:
ColumnA | Position | Role
------------------------------
123 | ColumnB | DEV
123 | Column3 | SRE
...
To make the analysis dynamic you could create one measure - simple count of rows, and then use a Matrix visual - put ColumnA on the rows, column Role on columns and created measure on the values. That would work even if a particular "role" (DEV, DBA, etc.) can repeat in multiple columns in the original table.
--
But if you just need to perform a quick analysis on the data as it is, and the assumption can be done that a "role" (DEV, DBA, etc.) can show up in just one column, then you can easily create all necessary measures using Quick Measures feature. Example of how DEV measure could be configured with Filtered value calculation:
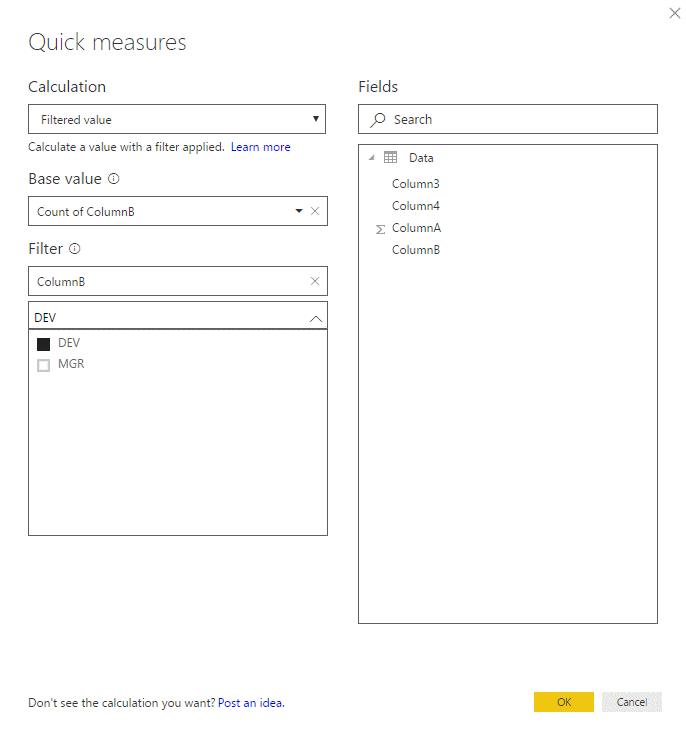
Then you can follow the above pattern for all other roles.
Hope this helps.
Cheers,
Pawel
- Mark as New
- Bookmark
- Subscribe
- Mute
- Subscribe to RSS Feed
- Permalink
- Report Inappropriate Content
Hi @karun_r,
You can unpivot table in Query Editor.
Alternatively, you can get the unpivot table structure via creating a calculated table.
Table1_1 = UNION ( SELECTCOLUMNS ( Table1, "Column1", Table1[ColumnA], "Column2", Table1[ColumnB] ), SELECTCOLUMNS ( Table1, "Column1", Table1[ColumnA], "Column2", Table1[Column3] ), SELECTCOLUMNS ( Table1, "Column1", Table1[ColumnA], "Column2", Table1[Column4] ) )
Based on the new table, you could use a matrix to display data, as adviced by pawelpo.
Best regards,
Yuliana Gu
If this post helps, then please consider Accept it as the solution to help the other members find it more quickly.
- Mark as New
- Bookmark
- Subscribe
- Mute
- Subscribe to RSS Feed
- Permalink
- Report Inappropriate Content
Hi @karun_r,
You can unpivot table in Query Editor.
Alternatively, you can get the unpivot table structure via creating a calculated table.
Table1_1 = UNION ( SELECTCOLUMNS ( Table1, "Column1", Table1[ColumnA], "Column2", Table1[ColumnB] ), SELECTCOLUMNS ( Table1, "Column1", Table1[ColumnA], "Column2", Table1[Column3] ), SELECTCOLUMNS ( Table1, "Column1", Table1[ColumnA], "Column2", Table1[Column4] ) )
Based on the new table, you could use a matrix to display data, as adviced by pawelpo.
Best regards,
Yuliana Gu
If this post helps, then please consider Accept it as the solution to help the other members find it more quickly.
- Mark as New
- Bookmark
- Subscribe
- Mute
- Subscribe to RSS Feed
- Permalink
- Report Inappropriate Content
Personally I would unpivot the data into something like:
ColumnA | Position | Role
------------------------------
123 | ColumnB | DEV
123 | Column3 | SRE
...
To make the analysis dynamic you could create one measure - simple count of rows, and then use a Matrix visual - put ColumnA on the rows, column Role on columns and created measure on the values. That would work even if a particular "role" (DEV, DBA, etc.) can repeat in multiple columns in the original table.
--
But if you just need to perform a quick analysis on the data as it is, and the assumption can be done that a "role" (DEV, DBA, etc.) can show up in just one column, then you can easily create all necessary measures using Quick Measures feature. Example of how DEV measure could be configured with Filtered value calculation:
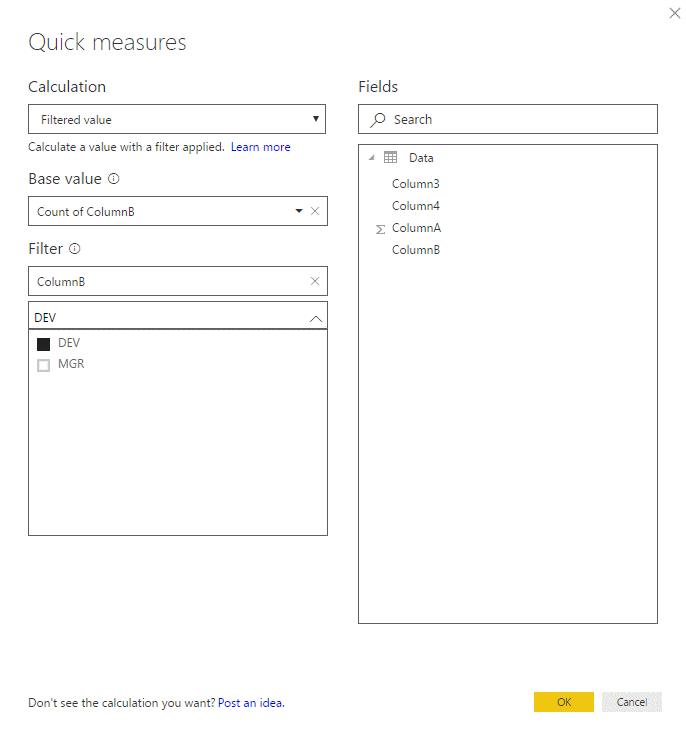
Then you can follow the above pattern for all other roles.
Hope this helps.
Cheers,
Pawel