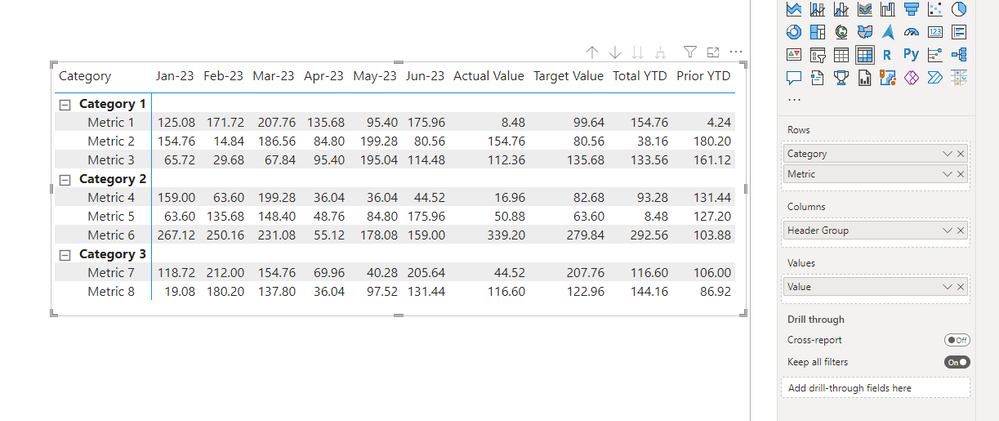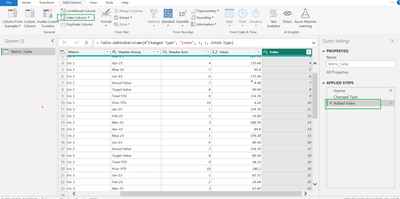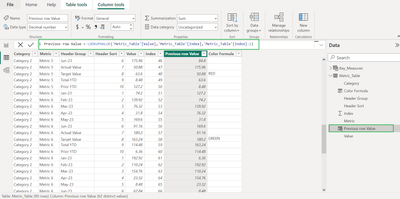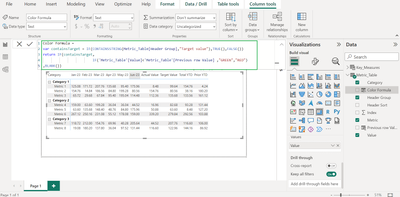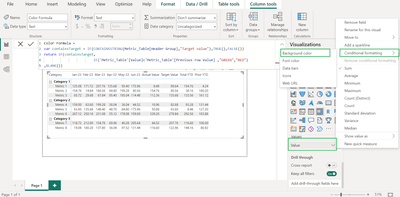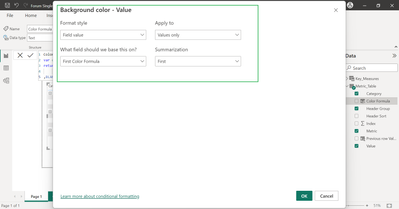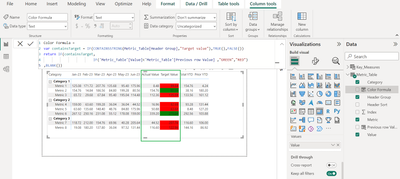FabCon is coming to Atlanta
Join us at FabCon Atlanta from March 16 - 20, 2026, for the ultimate Fabric, Power BI, AI and SQL community-led event. Save $200 with code FABCOMM.
Register now!- Power BI forums
- Get Help with Power BI
- Desktop
- Service
- Report Server
- Power Query
- Mobile Apps
- Developer
- DAX Commands and Tips
- Custom Visuals Development Discussion
- Health and Life Sciences
- Power BI Spanish forums
- Translated Spanish Desktop
- Training and Consulting
- Instructor Led Training
- Dashboard in a Day for Women, by Women
- Galleries
- Data Stories Gallery
- Themes Gallery
- Contests Gallery
- Quick Measures Gallery
- Notebook Gallery
- Translytical Task Flow Gallery
- TMDL Gallery
- R Script Showcase
- Webinars and Video Gallery
- Ideas
- Custom Visuals Ideas (read-only)
- Issues
- Issues
- Events
- Upcoming Events
Calling all Data Engineers! Fabric Data Engineer (Exam DP-700) live sessions are back! Starting October 16th. Sign up.
- Power BI forums
- Forums
- Get Help with Power BI
- DAX Commands and Tips
- Re: Format specific column of Matrix with one colu...
- Subscribe to RSS Feed
- Mark Topic as New
- Mark Topic as Read
- Float this Topic for Current User
- Bookmark
- Subscribe
- Printer Friendly Page
- Mark as New
- Bookmark
- Subscribe
- Mute
- Subscribe to RSS Feed
- Permalink
- Report Inappropriate Content
Format specific column of Matrix with one column series
I have a Matrix that looks like this:
Where the columns across the top are being pulled from a single column called Header Group.
I would like to compare the Actual Values matrix column against the Target Values matrix column and color code ONLY the Actual Values background based on whether they are greater than or less than the Target Values.
I tried using the LOOKUPVALUE function and it's not performing how I thought it does.
Example:
Here are links to the files, sometimes my OneDrive doesn't work so I've uploaded it to GoogleDrive as well:
OneDrive - https://1drv.ms/u/s!AoXwZT-xo7jRgfUeCY_uZYYHviqdvA?e=akvQJ6
GoogleDrive - https://drive.google.com/file/d/13cRHlq4f5IQa22NspynS2V-JuA343NFw/view?usp=sharing
Solved! Go to Solution.
- Mark as New
- Bookmark
- Subscribe
- Mute
- Subscribe to RSS Feed
- Permalink
- Report Inappropriate Content
Hi @djallarii ,
As per our understanding, you want to show Background colour as:
- if Target Matrix Value is greater than Actual Matrix Value then Color = Red
- otherwise Color = Green
Also, within your provided power bi report we checked the datatable “Metric_Table” and noticed that Actual Value row is followed with the Target Value row so we used Previous row function.
You can follow below steps to achieve required output.
1. Create Index column using Power Query.
2. Create “Previous row Value” column using DAX expression.
Previous row Value = LOOKUPVALUE('Metric_Table'[Value],'Metric_Table'[Index],'Metric_Table'[Index]-1)
3. Create a Colour Formula based on conditions as below DAX expression.
Color Formula =
var containsTarget =IF(CONTAINSSTRING(Metric_Table[Header Group],"Target value"),TRUE(),FALSE())
return IF(containsTarget, IF('Metric_Table'[Value]<'Metric_Table'[Previous row
Value] ,"GREEN","RED"),BLANK())
4. Now we can use this column to give conditional formatting to the cell as shown in below screenshot,
This results the column with background colour as shown in the below screenshot,
Thanks!
Inogic Professional Services Division
Power Platform and Microsoft Dynamics 365 CRM Development – All under one roof!
Drop an email at crm@inogic.com
Services: http://www.inogic.com/services/
Power Platform/Dynamics 365 CRM Tips and Tricks: http://www.inogic.com/blog/
An expert technical extension for your techno-functional business needs
Service: https://www.inogic.com/services/
Tips and Tricks: https://www.inogic.com/blog/
- Mark as New
- Bookmark
- Subscribe
- Mute
- Subscribe to RSS Feed
- Permalink
- Report Inappropriate Content
Hi @djallarii ,
As per our understanding, you want to show Background colour as:
- if Target Matrix Value is greater than Actual Matrix Value then Color = Red
- otherwise Color = Green
Also, within your provided power bi report we checked the datatable “Metric_Table” and noticed that Actual Value row is followed with the Target Value row so we used Previous row function.
You can follow below steps to achieve required output.
1. Create Index column using Power Query.
2. Create “Previous row Value” column using DAX expression.
Previous row Value = LOOKUPVALUE('Metric_Table'[Value],'Metric_Table'[Index],'Metric_Table'[Index]-1)
3. Create a Colour Formula based on conditions as below DAX expression.
Color Formula =
var containsTarget =IF(CONTAINSSTRING(Metric_Table[Header Group],"Target value"),TRUE(),FALSE())
return IF(containsTarget, IF('Metric_Table'[Value]<'Metric_Table'[Previous row
Value] ,"GREEN","RED"),BLANK())
4. Now we can use this column to give conditional formatting to the cell as shown in below screenshot,
This results the column with background colour as shown in the below screenshot,
Thanks!
Inogic Professional Services Division
Power Platform and Microsoft Dynamics 365 CRM Development – All under one roof!
Drop an email at crm@inogic.com
Services: http://www.inogic.com/services/
Power Platform/Dynamics 365 CRM Tips and Tricks: http://www.inogic.com/blog/
An expert technical extension for your techno-functional business needs
Service: https://www.inogic.com/services/
Tips and Tricks: https://www.inogic.com/blog/
Helpful resources
| User | Count |
|---|---|
| 10 | |
| 9 | |
| 7 | |
| 4 | |
| 4 |