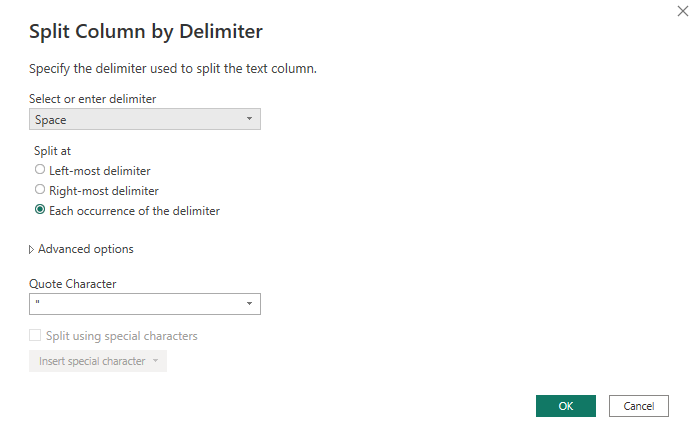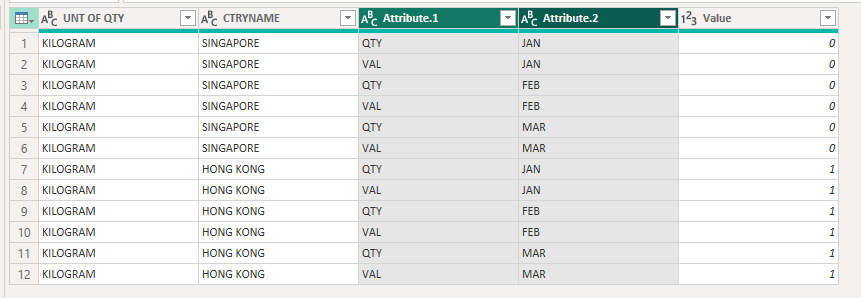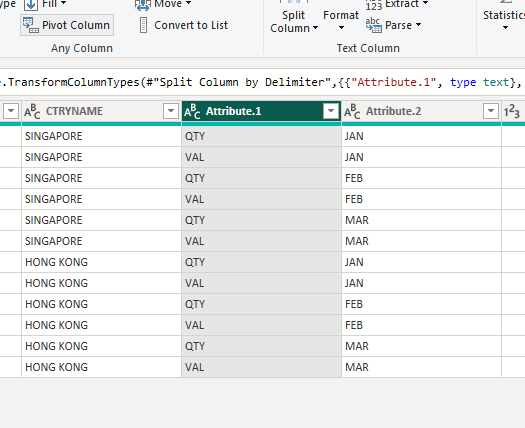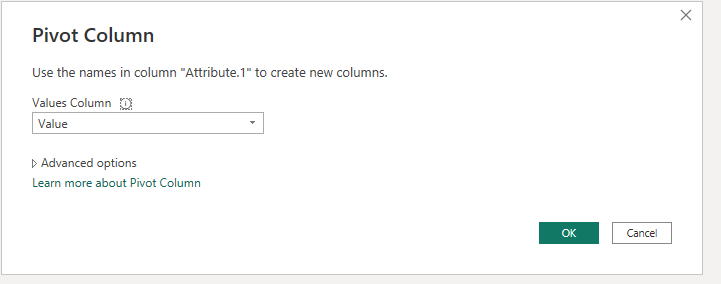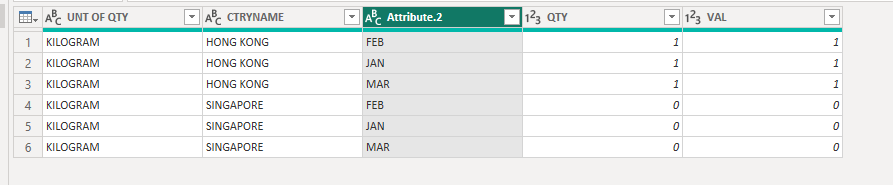FabCon is coming to Atlanta
Join us at FabCon Atlanta from March 16 - 20, 2026, for the ultimate Fabric, Power BI, AI and SQL community-led event. Save $200 with code FABCOMM.
Register now!- Power BI forums
- Get Help with Power BI
- Desktop
- Service
- Report Server
- Power Query
- Mobile Apps
- Developer
- DAX Commands and Tips
- Custom Visuals Development Discussion
- Health and Life Sciences
- Power BI Spanish forums
- Translated Spanish Desktop
- Training and Consulting
- Instructor Led Training
- Dashboard in a Day for Women, by Women
- Galleries
- Data Stories Gallery
- Themes Gallery
- Contests Gallery
- Quick Measures Gallery
- Notebook Gallery
- Translytical Task Flow Gallery
- TMDL Gallery
- R Script Showcase
- Webinars and Video Gallery
- Ideas
- Custom Visuals Ideas (read-only)
- Issues
- Issues
- Events
- Upcoming Events
To celebrate FabCon Vienna, we are offering 50% off select exams. Ends October 3rd. Request your discount now.
- Power BI forums
- Forums
- Get Help with Power BI
- Power Query
- Re: How to make the header of the columns as a sli...
- Subscribe to RSS Feed
- Mark Topic as New
- Mark Topic as Read
- Float this Topic for Current User
- Bookmark
- Subscribe
- Printer Friendly Page
- Mark as New
- Bookmark
- Subscribe
- Mute
- Subscribe to RSS Feed
- Permalink
- Report Inappropriate Content
Why my data is totally wrong after the unpivoted the selected columns in Power Query
Dear all,
I have the trade data from January until December in which the months (Jan-Dec) are the header. How do I make the header as a month's slicer ? Is it using the pivot and unpivot ? , but I have 9,910 rows of each columns. I cant provide the PBIX file since it is confidential.
I tried to unpivoted the selected column (all months), it works but the total(sum) of import and export changed after I unpivoted the selected column and the data become totally wrong. The import data should be 17bil, but it become 2 tril after unpivoted the selected columns
Solved! Go to Solution.
- Mark as New
- Bookmark
- Subscribe
- Mute
- Subscribe to RSS Feed
- Permalink
- Report Inappropriate Content
Hi @Anonymous ,
You need to use pivot first and then unpivot.
1.Select the two columns and then click "Unpivot other columns".
2.Split the Attribute column with " ".
3.Select the Attribute.1 column and click Pivot Column.
Now you have a column with month name, a column with QTY and a column with VAL.
Best Regards,
Stephen Tao
If this post helps, then please consider Accept it as the solution to help the other members find it more quickly.
- Mark as New
- Bookmark
- Subscribe
- Mute
- Subscribe to RSS Feed
- Permalink
- Report Inappropriate Content
Hi @Anonymous ,
You need to use pivot first and then unpivot.
1.Select the two columns and then click "Unpivot other columns".
2.Split the Attribute column with " ".
3.Select the Attribute.1 column and click Pivot Column.
Now you have a column with month name, a column with QTY and a column with VAL.
Best Regards,
Stephen Tao
If this post helps, then please consider Accept it as the solution to help the other members find it more quickly.
- Mark as New
- Bookmark
- Subscribe
- Mute
- Subscribe to RSS Feed
- Permalink
- Report Inappropriate Content