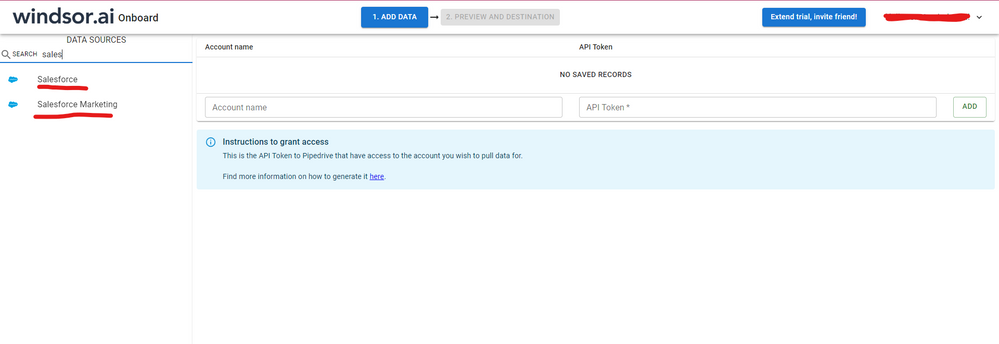FabCon is coming to Atlanta
Join us at FabCon Atlanta from March 16 - 20, 2026, for the ultimate Fabric, Power BI, AI and SQL community-led event. Save $200 with code FABCOMM.
Register now!- Power BI forums
- Get Help with Power BI
- Desktop
- Service
- Report Server
- Power Query
- Mobile Apps
- Developer
- DAX Commands and Tips
- Custom Visuals Development Discussion
- Health and Life Sciences
- Power BI Spanish forums
- Translated Spanish Desktop
- Training and Consulting
- Instructor Led Training
- Dashboard in a Day for Women, by Women
- Galleries
- Data Stories Gallery
- Themes Gallery
- Contests Gallery
- Quick Measures Gallery
- Notebook Gallery
- Translytical Task Flow Gallery
- TMDL Gallery
- R Script Showcase
- Webinars and Video Gallery
- Ideas
- Custom Visuals Ideas (read-only)
- Issues
- Issues
- Events
- Upcoming Events
Join the Fabric FabCon Global Hackathon—running virtually through Nov 3. Open to all skill levels. $10,000 in prizes! Register now.
- Power BI forums
- Forums
- Get Help with Power BI
- Power Query
- Salesforce Report Connection
- Subscribe to RSS Feed
- Mark Topic as New
- Mark Topic as Read
- Float this Topic for Current User
- Bookmark
- Subscribe
- Printer Friendly Page
- Mark as New
- Bookmark
- Subscribe
- Mute
- Subscribe to RSS Feed
- Permalink
- Report Inappropriate Content
Salesforce Report Connection
I'm trying to connect to some reports in Salesforce but the ones I need are not showing as available. After review it looks like they're located in a different folder than the one available so some level of access restriction on the folder housing the reports is most likely the answer.
Wondering if anyone here knows how I can enable different folders to be able to appear in the PowerBI Salesforce Report connector?
Solved! Go to Solution.
- Mark as New
- Bookmark
- Subscribe
- Mute
- Subscribe to RSS Feed
- Permalink
- Report Inappropriate Content
When connecting Power BI to Salesforce reports and you encounter issues with accessing reports from specific folders, the problem usually revolves around Salesforce folder permissions and the setup of the connection in Power BI. Here are the steps you can take to troubleshoot and resolve this issue:
1. Verify Salesforce Folder Permissions
Check Folder Access:
- Ensure that the Salesforce user account used for the Power BI connection has the appropriate permissions to access the folders containing the reports.
- Go to Salesforce and navigate to the folder settings where your reports are stored. Verify that the user has Read access to the folder.
Update Folder Permissions:
- If necessary, update the permissions for the folder to include the user or profile used by Power BI.
- Navigate to Reports in Salesforce, locate the folder, and adjust the sharing settings to grant access.
2. Confirm Report Visibility
Report Availability:
- Ensure that the reports you want to access are actually saved in the folder you’ve given access to. Sometimes reports might be saved in sub-folders or other locations.
Report Types and Folders:
- Ensure the reports are of the correct type supported by Power BI. Power BI typically requires reports to be in a specific format (e.g., Salesforce Report type).
3. Configure Power BI Salesforce Connector
Connect Power BI to Salesforce:
- Open Power BI Desktop and select Get Data.
- Choose Salesforce as the data source. You may be prompted to log in using your Salesforce credentials.
Authenticate and Connect:
- Authenticate using the Salesforce user account that has access to the necessary folders.
- After connecting, you should be able to see the available folders and reports. If you still do not see the required reports, recheck the folder permissions.
4. Use Salesforce Report Builder
Create a Report in a Visible Folder:
- As a workaround, if changing permissions is not feasible or doesn’t work, consider creating a new report and saving it in a folder that is confirmed to be visible to Power BI.
Verify Report Visibility:
- Ensure that the newly created report is accessible and visible within Power BI after re-running the connection.
5. Update and Refresh Data Sources
Refresh Connection:
- Sometimes Power BI might cache data. Try refreshing the data source in Power BI to see if it picks up the updated folder and report structure.
Clear Cache:
- If issues persist, consider clearing Power BI’s cache to ensure that you’re seeing the most up-to-date folder and report list.
6. Consult Salesforce Admin
- Reach Out to Admin:
- If you’re still having trouble, consult with your Salesforce admin. They can help verify folder permissions, and report visibility, and ensure the Salesforce connection is configured correctly for external access.
- Mark as New
- Bookmark
- Subscribe
- Mute
- Subscribe to RSS Feed
- Permalink
- Report Inappropriate Content
Hi @mwmchugh215
Are you the Salesforce Admin? If ot ask the Admin to assign you rights. They should have security profiles set up to allow you access. They then need to assign this profile to your user account.
Once this is setup you can follow the instructions from @Shravan133 by using the Salesforce connector
Joe
Proud to be a Super User! |  |
Date tables help! Learn more
- Mark as New
- Bookmark
- Subscribe
- Mute
- Subscribe to RSS Feed
- Permalink
- Report Inappropriate Content
Hi @mwmchugh215 were you able to find a solution? As a workaround, maybe you can try to test your connection with a 3rd party connector, which pulls data directly from the SF objects API. I've tried windsor.ai, supermetrics and funnel.io. I stayed with windsor because it is much cheaper so just to let you know other options. In case you wonder, to make the connection first search for the Salesforce connector in the data sources list:
After that, just grant access to your Salesforce account using your credentials, then on preview and destination page you will see a preview of your Salesforce fields:
There just select the fields you need. It is also compatible with custom fields and custom objects, so you'll be able to export them through windsor. Finally, just select PBI as your data destination and finally just copy and paste the url on PBI --> Get Data --> Web --> Paste the url.
- Mark as New
- Bookmark
- Subscribe
- Mute
- Subscribe to RSS Feed
- Permalink
- Report Inappropriate Content
Hi @mwmchugh215
Are you the Salesforce Admin? If ot ask the Admin to assign you rights. They should have security profiles set up to allow you access. They then need to assign this profile to your user account.
Once this is setup you can follow the instructions from @Shravan133 by using the Salesforce connector
Joe
Proud to be a Super User! |  |
Date tables help! Learn more
- Mark as New
- Bookmark
- Subscribe
- Mute
- Subscribe to RSS Feed
- Permalink
- Report Inappropriate Content
When connecting Power BI to Salesforce reports and you encounter issues with accessing reports from specific folders, the problem usually revolves around Salesforce folder permissions and the setup of the connection in Power BI. Here are the steps you can take to troubleshoot and resolve this issue:
1. Verify Salesforce Folder Permissions
Check Folder Access:
- Ensure that the Salesforce user account used for the Power BI connection has the appropriate permissions to access the folders containing the reports.
- Go to Salesforce and navigate to the folder settings where your reports are stored. Verify that the user has Read access to the folder.
Update Folder Permissions:
- If necessary, update the permissions for the folder to include the user or profile used by Power BI.
- Navigate to Reports in Salesforce, locate the folder, and adjust the sharing settings to grant access.
2. Confirm Report Visibility
Report Availability:
- Ensure that the reports you want to access are actually saved in the folder you’ve given access to. Sometimes reports might be saved in sub-folders or other locations.
Report Types and Folders:
- Ensure the reports are of the correct type supported by Power BI. Power BI typically requires reports to be in a specific format (e.g., Salesforce Report type).
3. Configure Power BI Salesforce Connector
Connect Power BI to Salesforce:
- Open Power BI Desktop and select Get Data.
- Choose Salesforce as the data source. You may be prompted to log in using your Salesforce credentials.
Authenticate and Connect:
- Authenticate using the Salesforce user account that has access to the necessary folders.
- After connecting, you should be able to see the available folders and reports. If you still do not see the required reports, recheck the folder permissions.
4. Use Salesforce Report Builder
Create a Report in a Visible Folder:
- As a workaround, if changing permissions is not feasible or doesn’t work, consider creating a new report and saving it in a folder that is confirmed to be visible to Power BI.
Verify Report Visibility:
- Ensure that the newly created report is accessible and visible within Power BI after re-running the connection.
5. Update and Refresh Data Sources
Refresh Connection:
- Sometimes Power BI might cache data. Try refreshing the data source in Power BI to see if it picks up the updated folder and report structure.
Clear Cache:
- If issues persist, consider clearing Power BI’s cache to ensure that you’re seeing the most up-to-date folder and report list.
6. Consult Salesforce Admin
- Reach Out to Admin:
- If you’re still having trouble, consult with your Salesforce admin. They can help verify folder permissions, and report visibility, and ensure the Salesforce connection is configured correctly for external access.
Helpful resources

FabCon Global Hackathon
Join the Fabric FabCon Global Hackathon—running virtually through Nov 3. Open to all skill levels. $10,000 in prizes!

Power BI Monthly Update - September 2025
Check out the September 2025 Power BI update to learn about new features.