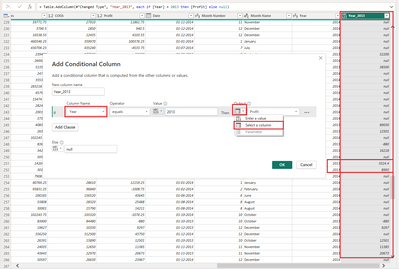Join us at the 2025 Microsoft Fabric Community Conference
Microsoft Fabric Community Conference 2025, March 31 - April 2, Las Vegas, Nevada. Use code FABINSIDER for a $400 discount.
Register now- Power BI forums
- Get Help with Power BI
- Desktop
- Service
- Report Server
- Power Query
- Mobile Apps
- Developer
- DAX Commands and Tips
- Custom Visuals Development Discussion
- Health and Life Sciences
- Power BI Spanish forums
- Translated Spanish Desktop
- Training and Consulting
- Instructor Led Training
- Dashboard in a Day for Women, by Women
- Galleries
- Webinars and Video Gallery
- Data Stories Gallery
- Themes Gallery
- Power BI DataViz World Championships Gallery
- Quick Measures Gallery
- R Script Showcase
- COVID-19 Data Stories Gallery
- Community Connections & How-To Videos
- 2021 MSBizAppsSummit Gallery
- 2020 MSBizAppsSummit Gallery
- 2019 MSBizAppsSummit Gallery
- Events
- Ideas
- Custom Visuals Ideas
- Issues
- Issues
- Events
- Upcoming Events
The Power BI DataViz World Championships are on! With four chances to enter, you could win a spot in the LIVE Grand Finale in Las Vegas. Show off your skills.
- Power BI forums
- Forums
- Get Help with Power BI
- Power Query
- SPLIT 2 Years of Data (2021/2022), each on separat...
- Subscribe to RSS Feed
- Mark Topic as New
- Mark Topic as Read
- Float this Topic for Current User
- Bookmark
- Subscribe
- Printer Friendly Page
- Mark as New
- Bookmark
- Subscribe
- Mute
- Subscribe to RSS Feed
- Permalink
- Report Inappropriate Content
SPLIT 2 Years of Data (2021/2022), each on separate columns
Hello,
I am a beginner with Power BI/Power Query. And I need help with this task: separating data from two columns, into two others.
- On the first column, "DT_FIM_EXERC", I have two types of dates: 2021 and 2022.
- On the second column, "$ VL_CONTA", I have the values that I want to split based on their reference date (2021 and 2022).
In the end I would have "DT_FIM_EXERC_2021" next to ""$ VL_CONTA_2021" and "DT_FIM_EXERC_2022" next to "$ VL_CONTA_2022).
I would like to know if there's anything I can do to organize my Worksheet in this way by using Power Query's powerful data manipulation. Thanks! 🙂
- Mark as New
- Bookmark
- Subscribe
- Mute
- Subscribe to RSS Feed
- Permalink
- Report Inappropriate Content
@WilliamPearson I hope this helps you.
Yes, you can definitely use Power Query in Power BI to accomplish this task of separating data from two columns into two other columns based on the values in the "DT_FIM_EXERC" column. Here's a step-by-step guide on how to do this:
1. **Load Your Data:**
- Open your Power BI project.
- Load your data into the Power Query Editor by going to "Home" > "Edit Queries."
2. **Split the Data:**
- In the Power Query Editor, select the table that contains your data.
3. **Add Conditional Columns:**
- Go to the "Add Column" tab.
- Click on "Conditional Column."
4. **Create a Condition for 2021:**
- In the "Conditional Column" dialog, give your new column a name (e.g., "Year_2021").
- For the first condition, choose your "DT_FIM_EXERC" column and set the condition to "equals" 2021.
- In the "Value" box, enter "DT_FIM_EXERC_2021."
5. **Create a Condition for 2022:**
- Click "Add Rule" to add another condition.
- For the second condition, choose your "DT_FIM_EXERC" column and set the condition to "equals" 2022.
- In the "Value" box, enter "DT_FIM_EXERC_2022."
6. **Repeat for the Value Column:**
- Go to the "Add Column" tab again.
- Click on "Conditional Column."
- Create two conditions, similar to what you did for the "DT_FIM_EXERC" column, but this time, use the "$ VL_CONTA" column.
- Name the columns as "$ VL_CONTA_2021" and "$ VL_CONTA_2022" accordingly.
7. **Remove Unnecessary Columns:**
- You can remove the original "DT_FIM_EXERC" and "$ VL_CONTA" columns if you no longer need them.
8. **Close and Apply:**
- Once you have created the new conditional columns and removed the original columns, click the "Close & Apply" button to save your changes and return to Power BI.
Helpful resources

Join us at the Microsoft Fabric Community Conference
March 31 - April 2, 2025, in Las Vegas, Nevada. Use code MSCUST for a $150 discount!

Power BI Monthly Update - February 2025
Check out the February 2025 Power BI update to learn about new features.

Join our Community Sticker Challenge 2025
If you love stickers, then you will definitely want to check out our Community Sticker Challenge!