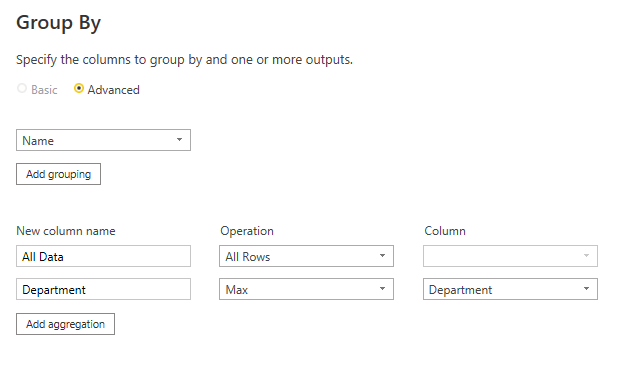Fabric Data Days starts November 4th!
Advance your Data & AI career with 50 days of live learning, dataviz contests, hands-on challenges, study groups & certifications and more!
Get registered- Power BI forums
- Get Help with Power BI
- Desktop
- Service
- Report Server
- Power Query
- Mobile Apps
- Developer
- DAX Commands and Tips
- Custom Visuals Development Discussion
- Health and Life Sciences
- Power BI Spanish forums
- Translated Spanish Desktop
- Training and Consulting
- Instructor Led Training
- Dashboard in a Day for Women, by Women
- Galleries
- Data Stories Gallery
- Themes Gallery
- Contests Gallery
- Quick Measures Gallery
- Visual Calculations Gallery
- Notebook Gallery
- Translytical Task Flow Gallery
- TMDL Gallery
- R Script Showcase
- Webinars and Video Gallery
- Ideas
- Custom Visuals Ideas (read-only)
- Issues
- Issues
- Events
- Upcoming Events
Join us at FabCon Atlanta from March 16 - 20, 2026, for the ultimate Fabric, Power BI, AI and SQL community-led event. Save $200 with code FABCOMM. Register now.
- Power BI forums
- Forums
- Get Help with Power BI
- Power Query
- Re: Remove Duplicates Based on String
- Subscribe to RSS Feed
- Mark Topic as New
- Mark Topic as Read
- Float this Topic for Current User
- Bookmark
- Subscribe
- Printer Friendly Page
- Mark as New
- Bookmark
- Subscribe
- Mute
- Subscribe to RSS Feed
- Permalink
- Report Inappropriate Content
Remove Duplicates Based on String
Hello Everyone,
I have a large excel sheet of users who were assigned training and I want to generate completion statistics for this in Power BI. Two courses were assigned, with a row for each course showing whether it was completed or not. For example:
| Bob | Course A | Complete |
| Bob | Course B | Incomplete |
| Tom | Course A | Complete |
| Tom | Course B | Complete |
How can I remove duplicates in Power Query so that if a user only completed one course, it keeps the one that wasn't completed? Currently when I remove duplicates based on the username, it keeps the rows marked Complete no matter how it's sorted. When doing this in Excel, I would put all the incomplete rows at the top, and removing duplicates would always keep the first entry. This doesn't seem to be the case in Power BI. I am new to this so forgive me if this is trivial. Any help would be great, thank you!
Solved! Go to Solution.
- Mark as New
- Bookmark
- Subscribe
- Mute
- Subscribe to RSS Feed
- Permalink
- Report Inappropriate Content
Hi @neilh
You can get the expected result with two steps easily. First group by person name column and perform All Rows operation on the new column named as "All Data".
Then add fx to create a custom step with the following code.
= Table.AggregateTableColumn(#"Grouped Rows", "All Data", {{"Status", List.Max, "Overall Status"}})
My sample data is as below. "Status" is the column which marks "Complete" or "Incomplete" for every row.
Here is the full code. You can paste it into a blank query's Advanced Editor to check every step.
let
Source = Table.FromRows(Json.Document(Binary.Decompress(Binary.FromText("i45WcspPUtJRUggpSszMy8xLV3AE8ZzzcwtyUktSlWJ1MFU4gXieecnIakLycwmYgq7CCUOFc0ZRZjGmKWg2YarCcE8sAA==", BinaryEncoding.Base64), Compression.Deflate)), let _t = ((type nullable text) meta [Serialized.Text = true]) in type table [Name = _t, #"Course Name" = _t, Status = _t]),
#"Changed Type" = Table.TransformColumnTypes(Source,{{"Name", type text}, {"Course Name", type text}, {"Status", type text}}),
#"Grouped Rows" = Table.Group(#"Changed Type", {"Name"}, {{"All Data", each _, type table [Name=nullable text, Course Name=nullable text, Status=nullable text]}}),
#"Aggregated All Data" = Table.AggregateTableColumn(#"Grouped Rows", "All Data", {{"Status", List.Max, "Overall Status"}})
in
#"Aggregated All Data"
Best Regards,
Community Support Team _ Jing
If this post helps, please Accept it as Solution to help other members find it.
- Mark as New
- Bookmark
- Subscribe
- Mute
- Subscribe to RSS Feed
- Permalink
- Report Inappropriate Content
Hi @neilh
Just need to modify the first step, switch to Advanced option and add a second new column Department with Max operation on Department. You can add multiple new columns with appropriate aggregations.
let
Source = Table.FromRows(Json.Document(Binary.Decompress(Binary.FromText("i45WcspPUtJRUggpSszMy8xLV3AE8ZzzcwtyUktSgWxHpVgdTFVOIJ5nXjK6upD8XLymOWFV5YRVlXNGUWYxpmkotjrjUInpPqDKWAA=", BinaryEncoding.Base64), Compression.Deflate)), let _t = ((type nullable text) meta [Serialized.Text = true]) in type table [Name = _t, #"Course Name" = _t, Status = _t, Department = _t]),
#"Changed Type" = Table.TransformColumnTypes(Source,{{"Name", type text}, {"Course Name", type text}, {"Status", type text}}),
#"Grouped Rows" = Table.Group(#"Changed Type", {"Name"}, {{"All Data", each _, type table [Name=nullable text, Course Name=nullable text, Status=nullable text, Department=nullable text]}, {"Department", each List.Max([Department]), type nullable text}}),
#"Aggregated All Data" = Table.AggregateTableColumn(#"Grouped Rows", "All Data", {{"Status", List.Max, "Overall Status"}})
in
#"Aggregated All Data"
Jing
- Mark as New
- Bookmark
- Subscribe
- Mute
- Subscribe to RSS Feed
- Permalink
- Report Inappropriate Content
First apply filter on last colum to keep only records which were not completed.
I think just applying the filter will solve your issue as there are only 2 records per user. If needed, select first column and remove duplicates. If duplicates are in 2nd column also for a user, then you will need to select first 2 columns and then remove duplictes.
- Mark as New
- Bookmark
- Subscribe
- Mute
- Subscribe to RSS Feed
- Permalink
- Report Inappropriate Content
Thank you for your reply! That definitely works for seeing only the users who didn't complete it. The thing is, I want to see users who did complete the training as well. If I apply a filter showing only records which were completed, it will include users who did not complete one of the two trainings.
- Mark as New
- Bookmark
- Subscribe
- Mute
- Subscribe to RSS Feed
- Permalink
- Report Inappropriate Content
I need to see the expected output for the given table before I can suggest the solution.
- Mark as New
- Bookmark
- Subscribe
- Mute
- Subscribe to RSS Feed
- Permalink
- Report Inappropriate Content
I basically want to take a bunch of data that looks like this:
| Bob | Training A | Complete |
| Bob | Training B | Incomplete |
| Tom | Training A | Complete |
| Tom | Training B | Complete |
| Chris | Training A | Incomplete |
| Chris | Training B | Incomplete |
And turn it into this:
| Bob | Incomplete |
| Tom | Complete |
| Chris | Incomplete |
Thank you!
- Mark as New
- Bookmark
- Subscribe
- Mute
- Subscribe to RSS Feed
- Permalink
- Report Inappropriate Content
Hi @neilh
You can get the expected result with two steps easily. First group by person name column and perform All Rows operation on the new column named as "All Data".
Then add fx to create a custom step with the following code.
= Table.AggregateTableColumn(#"Grouped Rows", "All Data", {{"Status", List.Max, "Overall Status"}})
My sample data is as below. "Status" is the column which marks "Complete" or "Incomplete" for every row.
Here is the full code. You can paste it into a blank query's Advanced Editor to check every step.
let
Source = Table.FromRows(Json.Document(Binary.Decompress(Binary.FromText("i45WcspPUtJRUggpSszMy8xLV3AE8ZzzcwtyUktSlWJ1MFU4gXieecnIakLycwmYgq7CCUOFc0ZRZjGmKWg2YarCcE8sAA==", BinaryEncoding.Base64), Compression.Deflate)), let _t = ((type nullable text) meta [Serialized.Text = true]) in type table [Name = _t, #"Course Name" = _t, Status = _t]),
#"Changed Type" = Table.TransformColumnTypes(Source,{{"Name", type text}, {"Course Name", type text}, {"Status", type text}}),
#"Grouped Rows" = Table.Group(#"Changed Type", {"Name"}, {{"All Data", each _, type table [Name=nullable text, Course Name=nullable text, Status=nullable text]}}),
#"Aggregated All Data" = Table.AggregateTableColumn(#"Grouped Rows", "All Data", {{"Status", List.Max, "Overall Status"}})
in
#"Aggregated All Data"
Best Regards,
Community Support Team _ Jing
If this post helps, please Accept it as Solution to help other members find it.
- Mark as New
- Bookmark
- Subscribe
- Mute
- Subscribe to RSS Feed
- Permalink
- Report Inappropriate Content
Awesome that worked, thank you! Something else I should have mentioned, what if I had additional columns I wanted to include, for example the user's department?
- Mark as New
- Bookmark
- Subscribe
- Mute
- Subscribe to RSS Feed
- Permalink
- Report Inappropriate Content
Hi @neilh
Just need to modify the first step, switch to Advanced option and add a second new column Department with Max operation on Department. You can add multiple new columns with appropriate aggregations.
let
Source = Table.FromRows(Json.Document(Binary.Decompress(Binary.FromText("i45WcspPUtJRUggpSszMy8xLV3AE8ZzzcwtyUktSgWxHpVgdTFVOIJ5nXjK6upD8XLymOWFV5YRVlXNGUWYxpmkotjrjUInpPqDKWAA=", BinaryEncoding.Base64), Compression.Deflate)), let _t = ((type nullable text) meta [Serialized.Text = true]) in type table [Name = _t, #"Course Name" = _t, Status = _t, Department = _t]),
#"Changed Type" = Table.TransformColumnTypes(Source,{{"Name", type text}, {"Course Name", type text}, {"Status", type text}}),
#"Grouped Rows" = Table.Group(#"Changed Type", {"Name"}, {{"All Data", each _, type table [Name=nullable text, Course Name=nullable text, Status=nullable text, Department=nullable text]}, {"Department", each List.Max([Department]), type nullable text}}),
#"Aggregated All Data" = Table.AggregateTableColumn(#"Grouped Rows", "All Data", {{"Status", List.Max, "Overall Status"}})
in
#"Aggregated All Data"
Jing
- Mark as New
- Bookmark
- Subscribe
- Mute
- Subscribe to RSS Feed
- Permalink
- Report Inappropriate Content
This is perfect, thank you so much!
Helpful resources

FabCon Global Hackathon
Join the Fabric FabCon Global Hackathon—running virtually through Nov 3. Open to all skill levels. $10,000 in prizes!

Power BI Monthly Update - October 2025
Check out the October 2025 Power BI update to learn about new features.