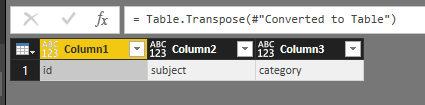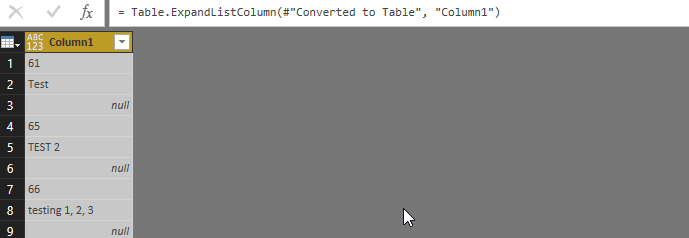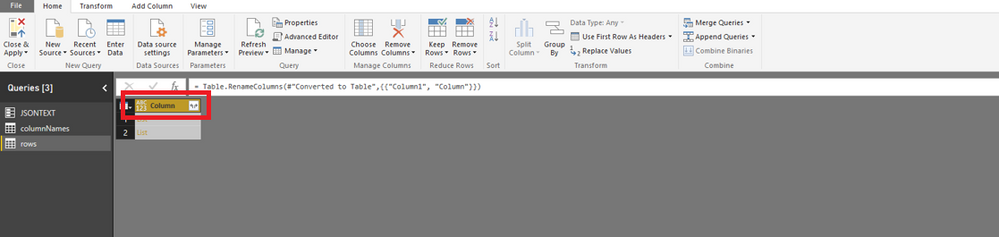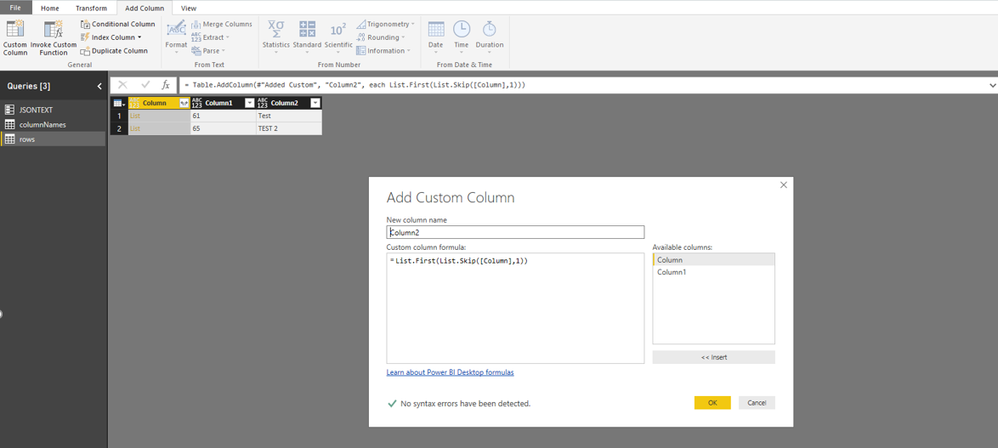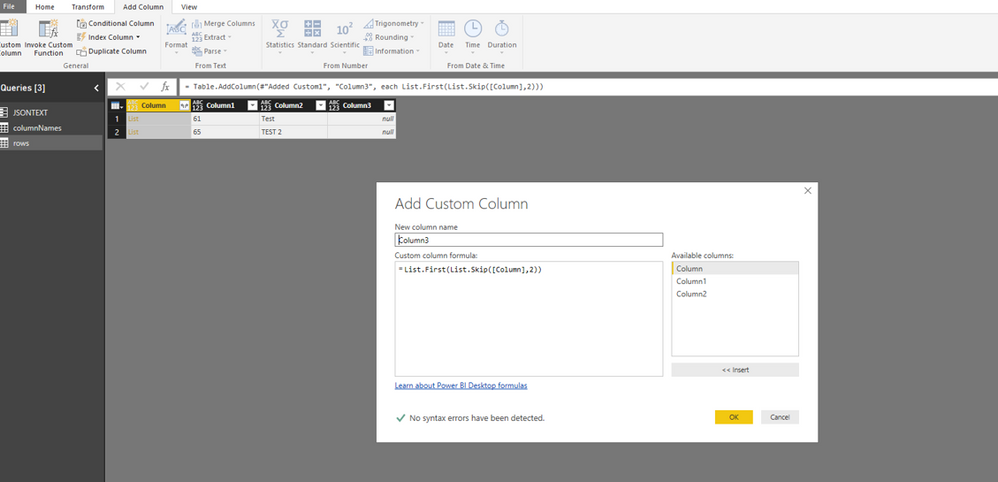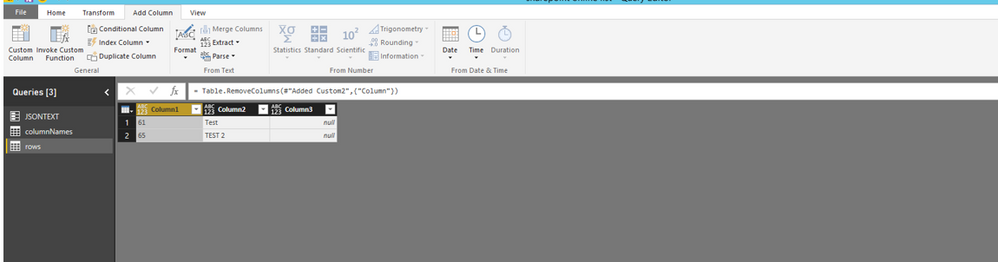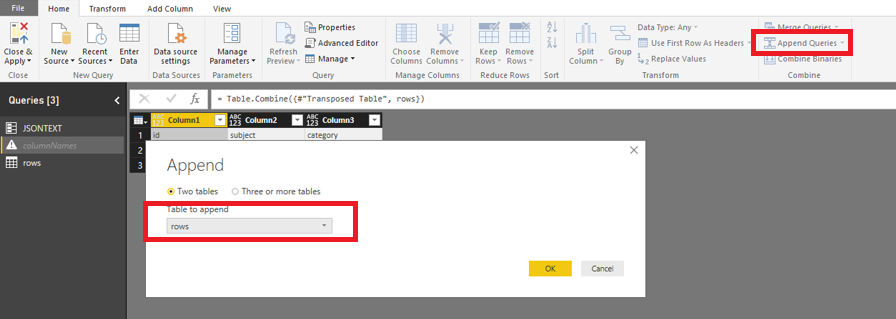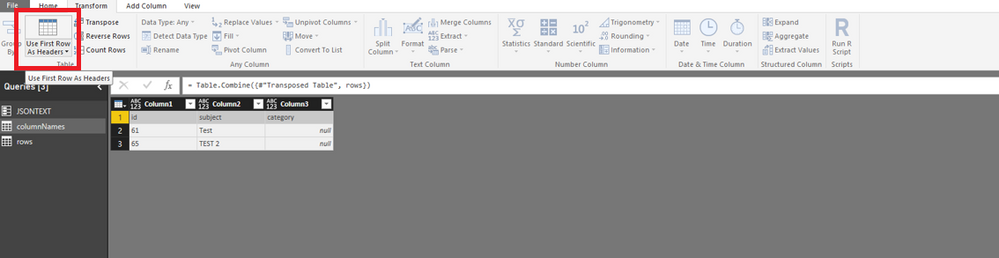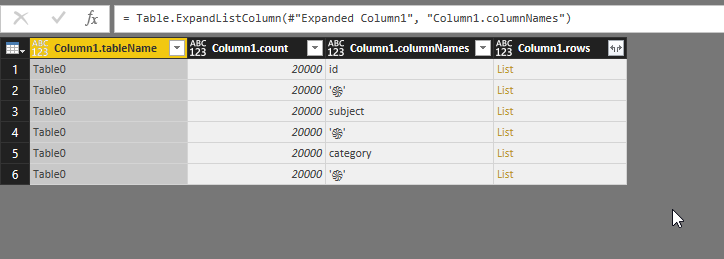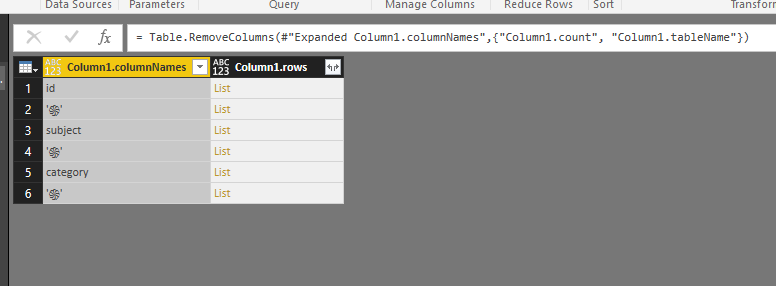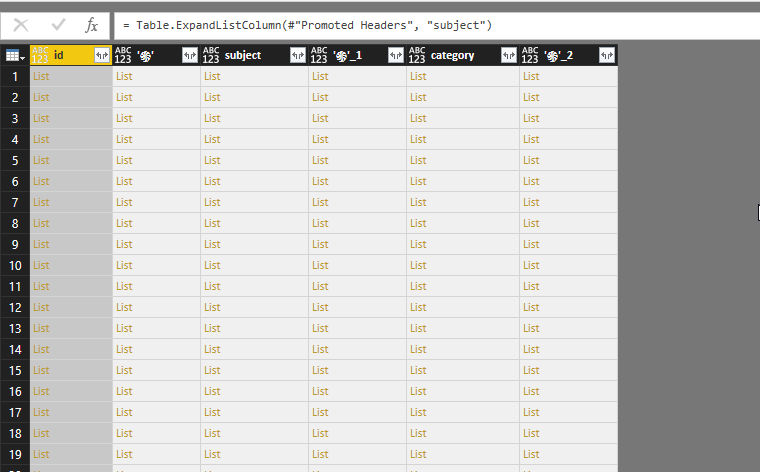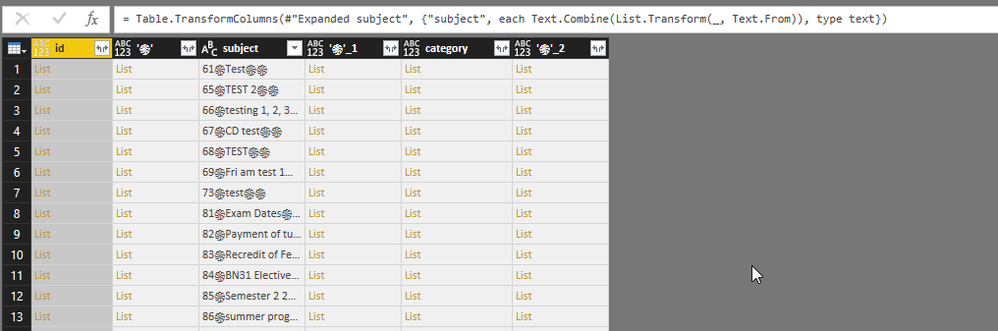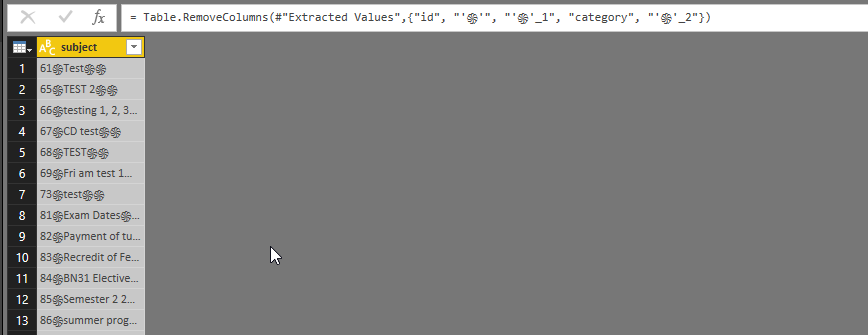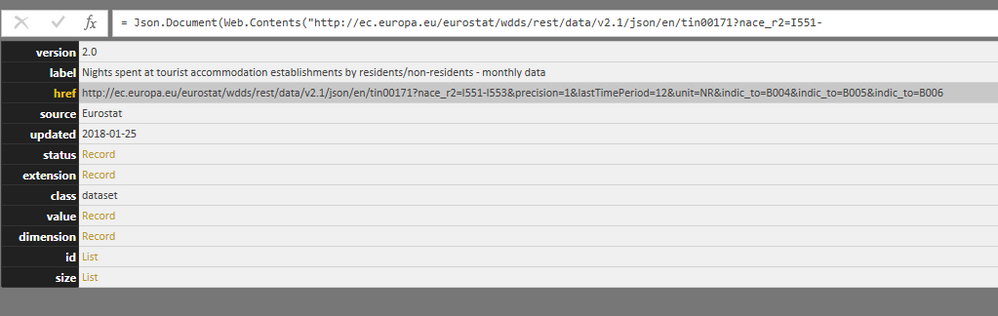FabCon is coming to Atlanta
Join us at FabCon Atlanta from March 16 - 20, 2026, for the ultimate Fabric, Power BI, AI and SQL community-led event. Save $200 with code FABCOMM.
Register now!- Power BI forums
- Get Help with Power BI
- Desktop
- Service
- Report Server
- Power Query
- Mobile Apps
- Developer
- DAX Commands and Tips
- Custom Visuals Development Discussion
- Health and Life Sciences
- Power BI Spanish forums
- Translated Spanish Desktop
- Training and Consulting
- Instructor Led Training
- Dashboard in a Day for Women, by Women
- Galleries
- Data Stories Gallery
- Themes Gallery
- Contests Gallery
- Quick Measures Gallery
- Notebook Gallery
- Translytical Task Flow Gallery
- TMDL Gallery
- R Script Showcase
- Webinars and Video Gallery
- Ideas
- Custom Visuals Ideas (read-only)
- Issues
- Issues
- Events
- Upcoming Events
To celebrate FabCon Vienna, we are offering 50% off select exams. Ends October 3rd. Request your discount now.
- Power BI forums
- Forums
- Get Help with Power BI
- Power Query
- Re: Multi-Dimensional Json file to Table
- Subscribe to RSS Feed
- Mark Topic as New
- Mark Topic as Read
- Float this Topic for Current User
- Bookmark
- Subscribe
- Printer Friendly Page
- Mark as New
- Bookmark
- Subscribe
- Mute
- Subscribe to RSS Feed
- Permalink
- Report Inappropriate Content
Multi-Dimensional Json file to Table
I have a Json file formatted like so:
{
"items": [
{
"tableName": "incidents",
"count": 20000,
"columnNames": [
"id",
"subject",
"category"
],
"rows": [
[
"61",
"Test",
null
],
[
"65",
"TEST 2",
null
], ........Etc
I pull this Json file using a web call to an API (specifically Oracle Right Now).
*Note that the column names are listed as a separate entitie to the rows.
When I follow the suggestions on here to expand out the data I am unable to get the column headings and rows in a single table. 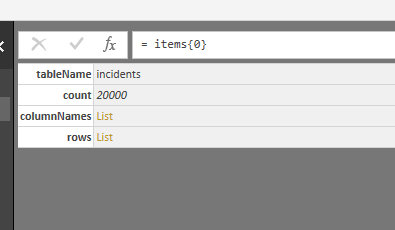
But then there are no rows to fill in the columns as the rows are in a higher \ adjacent level.
Navigating to the rows list simply gives me this:
How do I manipulate this Json file using Power Bi to display a single table with the columns as the columns and the rows as the rows?
I have spent probably too much time on this and as I'm new to M query language playing around in advanced editor has proven not very fruitful.
Any help will be much appreciated.
Solved! Go to Solution.
- Mark as New
- Bookmark
- Subscribe
- Mute
- Subscribe to RSS Feed
- Permalink
- Report Inappropriate Content
Hi @aurischa,
Please follow the following steps to import your JSON file to Power BI.
1. Right click your lists and choose "Add as new query".
2. Convert your columnNames list to table and transpose the table.
3.Convert your rows list to table and rename the column as follows
4.Add custom columns as follows, For more details, please review this similar blog.
5. Remove first column in rows table.
6. Append the two queries as shown in the following screenshots.
7. Select the first row in columnNames table and click the "Use first row as headers" button, then get expected result.
Thanks,
Lydia Zhang
- Mark as New
- Bookmark
- Subscribe
- Mute
- Subscribe to RSS Feed
- Permalink
- Report Inappropriate Content
Hi @aurischa,
Please follow the following steps to import your JSON file to Power BI.
1. Right click your lists and choose "Add as new query".
2. Convert your columnNames list to table and transpose the table.
3.Convert your rows list to table and rename the column as follows
4.Add custom columns as follows, For more details, please review this similar blog.
5. Remove first column in rows table.
6. Append the two queries as shown in the following screenshots.
7. Select the first row in columnNames table and click the "Use first row as headers" button, then get expected result.
Thanks,
Lydia Zhang
- Mark as New
- Bookmark
- Subscribe
- Mute
- Subscribe to RSS Feed
- Permalink
- Report Inappropriate Content
hi @Anonymous,
Thanks to you, this works for me.
But how to make a loop like a DO WHILE ? Because I will have append 50 queries...
Any solution ?
- Mark as New
- Bookmark
- Subscribe
- Mute
- Subscribe to RSS Feed
- Permalink
- Report Inappropriate Content
Superstar! thanks!
@Anonymous wrote:Hi @aurischa,
Please follow the following steps to import your JSON file to Power BI.
1. Right click your lists and choose "Add as new query".
2. Convert your columnNames list to table and transpose the table.
3.Convert your rows list to table and rename the column as follows
4.Add custom columns as follows, For more details, please review this similar blog.
5. Remove first column in rows table.
6. Append the two queries as shown in the following screenshots.
7. Select the first row in columnNames table and click the "Use first row as headers" button, then get expected result..
Thanks,
Lydia Zhang
- Mark as New
- Bookmark
- Subscribe
- Mute
- Subscribe to RSS Feed
- Permalink
- Report Inappropriate Content
let Source = Folder.Files("D:\MS Project\Data\JASON-0989I\1"), #"D:\MS Project\Data\JASON-0989I\1\_2019-03-15-15-55-49-180366_201c0786-a76b-478a-a702-b4dd0c3569d4 json" = Source{[#"Folder Path"="D:\MS Project\Data\JASON-0989I\1\",Name="2019-03-15-15-55-49-180366_201c0786-a76b-478a-a702-b4dd0c3569d4.json"]}[Content], #"Imported JSON" = Json.Document(#"D:\MS Project\Data\JASON-0989I\1\_2019-03-15-15-55-49-180366_201c0786-a76b-478a-a702-b4dd0c3569d4 json"), video_analysis_data = #"Imported JSON"[video_analysis_data], data = video_analysis_data[data], #"1" = data[1], data1 = #"1"[data] in data1
- Mark as New
- Bookmark
- Subscribe
- Mute
- Subscribe to RSS Feed
- Permalink
- Report Inappropriate Content
Thanks you for this. This was driving my crazy! 🙂
- Mark as New
- Bookmark
- Subscribe
- Mute
- Subscribe to RSS Feed
- Permalink
- Report Inappropriate Content
This is brilliant - thanks so much Lydia. I've been looking for an answer to this problem for about 4 days straight! 🙂
- Mark as New
- Bookmark
- Subscribe
- Mute
- Subscribe to RSS Feed
- Permalink
- Report Inappropriate Content
Hi Lydia,
Excellent solution, and thank you for your help. My only small qualm is that it may not be scalable should the json data set contain say 20 or 100 colums. However, before reading this I did recently come up with another way to achieve this solution.
Fortunately I was able to use ROQL syntax in the REST API call meaning I was able to format the JSON file as such.
?query=SELECT%20ID,%27֍%27,subject,%27֍%27,category,%27֍%27%20from%20incidents
Where ֍ is the delimiter.
{
"items": [
{
"tableName": "Table0",
"count": 20000,
"columnNames": [
"id",
"'֍'",
"subject",
"'֍'",
"category",
"'֍'"
],
"rows": [
[
"61",
"֍",
"Test",
"֍",
null,
"֍"
],
[
"65",
"֍",
"TEST 2",
"֍",
null,
"֍"
],
Final step is to rename headings.
Now that I look at it there are a few redundant steps in there. But I achieved a similar result using delimiters programmaticly which someone might find useful.
It would be nice to be able to define the table structure of the json file for powerbi at the point of making the web calls instead of making the call importing the data and then trying to manipulate it. In PHP to achieve this I'd wrapping the data in an array of arrays and define the first element of all sub arrays as the ID field and wrtre out all the data in a for each loop. Having a UI to do this would be amazing. It just seems so many steps to convert what is already for the most part, structured data into a table.
Regards,
Adam
- Mark as New
- Bookmark
- Subscribe
- Mute
- Subscribe to RSS Feed
- Permalink
- Report Inappropriate Content
Like to share an easier solution here, as this seems to be quite a common scenario:
Table.Combine(List.Transform(items1[rows], each Table.FromRows({_}, items1[columnNames])))No need to expand anything from the record ("items1") here: Just reference the field "rows" (which contains a list) and transform each item of the list (which is a list as well, holding the row-values of the tables) to a table with the column headers from record-field "columnNames". This will return a list of tables which you simply combine (append).
BUT if you ever find yourself in a situation where you cannot "navigate" your solution directly like this, you should use this function:
Table.FromRecords( { YourJsonRecord } )
This will do your multiple steps here in one go (don't forget the curly brackets around your record, as this function requires a list of records: Even if this list has just one item )
Imke Feldmann (The BIccountant)
If you liked my solution, please give it a thumbs up. And if I did answer your question, please mark this post as a solution. Thanks!
How to integrate M-code into your solution -- How to get your questions answered quickly -- How to provide sample data -- Check out more PBI- learning resources here -- Performance Tipps for M-queries
- Mark as New
- Bookmark
- Subscribe
- Mute
- Subscribe to RSS Feed
- Permalink
- Report Inappropriate Content
@ImkeF : Do you know what to do if the result from calling the web service is this ?
I can't get the values to link with the dimensions
Thanks in advance
- Mark as New
- Bookmark
- Subscribe
- Mute
- Subscribe to RSS Feed
- Permalink
- Report Inappropriate Content
Did you try Table.FromRecords( { MyJsonRecord } ) like I've described in the post above already? (or here: http://www.thebiccountant.com/2017/08/30/how-to-open-a-complex-json-record-in-power-bi-and-power-que... )
If so: How do you want the records to be linked exactly?
Imke Feldmann (The BIccountant)
If you liked my solution, please give it a thumbs up. And if I did answer your question, please mark this post as a solution. Thanks!
How to integrate M-code into your solution -- How to get your questions answered quickly -- How to provide sample data -- Check out more PBI- learning resources here -- Performance Tipps for M-queries
- Mark as New
- Bookmark
- Subscribe
- Mute
- Subscribe to RSS Feed
- Permalink
- Report Inappropriate Content
Hi,
I'm curious to get your feedback on this json, I tried you use your method and it did not yield the results I needed. I was able to accomplish the multi-layered expansion (with some help from a friend).
Here is my JSON
{"message":"accurate","cod":"200","count":10,"list":[{"id":495260,"name":"Shcherbinka","coord":{"lat":55.4997,"lon":37.5597},"main":{"temp":269.91,"pressure":1020,"humidity":85,"temp_min":269.15,"temp_max":270.15},"dt":1549571400,"wind":{"speed":2,"deg":190},"sys":{"country":""},"rain":null,"snow":null,"clouds":{"all":0},"weather":[{"id":800,"main":"Clear","description":"Sky is Clear","icon":"01n"}]},{"id":564517,"name":"Dubrovitsy","coord":{"lat":55.4397,"lon":37.4867},"main":{"temp":269.91,"pressure":1020,"humidity":85,"temp_min":269.15,"temp_max":270.15},"dt":1549571400,"wind":{"speed":2,"deg":190},"sys":{"country":""},"rain":null,"snow":null,"clouds":{"all":0},"weather":[{"id":800,"main":"Clear","description":"Sky is Clear","icon":"01n"}]},{"id":570578,"name":"Butovo","coord":{"lat":55.5483,"lon":37.5797},"main":{"temp":269.91,"pressure":1020,"humidity":85,"temp_min":269.15,"temp_max":270.15},"dt":1549571400,"wind":{"speed":2,"deg":190},"sys":{"country":""},"rain":null,"snow":null,"clouds":{"all":0},"weather":[{"id":800,"main":"Clear","description":"Sky is Clear","icon":"01n"}]},{"id":545782,"name":"Kommunarka","coord":{"lat":55.5695,"lon":37.4893},"main":{"temp":269.91,"pressure":1020,"humidity":85,"temp_min":269.15,"temp_max":270.15},"dt":1549571400,"wind":{"speed":2,"deg":190},"sys":{"country":""},"rain":null,"snow":null,"clouds":{"all":0},"weather":[{"id":800,"main":"Clear","description":"Sky is Clear","icon":"01n"}]},{"id":6417490,"name":"Lesparkkhoz","coord":{"lat":55.5431,"lon":37.6014},"main":{"temp":269.91,"pressure":1020,"humidity":85,"temp_min":269.15,"temp_max":270.15},"dt":1549571400,"wind":{"speed":2,"deg":190},"sys":{"country":""},"rain":null,"snow":null,"clouds":{"all":0},"weather":[{"id":800,"main":"Clear","description":"Sky is Clear","icon":"01n"}]},{"id":526736,"name":"Sed’moy Mikrorayon","coord":{"lat":55.5622,"lon":37.5797},"main":{"temp":269.91,"pressure":1020,"humidity":85,"temp_min":269.15,"temp_max":270.15},"dt":1549571400,"wind":{"speed":2,"deg":190},"sys":{"country":""},"rain":null,"snow":null,"clouds":{"all":0},"weather":[{"id":800,"main":"Clear","description":"Sky is Clear","icon":"01n"}]},{"id":473051,"name":"Vlas’yevo","coord":{"lat":55.4603,"lon":37.3794},"main":{"temp":269.92,"pressure":1020,"humidity":85,"temp_min":269.15,"temp_max":270.15},"dt":1549571400,"wind":{"speed":2,"deg":190},"sys":{"country":""},"rain":null,"snow":null,"clouds":{"all":0},"weather":[{"id":800,"main":"Clear","description":"Sky is Clear","icon":"01n"}]},{"id":578680,"name":"Bachurino","coord":{"lat":55.58,"lon":37.52},"main":{"temp":269.91,"pressure":1020,"humidity":85,"temp_min":269.15,"temp_max":270.15},"dt":1549571400,"wind":{"speed":2,"deg":190},"sys":{"country":""},"rain":null,"snow":null,"clouds":{"all":0},"weather":[{"id":800,"main":"Clear","description":"Sky is Clear","icon":"01n"}]},{"id":554629,"name":"Shestoy Mikrorayon","coord":{"lat":55.5667,"lon":37.5833},"main":{"temp":269.91,"pressure":1020,"humidity":85,"temp_min":269.15,"temp_max":270.15},"dt":1549571400,"wind":{"speed":2,"deg":190},"sys":{"country":""},"rain":null,"snow":null,"clouds":{"all":0},"weather":[{"id":800,"main":"Clear","description":"Sky is Clear","icon":"01n"}]},{"id":508101,"name":"Podolsk","coord":{"lat":55.4242,"lon":37.5547},"main":{"temp":269.91,"pressure":1020,"humidity":79,"temp_min":269.15,"temp_max":270.15},"dt":1549571400,"wind":{"speed":2,"deg":220},"sys":{"country":""},"rain":null,"snow":null,"clouds":{"all":0},"weather":[{"id":800,"main":"Clear","description":"Sky is Clear","icon":"01n"}]}]}
The code to expand all of this was this
let
Source = Json.Document(Web.Contents("http://api.openweathermap.org/data/2.5/find?lat=55.5&lon=37.5&cnt=10&APPID=xxxxxxxxxxxxxxxxx")),
RecordList = Source[list],
RecordTable = Table.FromList(RecordList, Record.FieldValues),
#"Expanded Column3" = Table.ExpandRecordColumn(RecordTable, "Column3", {"lat", "lon"}, {"lat", "lon"}),
#"Expanded Column4" = Table.ExpandRecordColumn(#"Expanded Column3", "Column4", {"temp", "pressure", "humidity", "temp_min", "temp_max"}, {"temp", "pressure", "humidity", "temp_min", "temp_max"}),
#"Expanded Column6" = Table.ExpandRecordColumn(#"Expanded Column4", "Column6", {"speed", "deg"}, {"speed", "deg"}),
#"Expanded Column7" = Table.ExpandRecordColumn(#"Expanded Column6", "Column7", {"country"}, {"country"}),
#"Expanded Column10" = Table.ExpandRecordColumn(#"Expanded Column7", "Column10", {"all"}, {"all"}),
#"Expanded Column11" = Table.ExpandListColumn(#"Expanded Column10", "Column11"),
#"Expanded Column1" = Table.ExpandRecordColumn(#"Expanded Column11", "Column11", {"id", "main", "description", "icon"}, {"id", "main", "description", "icon"})
in
#"Expanded Column1"But the real key to it all is the top few lines and the bottom line to expand all the nested json data.
I used the weather site to pull some free json data to test out my theory.
- Mark as New
- Bookmark
- Subscribe
- Mute
- Subscribe to RSS Feed
- Permalink
- Report Inappropriate Content
Thanks for taking your time looking into this.
What I'm trying to do is to get some sense out of JSON-stat file from Eurostat (See here for the JSON-stat file and here for the table it self )
I've worked with JSON before and done some tricks here and there to create tables but this time I'm just stuck.
This is what I get from get data - Web - using this url:
After using the Table.FromRecords function and removing some columns I don't need I get this
Result:
when I click on the "cells" get this from the lower pane view

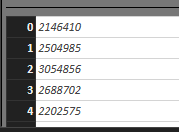
After going back and forth trying to attach the values to dimension I simply can't and that is possibly because of my lack of M-formula knowledge.
Is there a way I can get a table with the fields geo and time with correct values ?
Kind regards and again, thanks for taking your time to look into this
- Mark as New
- Bookmark
- Subscribe
- Mute
- Subscribe to RSS Feed
- Permalink
- Report Inappropriate Content
This is in JSON-stat format.
If you can use R-script in PowerBI there is a simple example at Statistics Norway's API pages using the r-packages httr and rjstat. https://www.ssb.no/en/omssb/tjenester-og-verktoy/api/px-api/code-examples
- Mark as New
- Bookmark
- Subscribe
- Mute
- Subscribe to RSS Feed
- Permalink
- Report Inappropriate Content
So you want to link the "unit"-record to the number 2504985?
How? As a new record? Which field name shall the number get?
Imke Feldmann (The BIccountant)
If you liked my solution, please give it a thumbs up. And if I did answer your question, please mark this post as a solution. Thanks!
How to integrate M-code into your solution -- How to get your questions answered quickly -- How to provide sample data -- Check out more PBI- learning resources here -- Performance Tipps for M-queries
- Mark as New
- Bookmark
- Subscribe
- Mute
- Subscribe to RSS Feed
- Permalink
- Report Inappropriate Content
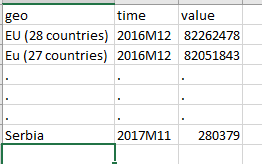
- Mark as New
- Bookmark
- Subscribe
- Mute
- Subscribe to RSS Feed
- Permalink
- Report Inappropriate Content
I couldn't spot a key or pattern between these 2 items.
So unfortunately I have no idea how to match them, sorry.
Imke Feldmann (The BIccountant)
If you liked my solution, please give it a thumbs up. And if I did answer your question, please mark this post as a solution. Thanks!
How to integrate M-code into your solution -- How to get your questions answered quickly -- How to provide sample data -- Check out more PBI- learning resources here -- Performance Tipps for M-queries
- Mark as New
- Bookmark
- Subscribe
- Mute
- Subscribe to RSS Feed
- Permalink
- Report Inappropriate Content
Oh well, thanks anyway : )
- Mark as New
- Bookmark
- Subscribe
- Mute
- Subscribe to RSS Feed
- Permalink
- Report Inappropriate Content
Hi Lydia,
Excellent solution, and thank you for your help. My only small qualm is that it may not be scalable should the json data set contain say 20 or 100 colums. However, before reading this I did recently come up with another way to achieve this solution.
Fortunately I was able to use ROQL syntax in the REST API call meaning I was able to format the JSON file as such.
?query=SELECT%20ID,%27֍%27,subject,%27֍%27,category,%27֍%27%20from%20incidents
Where ֍ is the delimiter.
{
"items": [
{
"tableName": "Table0",
"count": 20000,
"columnNames": [
"id",
"'֍'",
"subject",
"'֍'",
"category",
"'֍'"
],
"rows": [
[
"61",
"֍",
"Test",
"֍",
null,
"֍"
],
[
"65",
"֍",
"TEST 2",
"֍",
null,
"֍"
],
Final step is to rename headings.
Now that I look at it there are a few redundant steps in there. But I achieved a similar result using delimiters programmaticly which someone might find useful.
It would be nice to be able to define the table structure of the json file for powerbi at the point of making the web calls instead of making the call importing the data and then trying to manipulate it. In PHP to achieve this I'd wrapping the data in an array of arrays and define the first element of all sub arrays as the ID field and wrtre out all the data in a for each loop. Having a UI to do this would be amazing. It just seems so many steps to convert what is already for the most part, structured data into a table.
Regards,
Adam