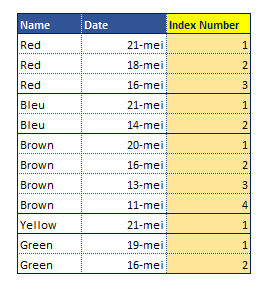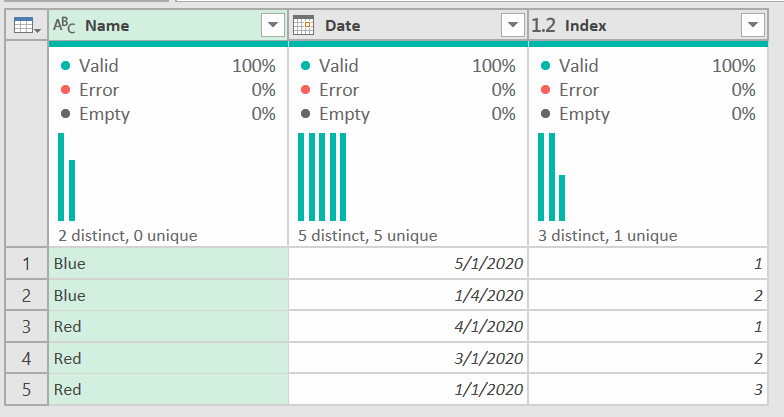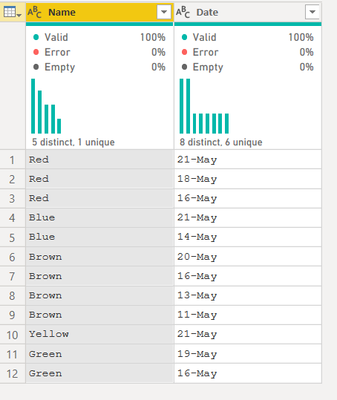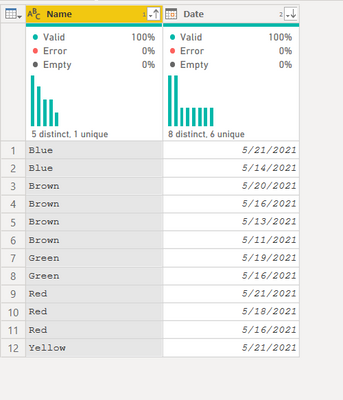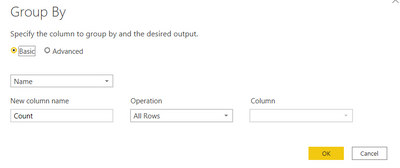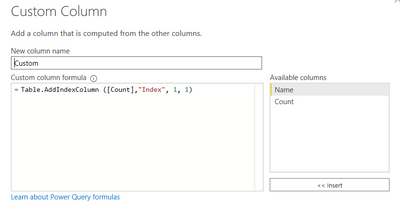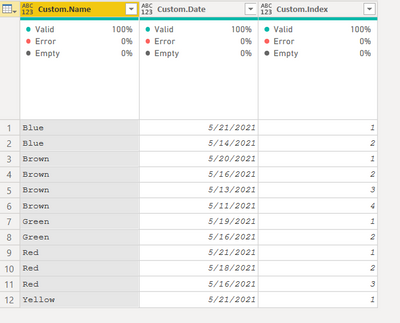Join us at the 2025 Microsoft Fabric Community Conference
March 31 - April 2, 2025, in Las Vegas, Nevada. Use code MSCUST for a $150 discount! Early bird discount ends December 31.
Register Now- Power BI forums
- Get Help with Power BI
- Desktop
- Service
- Report Server
- Power Query
- Mobile Apps
- Developer
- DAX Commands and Tips
- Custom Visuals Development Discussion
- Health and Life Sciences
- Power BI Spanish forums
- Translated Spanish Desktop
- Training and Consulting
- Instructor Led Training
- Dashboard in a Day for Women, by Women
- Galleries
- Community Connections & How-To Videos
- COVID-19 Data Stories Gallery
- Themes Gallery
- Data Stories Gallery
- R Script Showcase
- Webinars and Video Gallery
- Quick Measures Gallery
- 2021 MSBizAppsSummit Gallery
- 2020 MSBizAppsSummit Gallery
- 2019 MSBizAppsSummit Gallery
- Events
- Ideas
- Custom Visuals Ideas
- Issues
- Issues
- Events
- Upcoming Events
Be one of the first to start using Fabric Databases. View on-demand sessions with database experts and the Microsoft product team to learn just how easy it is to get started. Watch now
- Power BI forums
- Forums
- Get Help with Power BI
- Power Query
- Re: Index Column By Category II
- Subscribe to RSS Feed
- Mark Topic as New
- Mark Topic as Read
- Float this Topic for Current User
- Bookmark
- Subscribe
- Printer Friendly Page
- Mark as New
- Bookmark
- Subscribe
- Mute
- Subscribe to RSS Feed
- Permalink
- Report Inappropriate Content
Index Column By Category II
Hi All,
I have the table below, with only the two left columns. My wish is to add a column via the Power Query Editor, which should give an index value like in the yellow right column.
Who can help me get this done?
Note it must also be sorted in descending order on the date column.
Solved! Go to Solution.
- Mark as New
- Bookmark
- Subscribe
- Mute
- Subscribe to RSS Feed
- Permalink
- Report Inappropriate Content
See this code @brief001 - note my dates are US format = mm/dd/yyyy. It will work with your dates though. You just need to sort however you want first.
let
Source = Excel.CurrentWorkbook(){[Name="Table1"]}[Content],
#"Changed Type" = Table.TransformColumnTypes(Source,{{"Name", type text}, {"Date", type date}}),
#"Sorted Rows" = Table.Sort(#"Changed Type",{{"Name", Order.Ascending}, {"Date", Order.Descending}}),
#"Grouped Rows" =
Table.Group(
#"Sorted Rows",
{"Name"},
{
{
"All Rows",
each Table.AddIndexColumn(_, "Index", 1, 1),
type table [Name=nullable text, Date=nullable date, Index= nullable number]
}
}
),
#"Expanded All Rows" = Table.ExpandTableColumn(#"Grouped Rows", "All Rows", {"Date", "Index"}, {"Date", "Index"})
in
#"Expanded All Rows"
It turns this:
into this
What I did was sort accordingly, then grouped by the first column and created an ALL ROWS aggregation. Then I manually edited the M code to add an index column to that All Rows aggregation, then expanded the Date and Index when done.
This was using a simple Excel table I keyed in.
NameDate
| Red | 1/1/2020 |
| Red | 4/1/2020 |
| Red | 3/1/2020 |
| Blue | 1/4/2020 |
| Blue | 5/1/2020 |
How to use M code provided in a blank query:
1) In Power Query, select New Source, then Blank Query
2) On the Home ribbon, select "Advanced Editor" button
3) Remove everything you see, then paste the M code I've given you in that box.
4) Press Done
5) See this article if you need help using this M code in your model.
Did I answer your question? Mark my post as a solution!
Did my answers help arrive at a solution? Give it a kudos by clicking the Thumbs Up!
DAX is for Analysis. Power Query is for Data Modeling
Proud to be a Super User!
MCSA: BI Reporting- Mark as New
- Bookmark
- Subscribe
- Mute
- Subscribe to RSS Feed
- Permalink
- Report Inappropriate Content
@brief001 Please follow below steps
this is your data
you can sort the data in the ascending order of color and descanding order of date. To achieve this, first you sort your data by color and then modify the code like below to have two sorts
#"Sorted Rows" = Table.Sort(#"Changed Type",{{"Name", Order.Ascending},{"Date", Order.Descending}}),
your data would be like below
then you need to groupby your table like below
then you add a custom column to your data like below
once you add the index column you can remove all column but new table column. Below is the final output
i am also attaching pbix file for your reference.
you may refer to this video as well for help - > https://www.youtube.com/watch?v=a0FqNLI0VsQ
Did I answer your question? Mark my post as a solution!
Appreciate your Kudos
Proud to be a Super User!
Follow me on linkedin
- Mark as New
- Bookmark
- Subscribe
- Mute
- Subscribe to RSS Feed
- Permalink
- Report Inappropriate Content
@brief001 Please follow below steps
this is your data
you can sort the data in the ascending order of color and descanding order of date. To achieve this, first you sort your data by color and then modify the code like below to have two sorts
#"Sorted Rows" = Table.Sort(#"Changed Type",{{"Name", Order.Ascending},{"Date", Order.Descending}}),
your data would be like below
then you need to groupby your table like below
then you add a custom column to your data like below
once you add the index column you can remove all column but new table column. Below is the final output
i am also attaching pbix file for your reference.
you may refer to this video as well for help - > https://www.youtube.com/watch?v=a0FqNLI0VsQ
Did I answer your question? Mark my post as a solution!
Appreciate your Kudos
Proud to be a Super User!
Follow me on linkedin
- Mark as New
- Bookmark
- Subscribe
- Mute
- Subscribe to RSS Feed
- Permalink
- Report Inappropriate Content
Hi negi007, the first reaction was already worth gold to me. But your solution gave me a little more convenience with your examples. Also because I don't have to use the manual mutation of the M code. And thank you very much for the example file.
- Mark as New
- Bookmark
- Subscribe
- Mute
- Subscribe to RSS Feed
- Permalink
- Report Inappropriate Content
- Mark as New
- Bookmark
- Subscribe
- Mute
- Subscribe to RSS Feed
- Permalink
- Report Inappropriate Content
See this code @brief001 - note my dates are US format = mm/dd/yyyy. It will work with your dates though. You just need to sort however you want first.
let
Source = Excel.CurrentWorkbook(){[Name="Table1"]}[Content],
#"Changed Type" = Table.TransformColumnTypes(Source,{{"Name", type text}, {"Date", type date}}),
#"Sorted Rows" = Table.Sort(#"Changed Type",{{"Name", Order.Ascending}, {"Date", Order.Descending}}),
#"Grouped Rows" =
Table.Group(
#"Sorted Rows",
{"Name"},
{
{
"All Rows",
each Table.AddIndexColumn(_, "Index", 1, 1),
type table [Name=nullable text, Date=nullable date, Index= nullable number]
}
}
),
#"Expanded All Rows" = Table.ExpandTableColumn(#"Grouped Rows", "All Rows", {"Date", "Index"}, {"Date", "Index"})
in
#"Expanded All Rows"
It turns this:
into this
What I did was sort accordingly, then grouped by the first column and created an ALL ROWS aggregation. Then I manually edited the M code to add an index column to that All Rows aggregation, then expanded the Date and Index when done.
This was using a simple Excel table I keyed in.
NameDate
| Red | 1/1/2020 |
| Red | 4/1/2020 |
| Red | 3/1/2020 |
| Blue | 1/4/2020 |
| Blue | 5/1/2020 |
How to use M code provided in a blank query:
1) In Power Query, select New Source, then Blank Query
2) On the Home ribbon, select "Advanced Editor" button
3) Remove everything you see, then paste the M code I've given you in that box.
4) Press Done
5) See this article if you need help using this M code in your model.
Did I answer your question? Mark my post as a solution!
Did my answers help arrive at a solution? Give it a kudos by clicking the Thumbs Up!
DAX is for Analysis. Power Query is for Data Modeling
Proud to be a Super User!
MCSA: BI Reporting- Mark as New
- Bookmark
- Subscribe
- Mute
- Subscribe to RSS Feed
- Permalink
- Report Inappropriate Content
Hi Edhans, your solution helped me immediately. And I understand your very extensive explanation. Thanks for your quick response!
- Mark as New
- Bookmark
- Subscribe
- Mute
- Subscribe to RSS Feed
- Permalink
- Report Inappropriate Content
Glad to help @brief001
Did I answer your question? Mark my post as a solution!
Did my answers help arrive at a solution? Give it a kudos by clicking the Thumbs Up!
DAX is for Analysis. Power Query is for Data Modeling
Proud to be a Super User!
MCSA: BI ReportingHelpful resources

Join us at the Microsoft Fabric Community Conference
March 31 - April 2, 2025, in Las Vegas, Nevada. Use code MSCUST for a $150 discount!

Microsoft Fabric Community Conference 2025
Arun Ulag shares exciting details about the Microsoft Fabric Conference 2025, which will be held in Las Vegas, NV.