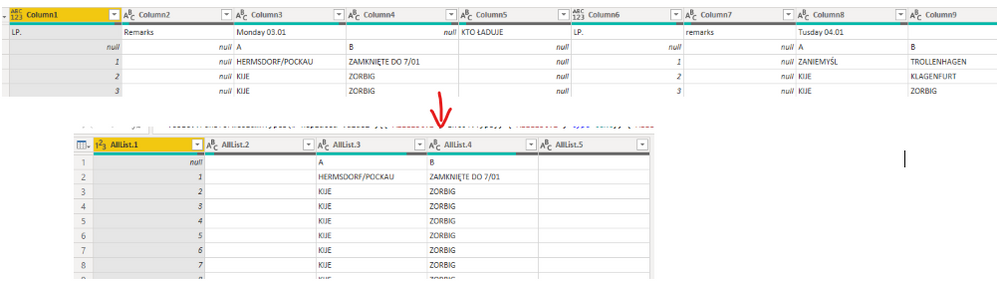Join us at FabCon Vienna from September 15-18, 2025
The ultimate Fabric, Power BI, SQL, and AI community-led learning event. Save €200 with code FABCOMM.
Get registered- Power BI forums
- Get Help with Power BI
- Desktop
- Service
- Report Server
- Power Query
- Mobile Apps
- Developer
- DAX Commands and Tips
- Custom Visuals Development Discussion
- Health and Life Sciences
- Power BI Spanish forums
- Translated Spanish Desktop
- Training and Consulting
- Instructor Led Training
- Dashboard in a Day for Women, by Women
- Galleries
- Data Stories Gallery
- Themes Gallery
- Contests Gallery
- Quick Measures Gallery
- Notebook Gallery
- Translytical Task Flow Gallery
- TMDL Gallery
- R Script Showcase
- Webinars and Video Gallery
- Ideas
- Custom Visuals Ideas (read-only)
- Issues
- Issues
- Events
- Upcoming Events
Compete to become Power BI Data Viz World Champion! First round ends August 18th. Get started.
- Power BI forums
- Forums
- Get Help with Power BI
- Power Query
- How to split a table into multiple table based on ...
- Subscribe to RSS Feed
- Mark Topic as New
- Mark Topic as Read
- Float this Topic for Current User
- Bookmark
- Subscribe
- Printer Friendly Page
- Mark as New
- Bookmark
- Subscribe
- Mute
- Subscribe to RSS Feed
- Permalink
- Report Inappropriate Content
How to split a table into multiple table based on every x column
Hello,
My question is how to split a table in Power Query "vertically". The orignal table contains repating columns (headers). So it should be splited every 4rd columns. Then all of splitted tables should be appended so the final one has good structure.
Solved! Go to Solution.
- Mark as New
- Bookmark
- Subscribe
- Mute
- Subscribe to RSS Feed
- Permalink
- Report Inappropriate Content
Hi @Marcin82 ,
It may not be the optimal solution, but the following code will automatically separate every 5 columns regardless of how many columns you have.
let
Source = Excel.Workbook(File.Contents("\\xxxxxx\TESTdited 2.xlsx"), null, true),
#"STYCZEŃ 2022_Sheet" = Source{[Item="STYCZEŃ 2022",Kind="Sheet"]}[Data],
#"Changed Type" = Table.TransformColumnTypes(#"STYCZEŃ 2022_Sheet",{{"Column1", type any}, {"Column2", type text}, {"Column3", type text}, {"Column4", type text}, {"Column5", type text}, {"Column6", type any}, {"Column7", type text}, {"Column8", type text}, {"Column9", type text}, {"Column10", type text}, {"Column11", type any}, {"Column12", type any}, {"Column13", type text}, {"Column14", type text}, {"Column15", type text}, {"Column16", type any}, {"Column17", type text}, {"Column18", type text}, {"Column19", type text}, {"Column20", type text}, {"Column21", type any}, {"Column22", type any}, {"Column23", type text}, {"Column24", type text}, {"Column25", type text}}),
#"Replaced Value" = Table.ReplaceValue(#"Changed Type","","""null""",Replacer.ReplaceValue,Table.ColumnNames(#"Changed Type")),
#"Replaced Value1" = Table.ReplaceValue(#"Replaced Value",null,"""null""",Replacer.ReplaceValue,Table.ColumnNames(#"Replaced Value")),
#"Unpivoted Columns" = Table.UnpivotOtherColumns(#"Replaced Value1", {}, "Attribute", "Value"),
#"Added Custom" = Table.AddColumn(#"Unpivoted Columns", "Custom", each Number.IntegerDivide( Number.FromText( Text.Select([Attribute],{"0".."9"}) ) ,5.0001)),
#"Added Custom3" = Table.AddColumn(#"Added Custom", "NewColumnName", each "Column" & Text.From(Number.FromText( Text.Select([Attribute],{"0".."9"})) - [Custom]*5)),
#"Grouped Rows" = Table.Group(#"Added Custom3", {"Custom"}, {{"Count", each _, type table [Attribute=text, Value=any, Custom=number]}}),
#"Added Custom1" = Table.AddColumn(#"Grouped Rows", "Custom.1", each Table.Group(Table.TransformColumnTypes([Count],{{"Value", type text}}),"NewColumnName", {"Tab", each List.Skip([Value],1)}
)),
#"Added Custom2" = Table.AddColumn(#"Added Custom1", "Custom.2", each let net = [Custom.1]
in
Table.Pivot( net, List.Distinct(net[NewColumnName]), "NewColumnName", "Tab")),
#"Expanded Custom.2" = Table.ExpandTableColumn(#"Added Custom2", "Custom.2", {"Column1", "Column2", "Column3", "Column4", "Column5"}, {"Column1", "Column2", "Column3", "Column4", "Column5"}),
#"Added Custom4" = Table.AddColumn(#"Expanded Custom.2", "AllList", each List.Zip({[Column1],[Column2],[Column3],[Column4],[Column5]})),
#"Removed Other Columns" = Table.SelectColumns(#"Added Custom4",{"AllList"}),
#"Expanded AllList" = Table.ExpandListColumn(#"Removed Other Columns", "AllList"),
#"Extracted Values" = Table.TransformColumns(#"Expanded AllList", {"AllList", each Text.Combine(List.Transform(_, Text.From), ";"), type text}),
#"Split Column by Delimiter" = Table.SplitColumn(#"Extracted Values", "AllList", Splitter.SplitTextByDelimiter(";", QuoteStyle.None), {"AllList.1", "AllList.2", "AllList.3", "AllList.4", "AllList.5"}),
#"Replaced Value2" = Table.ReplaceValue(#"Split Column by Delimiter","""null""","",Replacer.ReplaceText, Table.ColumnNames(#"Split Column by Delimiter")),
#"Changed Type2" = Table.TransformColumnTypes(#"Replaced Value2",{{"AllList.1", Int64.Type}, {"AllList.2", type text}, {"AllList.3", type text}, {"AllList.4", type text}, {"AllList.5", type text}})
in
#"Changed Type2"
If the problem is still not resolved, please provide detailed error information or the expected result you expect. Let me know immediately, looking forward to your reply.
Best Regards,
Winniz
If this post helps, then please consider Accept it as the solution to help the other members find it more quickly.
- Mark as New
- Bookmark
- Subscribe
- Mute
- Subscribe to RSS Feed
- Permalink
- Report Inappropriate Content
Hi @Marcin82 ,
It may not be the optimal solution, but the following code will automatically separate every 5 columns regardless of how many columns you have.
let
Source = Excel.Workbook(File.Contents("\\xxxxxx\TESTdited 2.xlsx"), null, true),
#"STYCZEŃ 2022_Sheet" = Source{[Item="STYCZEŃ 2022",Kind="Sheet"]}[Data],
#"Changed Type" = Table.TransformColumnTypes(#"STYCZEŃ 2022_Sheet",{{"Column1", type any}, {"Column2", type text}, {"Column3", type text}, {"Column4", type text}, {"Column5", type text}, {"Column6", type any}, {"Column7", type text}, {"Column8", type text}, {"Column9", type text}, {"Column10", type text}, {"Column11", type any}, {"Column12", type any}, {"Column13", type text}, {"Column14", type text}, {"Column15", type text}, {"Column16", type any}, {"Column17", type text}, {"Column18", type text}, {"Column19", type text}, {"Column20", type text}, {"Column21", type any}, {"Column22", type any}, {"Column23", type text}, {"Column24", type text}, {"Column25", type text}}),
#"Replaced Value" = Table.ReplaceValue(#"Changed Type","","""null""",Replacer.ReplaceValue,Table.ColumnNames(#"Changed Type")),
#"Replaced Value1" = Table.ReplaceValue(#"Replaced Value",null,"""null""",Replacer.ReplaceValue,Table.ColumnNames(#"Replaced Value")),
#"Unpivoted Columns" = Table.UnpivotOtherColumns(#"Replaced Value1", {}, "Attribute", "Value"),
#"Added Custom" = Table.AddColumn(#"Unpivoted Columns", "Custom", each Number.IntegerDivide( Number.FromText( Text.Select([Attribute],{"0".."9"}) ) ,5.0001)),
#"Added Custom3" = Table.AddColumn(#"Added Custom", "NewColumnName", each "Column" & Text.From(Number.FromText( Text.Select([Attribute],{"0".."9"})) - [Custom]*5)),
#"Grouped Rows" = Table.Group(#"Added Custom3", {"Custom"}, {{"Count", each _, type table [Attribute=text, Value=any, Custom=number]}}),
#"Added Custom1" = Table.AddColumn(#"Grouped Rows", "Custom.1", each Table.Group(Table.TransformColumnTypes([Count],{{"Value", type text}}),"NewColumnName", {"Tab", each List.Skip([Value],1)}
)),
#"Added Custom2" = Table.AddColumn(#"Added Custom1", "Custom.2", each let net = [Custom.1]
in
Table.Pivot( net, List.Distinct(net[NewColumnName]), "NewColumnName", "Tab")),
#"Expanded Custom.2" = Table.ExpandTableColumn(#"Added Custom2", "Custom.2", {"Column1", "Column2", "Column3", "Column4", "Column5"}, {"Column1", "Column2", "Column3", "Column4", "Column5"}),
#"Added Custom4" = Table.AddColumn(#"Expanded Custom.2", "AllList", each List.Zip({[Column1],[Column2],[Column3],[Column4],[Column5]})),
#"Removed Other Columns" = Table.SelectColumns(#"Added Custom4",{"AllList"}),
#"Expanded AllList" = Table.ExpandListColumn(#"Removed Other Columns", "AllList"),
#"Extracted Values" = Table.TransformColumns(#"Expanded AllList", {"AllList", each Text.Combine(List.Transform(_, Text.From), ";"), type text}),
#"Split Column by Delimiter" = Table.SplitColumn(#"Extracted Values", "AllList", Splitter.SplitTextByDelimiter(";", QuoteStyle.None), {"AllList.1", "AllList.2", "AllList.3", "AllList.4", "AllList.5"}),
#"Replaced Value2" = Table.ReplaceValue(#"Split Column by Delimiter","""null""","",Replacer.ReplaceText, Table.ColumnNames(#"Split Column by Delimiter")),
#"Changed Type2" = Table.TransformColumnTypes(#"Replaced Value2",{{"AllList.1", Int64.Type}, {"AllList.2", type text}, {"AllList.3", type text}, {"AllList.4", type text}, {"AllList.5", type text}})
in
#"Changed Type2"
If the problem is still not resolved, please provide detailed error information or the expected result you expect. Let me know immediately, looking forward to your reply.
Best Regards,
Winniz
If this post helps, then please consider Accept it as the solution to help the other members find it more quickly.
- Mark as New
- Bookmark
- Subscribe
- Mute
- Subscribe to RSS Feed
- Permalink
- Report Inappropriate Content
Sorry, this is my first post. The sample data is here
- Mark as New
- Bookmark
- Subscribe
- Mute
- Subscribe to RSS Feed
- Permalink
- Report Inappropriate Content
If you can create a column header list, then you can reshape the data with some pivoting and unpivoting.
Headers list:
let
Source = Excel.CurrentWorkbook(){[Name="Table1"]}[Content],
#"Kept First Rows" = Table.FirstN(Source,2),
#"Filled Down1" = Table.FillDown(#"Kept First Rows",{"Column1", "Column2", "Column3", "Column4", "Column5", "Column6", "Column7", "Column8", "Column9", "Column10", "Column11", "Column12", "Column13", "Column14", "Column15", "Column16", "Column17", "Column18", "Column19", "Column20", "Column21", "Column22", "Column23", "Column24", "Column25"}),
#"Transposed Table" = Table.Transpose(#"Filled Down1"),
#"Filled Down" = Table.FillDown(#"Transposed Table",{"Column1"}),
#"Replaced Value" = Table.ReplaceValue(#"Filled Down",each [Column1], each if Text.Contains([Column1], "LP") or Text.Contains([Column1], "marks") then null else [Column1],Replacer.ReplaceValue,{"Column1"}),
#"Filled Up" = Table.FillUp(#"Replaced Value",{"Column1"}),
#"Replaced Value1" = Table.ReplaceValue(#"Filled Up","KTO ŁADUJE",null,Replacer.ReplaceValue,{"Column1"}),
#"Filled Down2" = Table.FillDown(#"Replaced Value1",{"Column1"}),
#"Replaced Value2" = Table.ReplaceValue(#"Filled Down2","remarks","Remarks",Replacer.ReplaceText,{"Column2"}),
#"Merged Columns" = Table.CombineColumns(#"Replaced Value2",{"Column1", "Column2"},Combiner.CombineTextByDelimiter(":", QuoteStyle.None),"Merged")[Merged]
in
#"Merged Columns"
Use this list in the following query:
let
Source = Excel.CurrentWorkbook(){[Name="Table1"]}[Content],
#"Renamed Columns" = Table.RenameColumns(Source, List.Zip({Table.ColumnNames(Source), Headers})),
#"Renamed Columns1" = Table.RenameColumns(#"Renamed Columns",{{Headers{0}, "LP"}}),
#"Removed Top Rows" = Table.Skip(#"Renamed Columns1",2),
#"Removed Columns" = Table.RemoveColumns(#"Removed Top Rows", List.Skip(List.Select(Headers, each Text.Contains(_, "LP")))),
#"Unpivoted Other Columns" = Table.UnpivotOtherColumns(#"Removed Columns", {"LP"}, "Attribute", "Value"),
#"Split Column by Delimiter" = Table.SplitColumn(#"Unpivoted Other Columns", "Attribute", Splitter.SplitTextByEachDelimiter({":"}, QuoteStyle.Csv, false), {"Date", "Column"}),
#"Pivoted Column" = Table.Pivot(#"Split Column by Delimiter", List.Distinct(#"Split Column by Delimiter"[Column]), "Column", "Value"),
#"Replaced Value" = Table.ReplaceValue(#"Pivoted Column","Tusday","Tuesday",Replacer.ReplaceText,{"Date"}),
#"Changed Type" = Table.TransformColumnTypes(#"Replaced Value",{{"LP", Int64.Type}, {"Date", type date}, {"A", type text}, {"B", type text}, {"Remarks", type text}}, "en-IN"),
#"Sorted Rows" = Table.Sort(#"Changed Type",{{"Date", Order.Ascending}, {"LP", Order.Ascending}})
in
#"Sorted Rows"
- Mark as New
- Bookmark
- Subscribe
- Mute
- Subscribe to RSS Feed
- Permalink
- Report Inappropriate Content
You could use Table.FromColumns(List.Zip(List.Split(Table.ToColumns(TableName), 4)))
--Nate
- Mark as New
- Bookmark
- Subscribe
- Mute
- Subscribe to RSS Feed
- Permalink
- Report Inappropriate Content
Hey @Marcin82
The only way to do what u requested is to duplicate the main query as many as the total division you want...
Remove the columns you dont want within each query and then, select "Home>Append Query as New" and select all recent created queries in order to append and create the wanted table.
- Mark as New
- Bookmark
- Subscribe
- Mute
- Subscribe to RSS Feed
- Permalink
- Report Inappropriate Content
Try this:
- Set the current table to not load. Right-click, and ensure Enable Load is not checked.
- Create 3 References to the original query. Right-click, Reference. Name each one accordingly and set them to also not load.
- In the first refrenced query, remove all but the first 4 columns.
- In the second referenced query, keep only the middle 4 columns
- In the third, keep only the last 4 columns.
- Go back to the first referenced query, and in the Home ribbon, click the dropdown next to Append and select Append as New.
- In that dialog box, set it to allow multiple tables
- Ensure referenced queries 1, 2, and 3 are listed.
- Rename this Append query as your main table. Make sure it is set to load.
Did I answer your question? Mark my post as a solution!
Did my answers help arrive at a solution? Give it a kudos by clicking the Thumbs Up!
DAX is for Analysis. Power Query is for Data Modeling
Proud to be a Super User!
MCSA: BI Reporting- Mark as New
- Bookmark
- Subscribe
- Mute
- Subscribe to RSS Feed
- Permalink
- Report Inappropriate Content
Thank You for Your answer but I have already knew this solution and it is not perfect. I'd like to have some more dynamic solution.
The problem is that that original table has 26 "blocks" of 4 columns. And it may change so a perfect solution will split the table every 4th column or something like that.
- Mark as New
- Bookmark
- Subscribe
- Mute
- Subscribe to RSS Feed
- Permalink
- Report Inappropriate Content
Ok, you didn't say that. Give us some data to work with. I cannot play with Power Query with an image.
How to get good help fast. Help us help you.
How To Ask A Technical Question If you Really Want An Answer
How to Get Your Question Answered Quickly - Give us a good and concise explanation
How to provide sample data in the Power BI Forum - Provide data in a table format per the link, or share an Excel/CSV file via OneDrive, Dropbox, etc.. Provide expected output using a screenshot of Excel or other image. Do not provide a screenshot of the source data. I cannot paste an image into Power BI tables.
Did I answer your question? Mark my post as a solution!
Did my answers help arrive at a solution? Give it a kudos by clicking the Thumbs Up!
DAX is for Analysis. Power Query is for Data Modeling
Proud to be a Super User!
MCSA: BI Reporting