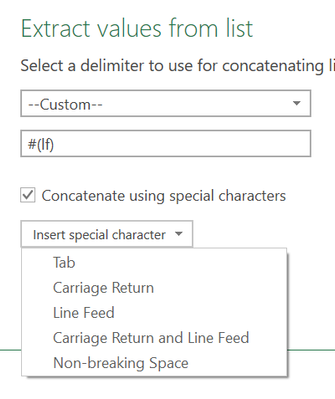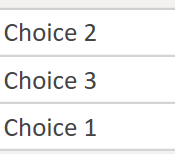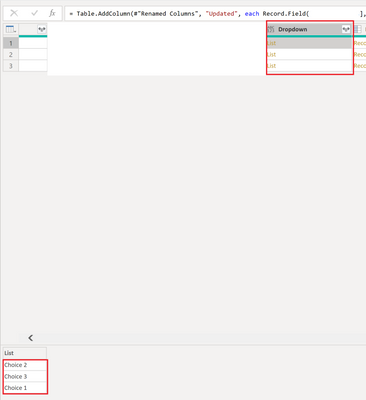- Power BI forums
- Get Help with Power BI
- Desktop
- Service
- Report Server
- Power Query
- Mobile Apps
- Developer
- DAX Commands and Tips
- Custom Visuals Development Discussion
- Health and Life Sciences
- Power BI Spanish forums
- Translated Spanish Desktop
- Training and Consulting
- Instructor Led Training
- Dashboard in a Day for Women, by Women
- Galleries
- Data Stories Gallery
- Themes Gallery
- Contests Gallery
- Quick Measures Gallery
- Notebook Gallery
- Translytical Task Flow Gallery
- TMDL Gallery
- R Script Showcase
- Webinars and Video Gallery
- Ideas
- Custom Visuals Ideas (read-only)
- Issues
- Issues
- Events
- Upcoming Events
To celebrate FabCon Vienna, we are offering 50% off select exams. Ends October 3rd. Request your discount now.
- Power BI forums
- Forums
- Get Help with Power BI
- Power Query
- Re: Extract List to new Column
- Subscribe to RSS Feed
- Mark Topic as New
- Mark Topic as Read
- Float this Topic for Current User
- Bookmark
- Subscribe
- Printer Friendly Page
- Mark as New
- Bookmark
- Subscribe
- Mute
- Subscribe to RSS Feed
- Permalink
- Report Inappropriate Content
Extract List to new Column
I'm pulling some data from Sharepoint Lists using a Dropdown, when the data come into Power BI it looks like the below, whats the easiest way of creating a new Column, I need all of the data , e.g. Choice 1, Choice 2, Choice 3
Solved! Go to Solution.
- Mark as New
- Bookmark
- Subscribe
- Mute
- Subscribe to RSS Feed
- Permalink
- Report Inappropriate Content
Just leave code part. I think Extract values part will be very easy for you (it will generated required code automatically)
click the doubled edge arrow and Extract values.
Choose custom and then select Concatenate using special characters - Insert Special Characters - Select Line Feed - OK
- Mark as New
- Bookmark
- Subscribe
- Mute
- Subscribe to RSS Feed
- Permalink
- Report Inappropriate Content
I can convert the list to a table but that then over writes all of the data in the query and only the table is viewable. I could duplicate it then create the table but then the relationships are lost. So if the Dropdown Column list can be converted into a new column that is the best solution.
- Mark as New
- Bookmark
- Subscribe
- Mute
- Subscribe to RSS Feed
- Permalink
- Report Inappropriate Content
So when you have a list containing {"a","b","c"} and when you extract it to a column, it comes as a,b,c in a single column. You need not split it.
But I think I am not able to understand the exact problem. If you can tell me by taking an example of a list and what output do you need, I will be able to help out.
- Mark as New
- Bookmark
- Subscribe
- Mute
- Subscribe to RSS Feed
- Permalink
- Report Inappropriate Content
When I do the extract the column is updated to reflect:
Choice 2Choice3
I need the column to show
Choice 2
Choice 3
- Mark as New
- Bookmark
- Subscribe
- Mute
- Subscribe to RSS Feed
- Permalink
- Report Inappropriate Content
When extracting select Extract to Rows.
- Mark as New
- Bookmark
- Subscribe
- Mute
- Subscribe to RSS Feed
- Permalink
- Report Inappropriate Content
That will work but the problem then is that then introduces rows with duplicate content, how can I get the data all within the same row?
- Mark as New
- Bookmark
- Subscribe
- Mute
- Subscribe to RSS Feed
- Permalink
- Report Inappropriate Content
Do you need this kind of output?
If yes - See the working here - Open a blank query - Home - Advanced Editor - Remove everything from there and paste the below code to test
let
Source = Table.FromRows(Json.Document(Binary.Decompress(Binary.FromText("i45WclTSUTIxNVWK1YlWcgKyDY3MLZRiYwE=", BinaryEncoding.Base64), Compression.Deflate)), let _t = ((type nullable text) meta [Serialized.Text = true]) in type table [Customer = _t, Sales = _t]),
#"Added Custom" = Table.AddColumn(Source, "Choices", each if [Customer] = "A" then {"C2","C2","C3"} else {"C4","C5"}),
#"Extracted Values" = Table.TransformColumns(#"Added Custom", {"Choices", each Text.Combine(List.Transform(_, Text.From), "#(lf)"), type text})
in
#"Extracted Values"- Mark as New
- Bookmark
- Subscribe
- Mute
- Subscribe to RSS Feed
- Permalink
- Report Inappropriate Content
Yes the only column I'm interested in the Choices Column and to get the data extracted, there is requirement to look at the customer specifically , that code you are looking for specific values, how do you make it generic to just create the new column and data?
- Mark as New
- Bookmark
- Subscribe
- Mute
- Subscribe to RSS Feed
- Permalink
- Report Inappropriate Content
Can you open one list and post here the screenshot and then you can describe what output you want...
- Mark as New
- Bookmark
- Subscribe
- Mute
- Subscribe to RSS Feed
- Permalink
- Report Inappropriate Content
Ok sure..
1. Extract the values from the list field, which could be anything, e.g. Apple, Pear, Carrot
2. Create a new colum with those values so it looks like
- Mark as New
- Bookmark
- Subscribe
- Mute
- Subscribe to RSS Feed
- Permalink
- Report Inappropriate Content
That is what I had done...You need to insert this statement in your code where you need to replace #"Added Custom" with previous step.
To do this, right click on last step of your query - Insert step after (now in formula bar, it would show your previous step which you should copy) and paste the below one into Formula bar and replace #"Added Custom" with your previous step
= Table.TransformColumns(#"Added Custom", {"Choices", each Text.Combine(List.Transform(_, Text.From), "#(lf)"), type text})Now, if you are not able to do so, then click the doubled edge arrow and Extract values.
Choose custom and then select Concatenate using special characters - Insert Special Characters - Select Line Feed - OK
- Mark as New
- Bookmark
- Subscribe
- Mute
- Subscribe to RSS Feed
- Permalink
- Report Inappropriate Content
Sorry you lost me there, can you post the full code?
- Mark as New
- Bookmark
- Subscribe
- Mute
- Subscribe to RSS Feed
- Permalink
- Report Inappropriate Content
Just leave code part. I think Extract values part will be very easy for you (it will generated required code automatically)
click the doubled edge arrow and Extract values.
Choose custom and then select Concatenate using special characters - Insert Special Characters - Select Line Feed - OK
- Mark as New
- Bookmark
- Subscribe
- Mute
- Subscribe to RSS Feed
- Permalink
- Report Inappropriate Content
thats the one! Sorry we got there in the end! Many thanks
- Mark as New
- Bookmark
- Subscribe
- Mute
- Subscribe to RSS Feed
- Permalink
- Report Inappropriate Content
Simplest way is to click double edged arrow at the top and extract the data into a new column which will have combined text. Then you can split the column.
- Mark as New
- Bookmark
- Subscribe
- Mute
- Subscribe to RSS Feed
- Permalink
- Report Inappropriate Content
That will work but the issue is if you update the DropDown value in Sharepoint, e.g. Choice 4 it creates another value which BI doesn't know anything about.. So ideally its a new column with all the data