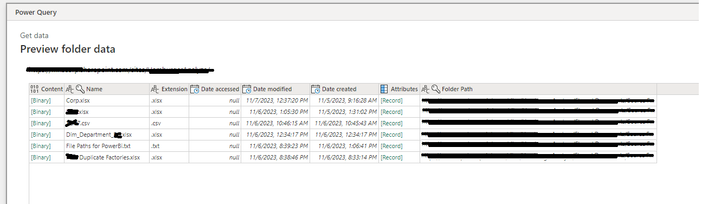Join us at FabCon Vienna from September 15-18, 2025
The ultimate Fabric, Power BI, SQL, and AI community-led learning event. Save €200 with code FABCOMM.
Get registered- Power BI forums
- Get Help with Power BI
- Desktop
- Service
- Report Server
- Power Query
- Mobile Apps
- Developer
- DAX Commands and Tips
- Custom Visuals Development Discussion
- Health and Life Sciences
- Power BI Spanish forums
- Translated Spanish Desktop
- Training and Consulting
- Instructor Led Training
- Dashboard in a Day for Women, by Women
- Galleries
- Data Stories Gallery
- Themes Gallery
- Contests Gallery
- Quick Measures Gallery
- Notebook Gallery
- Translytical Task Flow Gallery
- TMDL Gallery
- R Script Showcase
- Webinars and Video Gallery
- Ideas
- Custom Visuals Ideas (read-only)
- Issues
- Issues
- Events
- Upcoming Events
Compete to become Power BI Data Viz World Champion! First round ends August 18th. Get started.
- Power BI forums
- Forums
- Get Help with Power BI
- Power Query
- Re: Dataflows - Different Files in Sharepoint Site...
- Subscribe to RSS Feed
- Mark Topic as New
- Mark Topic as Read
- Float this Topic for Current User
- Bookmark
- Subscribe
- Printer Friendly Page
- Mark as New
- Bookmark
- Subscribe
- Mute
- Subscribe to RSS Feed
- Permalink
- Report Inappropriate Content
Dataflows - Different Files in Sharepoint Site Folder
Helle Sirs & Masters
Source: There are two Excel Files ( not in the same structure, totally different); in the Sharepoint site, in same folder.
Goal: I am trying to create a Dataflow using these two files. What I am trying to do is; I will use these two Excel Files as two different Query in my Online Query Editor (Dataflow) but I cannot connect them.
I do not want to combine these two files. All the practices on the internet are regarding combining different files with the same structure in Sharepoint.
Can somebody guide me, on which data connector is available in the Dataflow creation process; should I use it?
- Mark as New
- Bookmark
- Subscribe
- Mute
- Subscribe to RSS Feed
- Permalink
- Report Inappropriate Content
Hi @Mercovito ,
I understand that you want to use these files as separate queries in the Online Query Editor, without combining them. I'll be happy to assist you with this. To connect and use these two Excel files as separate queries in the Dataflow creation process, you can follow these steps:
1. Open the Power BI service and navigate to the workspace where you want to create the Dataflow.
2. Click on the "Workspace" tab and select "Dataflows" from the dropdown menu.
3. Click on the "New" button to create a new Dataflow.
4. In the Dataflow creation process, you will be prompted to select a data connector. In your case, since you want to use Excel files from SharePoint, you can select the "SharePoint folder" connector.
5. Provide the necessary details to connect to your SharePoint site and navigate to the folder where the Excel files are located.
6. Select the first Excel file and click on the "Transform data" button to open the Online Query Editor.
7. Perform any necessary transformations or data manipulations for this file.
8. Close and apply the changes in the Online Query Editor.
9. Repeat steps 6-8 for the second Excel file, selecting it from the SharePoint folder and performing the required transformations.
10. Once you have created separate queries for both Excel files, you can save and close the Dataflow.
By following these steps, you should be able to create a Dataflow using two different Excel files in SharePoint without combining them. Each file will be treated as a separate query in the Online Query Editor.
Best Regards,
Stephen Tao
If this post helps, then please consider Accept it as the solution to help the other members find it more quickly.
- Mark as New
- Bookmark
- Subscribe
- Mute
- Subscribe to RSS Feed
- Permalink
- Report Inappropriate Content
Hello @Anonymous
First of all, thank you so much for sharing your time with a clear explanation.
When I connect to a "Sharepoint Folder" connector, I can see what is inside it. Please see the below picture, sorry I have strikethrough some sensitive information.
I am trying to select a file, Transform Data on Online Query Editor. When I connect to dataflow in PBI Desktop, I can see the table but again only columns are available.
Am I missing any action while I am at the below step in the picture?
- Mark as New
- Bookmark
- Subscribe
- Mute
- Subscribe to RSS Feed
- Permalink
- Report Inappropriate Content
In your dataflow create two sources, one for each file.