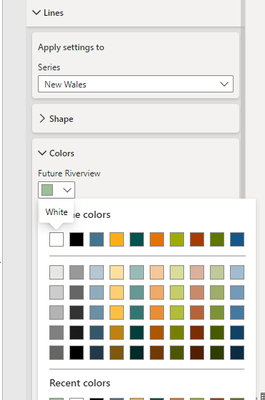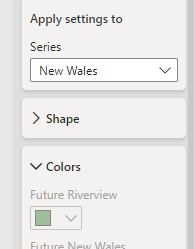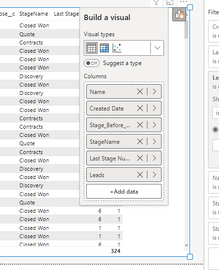Join us at the 2025 Microsoft Fabric Community Conference
Microsoft Fabric Community Conference 2025, March 31 - April 2, Las Vegas, Nevada. Use code FABINSIDER for a $400 discount.
Register now- Power BI forums
- Get Help with Power BI
- Desktop
- Service
- Report Server
- Power Query
- Mobile Apps
- Developer
- DAX Commands and Tips
- Custom Visuals Development Discussion
- Health and Life Sciences
- Power BI Spanish forums
- Translated Spanish Desktop
- Training and Consulting
- Instructor Led Training
- Dashboard in a Day for Women, by Women
- Galleries
- Webinars and Video Gallery
- Data Stories Gallery
- Themes Gallery
- Power BI DataViz World Championships Gallery
- Quick Measures Gallery
- R Script Showcase
- COVID-19 Data Stories Gallery
- Community Connections & How-To Videos
- 2021 MSBizAppsSummit Gallery
- 2020 MSBizAppsSummit Gallery
- 2019 MSBizAppsSummit Gallery
- Events
- Ideas
- Custom Visuals Ideas (read-only)
- Issues
- Issues
- Events
- Upcoming Events
The Power BI DataViz World Championships are on! With four chances to enter, you could win a spot in the LIVE Grand Finale in Las Vegas. Show off your skills.
- Power BI forums
- Forums
- Get Help with Power BI
- Desktop
- Re: Share your thoughts on the new On-Object Inter...
- Subscribe to RSS Feed
- Mark Topic as New
- Mark Topic as Read
- Float this Topic for Current User
- Bookmark
- Subscribe
- Printer Friendly Page
- Mark as New
- Bookmark
- Subscribe
- Mute
- Subscribe to RSS Feed
- Permalink
- Report Inappropriate Content
Share your thoughts on the new On-Object Interaction feature (preview)
Hit Reply to tell us what you think about the new On-Object Interaction feature so we can continue to improve.
For example:
- What changes would you like to see?
- If you turned off the preview switch, why?
- Any suggestions for addititional settings or capabilities?
Thanks,
-Power BI team
To read more about the feature, see the announcement in the Power BI Product Blog or our documentation on how to Use on-object interaction
FAQs:
- Q: How can I open multiple panes at once?
- A: You can CTRL + click or right click on the unselected pane you wish to open and choose "Open in new pane"
- Q: Where did aggregations move to?
- A: It's still on right click of a field, or you can use the new flyout aggregations dropdown while choosing or swapping a field.
- Q: Where did drillthrough and tooltip page setup move to?
- A: Drillthrough is now in the page settings of the format pane under Page Information > Page type > Drillthrough or Tooltip.
- Mark as New
- Bookmark
- Subscribe
- Mute
- Subscribe to RSS Feed
- Permalink
- Report Inappropriate Content
I've turned off the preview feature. I find myself having to move my mouse back and forth when needing to format, drag and drop measure/fields etc, perhaps overtime i will get it, but at the moment, it just doesn't feel efficient now that they aren't in the same area. Having the format over to the side (for most things) and the add/build on object just seems crazy when you predominantly to both together. I constantly toggle between the two, i can't do that with the new feature.
And the charts in the top ribbon, don't change existing charts like the chart clicking did to the side .... need consistentcy please for an old guy like myself! It makes my brain hurt
- Mark as New
- Bookmark
- Subscribe
- Mute
- Subscribe to RSS Feed
- Permalink
- Report Inappropriate Content
Thank you for this feedback. We just updated the ribbon gallery behavior for May release to be dual purpose as you described. When no visual is selected, the ribbon will insert a new visual of that type. When a visual is selected, you can use the ribbon to change the visual type of the current selection.
Could you give us more details on what sorts of formatting you are not finding on-object? Reminder that double clicking the visual or right click > format should allow you to enter "format mode" to see subselections to click on parts of the visual and use the mini-toolbars for formatting. We'd like to better understand what formatting options might be missing from the mini-toolbars that you still visit the format pane for.
- Mark as New
- Bookmark
- Subscribe
- Mute
- Subscribe to RSS Feed
- Permalink
- Report Inappropriate Content
On-object intraction... While I don't mind having right-click options available (the on-object portion), I detest the new "stacked" panels view (not sure why that is lumped in with "on-object" interactions). Maybe one-off tasks aren't too much of an issue, but when working on editing and updating a lot of pages, bookmarks, object selections, I find myself having to click many more times to get to the items I need. The new view is much more cumbersome, requiring additional and previously uneccessary clicks to select a panel, scroll to the option, make a selection, select the other panel, scroll... wash, rinse, repeat... as when updating views in bookmarks. I tried my best to adapt to it, but I finally had to disable it just to accomplish the edits I wanted to complete on several multi-page reports without losing my temper in frustration. I would prefer to have the two functions (right-click options vs. stacked panels) split into two separate selectable options? That would give us greater flexibility in how we want to display/access our working content within the desktop. Otherwise, I dread the day when the current preview becomes the standard!
- Mark as New
- Bookmark
- Subscribe
- Mute
- Subscribe to RSS Feed
- Permalink
- Report Inappropriate Content
"Build a Visual" Popup:
- An adjustable or dynamic width is necessary to effectively manage long field names.
- "Add data" button and "Select data" popup:
- Adjustable or dynamic width is needed to accommodate long field names.
- The search bar should be selected by default to save users a click when typing a field name.
- Pressing tab, down, or enter should move the selection to the list of fields, allowing users to navigate with arrow keys and enter/space.
- It would be beneficial if the full right-click menu was available for fields in this view.
- Some users might prefer disabling the "Suggest a Visual" feature and having all options visible by default.
- A visual indication is necessary when one or more fields are invalid.
- In the previous workflow, a single click was needed to view or edit the fields of a visual, whereas now it takes an additional click on a small button. This issue can be resolved by implementing a shortcut (double-click, keystroke, or a show-by-default toggle in settings).
- Reordering or rearranging the field list of a visual should allow for more lenient cursor placement for improved ease of use.
Pane View on the Far Right:
- As is standard with other applications, ctrl+click should enable users to toggle or display multiple panes, as using the right-click menu is unintuitive and adds unnecessary clicks.
- The ability to swap between panes using keyboard shortcuts would be a valuable addition.
"Add to your visual" Popup:
- Linking an element's checkbox to its specific section in the formatting pane on the far right would be convenient, potentially through a right-click menu.
- Mark as New
- Bookmark
- Subscribe
- Mute
- Subscribe to RSS Feed
- Permalink
- Report Inappropriate Content
I had to turn off the feature, On paper it looks better and I thought it would be much easier to use. However, once I began using it I found myself spedning more time looking for the basic things, such as formating a visual. It looks good but in terms of usability I dont think its very useful. I get it, it looks more like excel now but, when I have a large data model and I am looking for a specific column it takes way longer to find the column I'm looking for. Or if I need to format the visual I have to do 3 clicks rather than the 1 click as before. On top of all that Its a bit slow. Not sure why the PowerBI team decide to change things that already work just fine rather than working on improving other issues. 2-3 months ago out of the blue the powerBI colors changed. With no option to change it back to yellow. Its ok If you dont do a major update once a month, bug fixes I think are much more important than new features that arent fully though of. Im turning the fetaure off, perhaps in the future it will be more optimized for productivity rather than looks.
- Mark as New
- Bookmark
- Subscribe
- Mute
- Subscribe to RSS Feed
- Permalink
- Report Inappropriate Content
Hi PBIandMe,
Please stay tuned for our June and July releases. These should contains some options that will help with some of the issues you are finding now. We are trying to make Power BI easier to get started with for inexperienced users. Our plans to implement the features necessary for this change while addressing the needs of our current users is coming out in stages. For this reason we are releasing in preview and not straight to GA.
It sounds like the change from yellow to teal wasn't a smooth transistion for you. That was not our intention. Unfortunately for the color update this was done so Power BI would be an accessible product, so the option to keep yellow wasn't added
If you do try the June and/or the July releases please let us know if they helped with your productivity
- Mark as New
- Bookmark
- Subscribe
- Mute
- Subscribe to RSS Feed
- Permalink
- Report Inappropriate Content
I had to remove the feature. It may have to do with the fact that after using it for so long with the visuals on the left, that hovering over each visual to modify proertis felt obtuse. Many times, tring to switch the visual or modify settings would dynamically resize the editor and cover up the visual underneath. this prevents seeing how the visual could be affected and discourages expirimentation. It was pretty frustrating.
- Mark as New
- Bookmark
- Subscribe
- Mute
- Subscribe to RSS Feed
- Permalink
- Report Inappropriate Content
Hi dbauchan,
Thanks for the feedback. Please stay tuned for our June and July releases. They should give you more options around positioning of the menus so you won't have obstructed views
- Mark as New
- Bookmark
- Subscribe
- Mute
- Subscribe to RSS Feed
- Permalink
- Report Inappropriate Content
Hi, I love the idea. I seem to have run into a bug and also unexpected behavior, though.
I had formatted a measure meticulously in a graph. Then I copied the entire workbook tab, and copied that measure's code and created a new measure. Now I want to use the same graph, and the same formatting, but with the new measure in the new tab.
When I click on-visual editing and the arrow to replace the old measure with the new measure for the new tab, it doesn't use the same formatting. A user would expect the same formatting (I did) otherwise it's not really replacing and just creating more unnecessary design work.
Further, when I went to update the design manually, it wouldn't allow me to change the color for that measure. See the below image; the dropdown for Future Riverview should not be the editable color, but instead New Wales, the measure I just updated in the graph.
- Mark as New
- Bookmark
- Subscribe
- Mute
- Subscribe to RSS Feed
- Permalink
- Report Inappropriate Content
That's due to it being a new measure/field, and not limited to the On-Object Interaction. Try replicating in the previous version, you should get the same result.
- Mark as New
- Bookmark
- Subscribe
- Mute
- Subscribe to RSS Feed
- Permalink
- Report Inappropriate Content
No, I think you misunderstand what I'm saying. I understand for the first part of my post that it's behaving the same, but I'm saying that for better UX, especially for on-object editing, it appears to be buggy. When I replace the measure using the arrow, I expect the new measure to retain the same design. That would be an expected UX.
Further, for the second part of my post, the actual bug, where it's not allowing me to edit the color for the measure I selected in "Apply settings to" it works fine when I revert back:
So, clearly it is a bug for the second part. Try what I said and you'll see, please.
- Mark as New
- Bookmark
- Subscribe
- Mute
- Subscribe to RSS Feed
- Permalink
- Report Inappropriate Content
Hi crir13,
Thanks for the feedback. I noticed that some formatting options will be retained when swapping and some others get wiped out. I'll share this with the team that handles formatting.
I'll share the color bug that you found as well
- Mark as New
- Bookmark
- Subscribe
- Mute
- Subscribe to RSS Feed
- Permalink
- Report Inappropriate Content
There is no way, I can change the value to Min, Max or %. I had to switch back.
- Mark as New
- Bookmark
- Subscribe
- Mute
- Subscribe to RSS Feed
- Permalink
- Report Inappropriate Content
Right-clicking will bring up the aggregation options, similiar to the field dropdown from previous versions. The ">" next to the field is a bit misleading as the aggregations should be found within that area versus an additional (hidden) step.
- Mark as New
- Bookmark
- Subscribe
- Mute
- Subscribe to RSS Feed
- Permalink
- Report Inappropriate Content
I do not like that popping open the menu requires an extra step and pops open a menu that covers up other visuals, sometimes even the one I'm actually working on (see pic). You've actually decreased my visibility in the attempt to make it bigger.
In order to compare fields used across visuals I have to click on each chart, then click again on the build visuals box (which may or may not show up on the side I was expecting, and then make comparisons. Because the box shows up in random places, depending on the location of the visual itself on the canvas, this is no longer an automatic glance back and forth, plus it may have just covered up the chart I was comparing it to. To compare fields I have to click 4 times instead of two. That adds up when I'm checking multiple fields on multiple visuals. And adding fields is no longer adjacent to the data pane. I eventually realized that there is a way to open it on the build visuals tab, but that again requires an extra step.
I've also noticed that if I accidentally click on the chart behind the build pane that it closes the build pane. This doesn't matter much most of the time, but if I'm adjusting the size of columns it's easy to miss. Not enough on its own to make me remove the feature, but another headache on something I'm already frustrated with.
I'd be satisfied if I just had the option to pin it open in the old spot, similar to the option to pin other panes from the right side, but I've searched online to no avail. It is further frustrating that when I do pin the other panes open, the sidebar you use to do so is still pinned in place and now takes up an extra half inch, making my screen size actually smaller than it was before. When I'm working on the laptop, as opposed to my larger monitors, even this sliver matters a great deal.
I was excited about the release, hoping it would make accessing the formatting easier and faster, but instead it's now created severe aggravation on issues that weren't broken to start with. Ironically, I can pin the format menu open now, but not the build visual option with the fields.
- Mark as New
- Bookmark
- Subscribe
- Mute
- Subscribe to RSS Feed
- Permalink
- Report Inappropriate Content
Hi tableauspoiled,
Please stay tuned for the June and July releases. There will be options for the positioning of menus that should help out with the issues you mentioned
- Mark as New
- Bookmark
- Subscribe
- Mute
- Subscribe to RSS Feed
- Permalink
- Report Inappropriate Content
I cannot find the drill through option. I had to switch back.
- Mark as New
- Bookmark
- Subscribe
- Mute
- Subscribe to RSS Feed
- Permalink
- Report Inappropriate Content
You have to set that up within the page info section, see the following link:
Solved: Preview - On-object interaction: Where's the Drill... - Microsoft Power BI Community
- Mark as New
- Bookmark
- Subscribe
- Mute
- Subscribe to RSS Feed
- Permalink
- Report Inappropriate Content
Please allow for widening of the Build a visual box so we can read longer field names without hovering over them.
Also, please make it easier to change the order of fields in a visual. It appears the drag and drop function is is only available once we turn off the 'Suggest a type' toggle... This is not at all intuitive.
Thanks.
- Mark as New
- Bookmark
- Subscribe
- Mute
- Subscribe to RSS Feed
- Permalink
- Report Inappropriate Content
Hi VanessaWilson,
Thanks for the feedback. The ability to resize the menus that is also accessible is something we are looking into now. TBD on the release though
The "Suggest a type" feature looks at the data that you have added and doesn't take into consideration the order, so reorder fields wouldn't affect the visual. This feature is optional if it isn't helpful for you. If you open the Options dialog and look under Global Report settings, you can uncheck "Suggest a type by default". Then you will be able to select your visual type and reorder like you would previously
- Mark as New
- Bookmark
- Subscribe
- Mute
- Subscribe to RSS Feed
- Permalink
- Report Inappropriate Content
I have turned off the preview of this feature. What I found most frustrating is the difficulty of managing the data fields / measures on visuals like matrix or table view. It is not friendly, difficult to make changes. Instead of a single smooth drag-and-drop, not I need to click, scroll, click and then drag-and-drop.
Sure I could just check the checkbox in the data pane, but it seems to put the field on the wrong axis (or column vs row) most of the time, so I still have to go through the above process to fix it. Even if it works, the above process is still required to change the ordering of items.
Helpful resources

Join us at the Microsoft Fabric Community Conference
March 31 - April 2, 2025, in Las Vegas, Nevada. Use code MSCUST for a $150 discount!

Power BI Monthly Update - February 2025
Check out the February 2025 Power BI update to learn about new features.

| User | Count |
|---|---|
| 82 | |
| 81 | |
| 52 | |
| 39 | |
| 35 |
| User | Count |
|---|---|
| 94 | |
| 79 | |
| 51 | |
| 47 | |
| 47 |