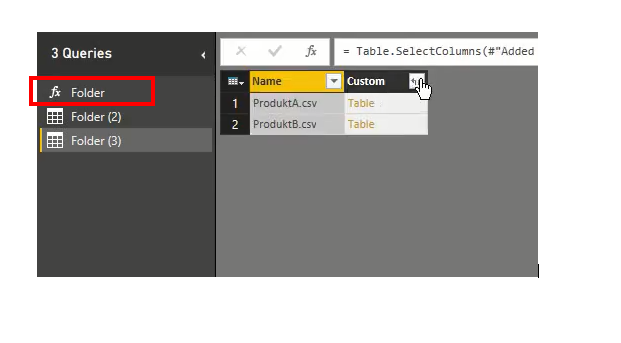New Offer! Become a Certified Fabric Data Engineer
Check your eligibility for this 50% exam voucher offer and join us for free live learning sessions to get prepared for Exam DP-700.
Get Started- Power BI forums
- Get Help with Power BI
- Desktop
- Service
- Report Server
- Power Query
- Mobile Apps
- Developer
- DAX Commands and Tips
- Custom Visuals Development Discussion
- Health and Life Sciences
- Power BI Spanish forums
- Translated Spanish Desktop
- Training and Consulting
- Instructor Led Training
- Dashboard in a Day for Women, by Women
- Galleries
- Community Connections & How-To Videos
- COVID-19 Data Stories Gallery
- Themes Gallery
- Data Stories Gallery
- R Script Showcase
- Webinars and Video Gallery
- Quick Measures Gallery
- 2021 MSBizAppsSummit Gallery
- 2020 MSBizAppsSummit Gallery
- 2019 MSBizAppsSummit Gallery
- Events
- Ideas
- Custom Visuals Ideas
- Issues
- Issues
- Events
- Upcoming Events
Don't miss out! 2025 Microsoft Fabric Community Conference, March 31 - April 2, Las Vegas, Nevada. Use code MSCUST for a $150 discount. Prices go up February 11th. Register now.
- Power BI forums
- Forums
- Get Help with Power BI
- Desktop
- Re: Retain file name column when using Folder as a...
- Subscribe to RSS Feed
- Mark Topic as New
- Mark Topic as Read
- Float this Topic for Current User
- Bookmark
- Subscribe
- Printer Friendly Page
- Mark as New
- Bookmark
- Subscribe
- Mute
- Subscribe to RSS Feed
- Permalink
- Report Inappropriate Content
Retain file name column when using Folder as a data source - Power Query M
Hi,
Am hoping for some help. I will outline three steps below where I take a folder as a source, combine the binaries and then import. It all works fine, however, at the final step after I have combined and imported each binary I would like there to be a column which displays which file (e.g. Filename1.csv) that each row originated from. When you do the combine and import in Steps 2 & Step 3, the file metadata from Step1 (e.g. Filename, DateCreated) is no longer visible.
Has anyone found a strategy to add column(s) for file metadata, particularly the originating filename as a new column in the imported dataset?
The steps are outlined below.
Kind regards
Brian
Step 1:
Source = Folder.Files("C:\Users\XXX\YYYY"),
Content Name
Binary Filename1.csv
Binary Filename2.csv
Binary Filename3.csv
Binary Filename4.csv
Binary Filename5.csv
Binary Filename6.csv
Step 2:
CombinedBinaries = Binary.Combine(#"Removed Other Columns"[Content])
-- Displays an CSV file icon
-- 180159607 bytes
Step 3:
Imported = Csv.Document(#"Combined Binaries",[Delimiter=";", Columns=16, Encoding=1252, QuoteStyle=QuoteStyle.None])
--All the rows for the appropriate columns from each file are imported and appended, but I cannot
--see how to append a column for the originating filename.
Solved! Go to Solution.
- Mark as New
- Bookmark
- Subscribe
- Mute
- Subscribe to RSS Feed
- Permalink
- Report Inappropriate Content
Actually, it's pretty easy with this line of code:
= Table.AddColumn(Source, "Custom", each Table.PromoteHeaders(Csv.Document([Content],[Delimiter=";", Encoding=1252])))
Replace your Step 2&3 with it.
It will retain all the metadata from the 1st step and add the content in an additional custom column.
If your csv's have all the same headers, you simply expand this column and the headers of the 1st file will be shown - and expand all other files on these cols as well.
If there are differnt cols - just come back & I'll post the code for the auto-expand of different headers.
Imke Feldmann (The BIccountant)
If you liked my solution, please give it a thumbs up. And if I did answer your question, please mark this post as a solution. Thanks!
How to integrate M-code into your solution -- How to get your questions answered quickly -- How to provide sample data -- Check out more PBI- learning resources here -- Performance Tipps for M-queries
- Mark as New
- Bookmark
- Subscribe
- Mute
- Subscribe to RSS Feed
- Permalink
- Report Inappropriate Content
Hi Margaryta,
The error not recognize the name "Folder" refers to the name of the function (the name of the query):
So you either rename the function/query or edit your code to the name you gave it already.
Imke Feldmann (The BIccountant)
If you liked my solution, please give it a thumbs up. And if I did answer your question, please mark this post as a solution. Thanks!
How to integrate M-code into your solution -- How to get your questions answered quickly -- How to provide sample data -- Check out more PBI- learning resources here -- Performance Tipps for M-queries
- Mark as New
- Bookmark
- Subscribe
- Mute
- Subscribe to RSS Feed
- Permalink
- Report Inappropriate Content
Hi I am trying a variation of this unsuccessfully. I need to add columns 'Country' and 'Broker' to the tables which reside in the 'Promoted Headers' column. The step needs to be created between steps "Changed Type" and "Promote Headers" Any help greatly appreciate.
let
Source = FolderPath,
Custom1 = Folder.Contents(Source),
#"Removed Other Columns1" = Table.SelectColumns(Custom1,{"Name", "Content"}),
#"Renamed Columns" = Table.RenameColumns(#"Removed Other Columns1",{{"Name", "FolderName"}, {"Content", "FolderContent"}}),
#"Expanded Content" = Table.ExpandTableColumn(#"Renamed Columns", "FolderContent", {"Content", "Name", "Extension", "Date accessed", "Date modified", "Date created", "Attributes", "Folder Path"}, {"Content", "Name", "Extension", "Date accessed", "Date modified", "Date created", "Attributes", "Folder Path"}),
#"Added Custom" = Table.AddColumn(#"Expanded Content", "Custom", each if [Extension] = ".csv" then Csv.Document([Content]) else Excel.Workbook([Content])),
#"Removed Other Columns" = Table.SelectColumns(#"Added Custom",{"FolderName", "Name", "Extension", "Custom"}),
#"Added Custom1" = Table.AddColumn(#"Removed Other Columns", "PromoteHeaders", each if [Extension] = ".csv" then Table.PromoteHeaders([Custom]) else Table.PromoteHeaders([Custom]{0}[Data])),
#"Split Column by Delimiter" = Table.SplitColumn(#"Added Custom1", "FolderName", Splitter.SplitTextByEachDelimiter({" "}, QuoteStyle.Csv, false), {"Country", "Broker"}),
#"Changed Type" = Table.TransformColumnTypes(#"Split Column by Delimiter",{{"Country", type text}, {"Broker", type text}}),
PromoteHeaders = #"Changed Type"[PromoteHeaders],
#"TableCombine" = Table.Combine(PromoteHeaders),
#"Removed Columns" = Table.RemoveColumns(TableCombine,{"", "Column9"}),
#"Changed Type1" = Table.TransformColumnTypes(#"Removed Columns",{{"Gross Weight", type number}, {"Net Weight", type number}, {"Value AWB", type number}, {"Origin Total Freight", type number}, {"Non-EU Freight", type number}, {"EU Freight", type number}, {"Value Duty", type number}, {"Total Freight Eur", type number}, {"Import duty", type number}, {"PCS", type number}, {"Customs VAT", type number}}),
#"OutputTable" = Function.Invoke(ParentFunction,{#"Changed Type1",paramCountry,paramBroker})
in
#"OutputTable"
- Mark as New
- Bookmark
- Subscribe
- Mute
- Subscribe to RSS Feed
- Permalink
- Report Inappropriate Content
Hi @sljean17,
please post sample data of:
1) The source (step "Changed Type") and
2) Your desired result
Thanks.
Imke Feldmann (The BIccountant)
If you liked my solution, please give it a thumbs up. And if I did answer your question, please mark this post as a solution. Thanks!
How to integrate M-code into your solution -- How to get your questions answered quickly -- How to provide sample data -- Check out more PBI- learning resources here -- Performance Tipps for M-queries
- Mark as New
- Bookmark
- Subscribe
- Mute
- Subscribe to RSS Feed
- Permalink
- Report Inappropriate Content
Thank you ImkeF, it works now. I appreciate your propmt response.
Regards,
Morvaryt
- Mark as New
- Bookmark
- Subscribe
- Mute
- Subscribe to RSS Feed
- Permalink
- Report Inappropriate Content
See if a modification of this technique will get you there:
http://dutchdatadude.com/combining-excel-files-using-power-query-for-excel/
Follow on LinkedIn
@ me in replies or I'll lose your thread!!!
Instead of a Kudo, please vote for this idea
Become an expert!: Enterprise DNA
External Tools: MSHGQM
YouTube Channel!: Microsoft Hates Greg
Latest book!: Power BI Cookbook Third Edition (Color)
DAX is easy, CALCULATE makes DAX hard...
Helpful resources

Join us at the Microsoft Fabric Community Conference
March 31 - April 2, 2025, in Las Vegas, Nevada. Use code MSCUST for a $150 discount!

Power BI Monthly Update - January 2025
Check out the January 2025 Power BI update to learn about new features in Reporting, Modeling, and Data Connectivity.

| User | Count |
|---|---|
| 104 | |
| 69 | |
| 48 | |
| 41 | |
| 34 |
| User | Count |
|---|---|
| 164 | |
| 112 | |
| 62 | |
| 54 | |
| 38 |