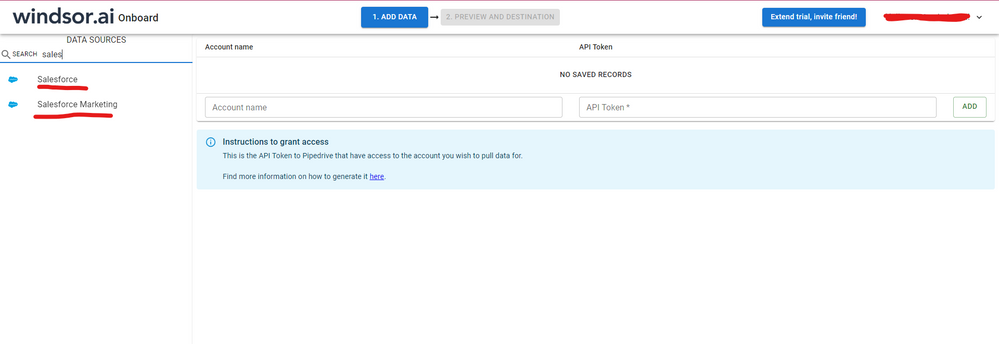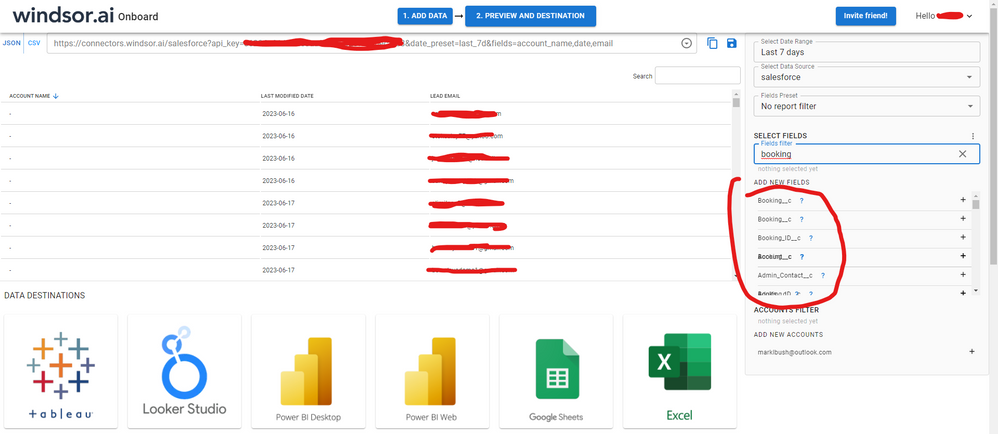Fabric Data Days starts November 4th!
Advance your Data & AI career with 50 days of live learning, dataviz contests, hands-on challenges, study groups & certifications and more!
Get registered- Power BI forums
- Get Help with Power BI
- Desktop
- Service
- Report Server
- Power Query
- Mobile Apps
- Developer
- DAX Commands and Tips
- Custom Visuals Development Discussion
- Health and Life Sciences
- Power BI Spanish forums
- Translated Spanish Desktop
- Training and Consulting
- Instructor Led Training
- Dashboard in a Day for Women, by Women
- Galleries
- Data Stories Gallery
- Themes Gallery
- Contests Gallery
- Quick Measures Gallery
- Visual Calculations Gallery
- Notebook Gallery
- Translytical Task Flow Gallery
- TMDL Gallery
- R Script Showcase
- Webinars and Video Gallery
- Ideas
- Custom Visuals Ideas (read-only)
- Issues
- Issues
- Events
- Upcoming Events
Get Fabric Certified for FREE during Fabric Data Days. Don't miss your chance! Learn more
- Power BI forums
- Forums
- Get Help with Power BI
- Desktop
- Re: How to increase number of columns imported fro...
- Subscribe to RSS Feed
- Mark Topic as New
- Mark Topic as Read
- Float this Topic for Current User
- Bookmark
- Subscribe
- Printer Friendly Page
- Mark as New
- Bookmark
- Subscribe
- Mute
- Subscribe to RSS Feed
- Permalink
- Report Inappropriate Content
How to increase number of columns imported from Salesforce object or select the columns to load
I had a problem loading SF object cases because it has over 660 columns and got the error msg "414): Request-URI Too Long"
I need to either increase the number of columns i am allowed to improt or pre-select the columns i need to load prior loading
please help
Solved! Go to Solution.
- Mark as New
- Bookmark
- Subscribe
- Mute
- Subscribe to RSS Feed
- Permalink
- Report Inappropriate Content
Thank you so much for the recommendation , but as my object contains over 660 columns I found it easier to use Table.SelectColumns and now it;s working fine.
Best Regards,
Shatha
- Mark as New
- Bookmark
- Subscribe
- Mute
- Subscribe to RSS Feed
- Permalink
- Report Inappropriate Content
How about the result if using RemoveColumns to delete the unnecessary columns in Advanced Editor?
Best Regards,
Herbert
- Mark as New
- Bookmark
- Subscribe
- Mute
- Subscribe to RSS Feed
- Permalink
- Report Inappropriate Content
Thank you so much for the recommendation , but as my object contains over 660 columns I found it easier to use Table.SelectColumns and now it;s working fine.
Best Regards,
Shatha
- Mark as New
- Bookmark
- Subscribe
- Mute
- Subscribe to RSS Feed
- Permalink
- Report Inappropriate Content
Hi @shatha were you able to find a solution? As a workaround, maybe you can try to test your connection with a 3rd party connector, which pulls data directly from the SF objects API. I've tried windsor.ai, supermetrics and funnel.io. I stayed with windsor because it is much cheaper so just to let you know other options. In case you wonder, to make the connection first search for the Salesforce connector in the data sources list:
After that, just grant access to your Salesforce account using your credentials, then on preview and destination page you will see a preview of your Salesforce fields:
There just select the fields you need. It is also compatible with custom fields and custom objects, so you'll be able to export them through windsor. Finally, just select PBI as your data destination and finally just copy and paste the url on PBI --> Get Data --> Web --> Paste the url.
- Mark as New
- Bookmark
- Subscribe
- Mute
- Subscribe to RSS Feed
- Permalink
- Report Inappropriate Content
@shatha and @v-haibl-msft, even I am facing the same problem. The solutions looks great but I am still confused. How and where do I write the function if the object is not even getting into power bi? I mean power bi won't recognise the table and the column name until and unless the table is loaded in power bi.
- Mark as New
- Bookmark
- Subscribe
- Mute
- Subscribe to RSS Feed
- Permalink
- Report Inappropriate Content
I had the same issue and I finally found the solution, so for those that may have the same issue, here is the code to make it work:
let
Source = Salesforce.Data("https://xxxxxxxx.salesforce.com/", [ApiVersion=48, CreateNavigationProperties=true]),
Account = Source{[Name="Account"]}[Data],
#"Removed Other Columns" = Table.SelectColumns(Account,{"Id", "Name"})
in
#"Removed Other Columns"
The workaround is working for me, but then it means that I have to select all fields 1 by 1 from Salesforce then copy paste the names in the query. But at least it's working, which is better than before 🙂
I hope this can help others 🙂
Helpful resources

Fabric Data Days
Advance your Data & AI career with 50 days of live learning, contests, hands-on challenges, study groups & certifications and more!

Power BI Monthly Update - October 2025
Check out the October 2025 Power BI update to learn about new features.