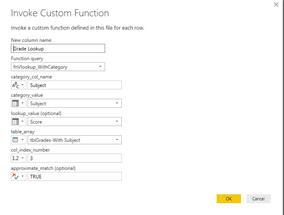Fabric Data Days starts November 4th!
Advance your Data & AI career with 50 days of live learning, dataviz contests, hands-on challenges, study groups & certifications and more!
Get registeredJoin us at FabCon Atlanta from March 16 - 20, 2026, for the ultimate Fabric, Power BI, AI and SQL community-led event. Save $200 with code FABCOMM. Register now.
- Microsoft Fabric Community
- Fabric community blogs
- Power BI Community Blog
- Working with ranges (Numbers/Dates) in Power Query...
- Subscribe to RSS Feed
- Mark as New
- Mark as Read
- Bookmark
- Subscribe
- Printer Friendly Page
- Report Inappropriate Content
- Subscribe to RSS Feed
- Mark as New
- Mark as Read
- Bookmark
- Subscribe
- Printer Friendly Page
- Report Inappropriate Content
One of the challenges I had working with a client recently was around how to work with ranges/bands of numbers in Power BI. I thought I’d share the approach I took. I was looking to deal with this in the data preparation layer using Edit Queries as this is the most appropriate place to get my data in shape before it is loaded into the data model.
Specifically, there are two key scenarios I will be covering:
- Doing an ‘inexact’ lookup: This is like a VLOOKUP in Excel with a TRUE parameter at the end. It looks up a number against a set of bands/ranges and returns the appropriate band which the number sits in. A simple illustration of this is to consider grades for test results (e.g. as shown in the table below): A score below 30 is graded as a U, a score between 30-39 is graded as a F, 40-49 as an E and so on. So, the challenge is to come up with a function that can return the grade for any given score. This scenario also extends to many other cases like working out the appropriate tax rate to apply for a particular amount, or even looking at which date ranges a particular date falls in. I will look at this scenario and also an extension of this, where the bands to be used vary according to a category (e.g. in this exam case, the grade bandings may vary according to subject).
|
Score |
Grade |
|
0 |
U |
|
30 |
F |
|
40 |
E |
|
50 |
D |
|
60 |
C |
|
70 |
B |
|
80 |
A |
|
90 |
A+ |
- Finding overlapping ranges: This is the scenario where we have two ranges/bands of numbers, rather than having one number and one set of bands, and we want to see the areas of overlap between the ranges. An example of this might be where we have multiple ranges of dates, and we want to see which/how many days are common between the two sets.
This part deals with the first scenario (inexact lookups) and the second part deals with the second scenario
Inexact Lookup
I was sure someone had tackled this before and sure enough a quick search on the internet revealed that two of the Global experts in M/Power Query – Ken Puls and Miguel Escobar - who wrote the book M is for Data Monkey and do a number of courses on Power Query – had written a function (copied below; link to article here) which I could just copy and paste straight into the Query Editor of Edit Queries (By going to New Source -> Blank Query and pasting it in).
The function code is:
(lookup_value as any, table_array as table, col_index_number as number, optional approximate_match as logical ) as any =>
let
/*Provide optional match if user didn't */
matchtype =
if approximate_match = null
then true
else approximate_match,
/*Get name of return column */
Cols = Table.ColumnNames(table_array),
ColTable = Table.FromList(Cols, Splitter.SplitByNothing(), null, null, ExtraValues.Error),
ColName_match = Record.Field(ColTable{0},"Column1"),
ColName_return = Record.Field(ColTable{col_index_number - 1},"Column1"),
/*Find closest match */
SortData = Table.Sort(table_array,{{ColName_match, Order.Descending}}),
RenameLookupCol = Table.RenameColumns(SortData,{{ColName_match, "Lookup"}}),
RemoveExcess = Table.SelectRows(RenameLookupCol, each [Lookup] <= lookup_value),
ClosestMatch=
if Table.IsEmpty(RemoveExcess)=true
then "#N/A"
else Record.Field(RemoveExcess{0},"Lookup"),
/*What should be returned in case of approximate match? */
ClosestReturn=
if Table.IsEmpty(RemoveExcess)=true
then "#N/A"
else Record.Field(RemoveExcess{0},ColName_return),
/*Modify result if we need an exact match */
Return =
if matchtype=true
then ClosestReturn
else
if lookup_value = ClosestMatch
then ClosestReturn
else "#N/A"
in Return
Exactly like the VLOOKUP function in Excel, this function looks up a number against a table of bands with the minimum threshold for each band as the first column of the table and returns the highest band where the minimum threshold value is less than or equal to the value being looked up. In the example above, the lowest score for each grade has to be the first column in the lookup table – this is why it starts with 0. So, if the lookup value (score) is 35, the highest band which has a minimum threshold value less than or equal to 35 is the row corresponding to grade F (min threshold value of 30). This lookup table has to be sorted by minimum threshold value, so the function sorts the table accordingly, and then returns the value in the Nth column of the dataset where N is a column number passed in as an argument.
So, this function takes as input:
- The value to lookup (e.g. the score)
- The table array (the table to lookup against; i.e. with each grade and the corresponding minimum threshold value in the first column)
- The column number to return
- Whether to use an exact or inexact (approximate match) – for this use case where we are looking up against a set of bands/ranges we need to pass in TRUE for this argument, exactly as we would in Excel [N.B: The scenario for an exact match vlookup is better achieved using the merge queries function in Query Editor instead]
To use this function, we go to the table containing the lookup values (the scores), go to ‘Add Column’ in the ribbon and select ‘Invoke Custom Function’. This comes up with the dialog box below:
We give the new column a name and specify the function we want to invoke. For the lookup value, we ensure the column option is selected (the table icon – i.e. telling Power Query to take a value from the current row in the table) and choose the score column. For the table_array we select the table that has scores and grades; for the col_index_number we specify 2 (because the second column in the grades table is the one that contains the grades) and we specify TRUE for requiring an approximate match.,
This then returns the corresponding grade for each score as the new column.
For my actual scenario, the bands depended on a category value – analogous in this example to having different gradings for different subjects. So, for example my scores table now looks like this:
|
Subject |
Score |
|
Math |
15 |
|
Math |
25 |
|
Science |
67 |
|
Science |
30 |
|
Science |
43 |
|
Science |
85 |
|
Science |
70 |
|
Science |
85 |
|
Science |
90 |
|
Science |
52 |
|
History |
15 |
And my grades table (With subject and minimum threshold value) looks like this:
|
Lower Score Threshold |
Subject |
Grade |
|
0 |
Math |
U |
|
30 |
Math |
F |
|
40 |
Math |
E |
|
50 |
Math |
D |
|
60 |
Math |
C |
|
70 |
Math |
B |
|
80 |
Math |
A |
|
90 |
Math |
A+ |
|
0 |
Science |
U |
|
20 |
Science |
F |
|
35 |
Science |
E |
|
45 |
Science |
D |
|
60 |
Science |
C |
|
75 |
Science |
B |
|
85 |
Science |
A |
|
95 |
Science |
A+ |
|
0 |
History |
U |
|
25 |
History |
F |
|
45 |
History |
E |
|
55 |
History |
D |
|
60 |
History |
C |
|
70 |
History |
B |
|
85 |
History |
A |
|
90 |
History |
A+ |
The grade thresholds are different for each subject. Note that the minimum score threshold still needs to be in the first column; if this isn’t the case in the source data you can create a new lookup table by referencing the original one and then re-arranging the columns.
You then need to tweak the function to take a category (subject as a column) as an input, and to filter the lookup table for the category value passed in.
The changes I made to the function code are shown to take into account the category are highlighted in red:
(category_col_name as text, category_value as text, lookup_value as any, table_array as table, col_index_number as number, optional approximate_match as logical ) as any =>
let
/*Provide optional match if user didn't */
matchtype =
if approximate_match = null
then true
else approximate_match,
/*Get name of return column */
Cols = Table.ColumnNames(table_array),
ColTable = Table.FromList(Cols, Splitter.SplitByNothing(), null, null, ExtraValues.Error),
ColName_match = Record.Field(ColTable{0},"Column1"),
ColName_return = Record.Field(ColTable{col_index_number - 1},"Column1"),
/*Find closest match */
FilterData = Table.SelectRows(table_array, each Record.Field(_, category_col_name) = category_value),
SortData = Table.Sort(FilterData ,{{ColName_match, Order.Descending}}),
RenameLookupCol = Table.RenameColumns(SortData,{{ColName_match, "Lookup"}}),
RemoveExcess = Table.SelectRows(RenameLookupCol, each [Lookup] <= lookup_value),
ClosestMatch=
if Table.IsEmpty(RemoveExcess)=true
then "#N/A"
else Record.Field(RemoveExcess{0},"Lookup"),
/*What should be returned in case of approximate match? */
ClosestReturn=
if Table.IsEmpty(RemoveExcess)=true
then "#N/A"
else Record.Field(RemoveExcess{0},ColName_return),
/*Modify result if we need an exact match */
Return =
if matchtype=true
then ClosestReturn
else
if lookup_value = ClosestMatch
then ClosestReturn
else "#N/A"
in Return
So, the only elements I added were to pass in the category column/category value, and to filter the lookup table by the category first.
This can now be called as follows:
This now passes in the name of the category column (in this case the text 'Subject’ – type text), and takes the category value from the table with the scores (type column – select the Subject column from the drop-down list).
This function can be used in the same way – copying the code into the Advanced Editor in a blank query and invoking the function as a new column in the table with scores/subjects.
In Part 2 of this blog series we look at finding overlapping ranges: This is the scenario where we have two ranges/bands of numbers (rather than having one number and one set of bands) and we want to see the areas of overlap between the ranges.
You must be a registered user to add a comment. If you've already registered, sign in. Otherwise, register and sign in.
- Overcome Initial Full Load Failures in Power BI In...
- Power BI Workspace vs App: Build in One and Share ...
- TMDL View in Power BI: The Game-Changer for Semant...
- Automate Power BI Summary E-mails With Fabric Co-P...
- The Star Schema Re-Visited Edition
- Overcome Initial Full Load Failures in Power BI In...
- Get ready for Fabric Data Days Contests!
- Real Time Cross-Report Filtering Using JavaScript ...
- Optimizing Semantic Models for Copilot: Best Pract...
- Unlocking the Power of DAX Query View: A Post-Vien...
- ketanTiwariAa on: Power BI Workspace vs App: Build in One and Share ...
- TGallagher on: TMDL View in Power BI: The Game-Changer for Semant...
-
Olayemi_Awofe
 on:
Overcome Initial Full Load Failures in Power BI In...
on:
Overcome Initial Full Load Failures in Power BI In...
- jessediniz on: Get ready for Fabric Data Days Contests!
- NOUREDDINE01 on: Real Time Cross-Report Filtering Using JavaScript ...
-
Aala_Ali
 on:
Optimizing Semantic Models for Copilot: Best Pract...
on:
Optimizing Semantic Models for Copilot: Best Pract...
- NOUREDDINE01 on: Power BI Co-Pilot In Mobile / Tablet
-
Rufyda
 on:
Direct Lake connection in Power BI — What it is & ...
on:
Direct Lake connection in Power BI — What it is & ...
- NOUREDDINE01 on: 🚀 Performance Optimization with Calculation Group...
- NOUREDDINE01 on: The Dimensional Modeling & Granularity Edition
-
How to
718 -
Tips & Tricks
695 -
Events
163 -
Support insights
121 -
Opinion
87 -
DAX
66 -
Power BI
65 -
Power Query
62 -
Power BI Dev Camp
45 -
Power BI Desktop
40 -
Roundup
38 -
Dataflow
27 -
Featured User Group Leader
25 -
Power BI Embedded
20 -
Time Intelligence
19 -
Tips&Tricks
18 -
Data Protection
15 -
PowerBI REST API
12 -
Power BI Service
8 -
Power Query Tips & Tricks
8 -
finance
8 -
Direct Query
7 -
Data Visualization
6 -
Python
6 -
Tips and Tricks
6 -
Power BI REST API
6 -
Auto ML
6 -
financial reporting
6 -
Data Analysis
6 -
Power Automate
6 -
Machine Learning
5 -
Income Statement
5 -
Dax studio
5 -
powerbi
5 -
service
5 -
Power BI PowerShell
5 -
Bookmarks
4 -
Line chart
4 -
Group By
4 -
community
4 -
RLS
4 -
M language
4 -
Life Sciences
4 -
Paginated Reports
4 -
External tool
4 -
Power BI Goals
4 -
Desktop
4 -
PowerShell
4 -
PowerApps
3 -
Data Science
3 -
Azure
3 -
Data model
3 -
Conditional Formatting
3 -
Visualisation
3 -
Administration
3 -
M code
3 -
Visuals
3 -
SQL Server 2017 Express Edition
3 -
R script
3 -
Aggregation
3 -
Webinar
3 -
calendar
3 -
Gateways
3 -
R
3 -
M Query
3 -
CALCULATE
3 -
R visual
3 -
Reports
3 -
Visualization
2 -
Power BI Challenge
2 -
Query Parameter
2 -
SharePoint
2 -
Power BI Installation and Updates
2 -
How Things Work
2 -
Tabular Editor
2 -
rank
2 -
ladataweb
2 -
Troubleshooting
2 -
Date DIFF
2 -
Transform data
2 -
Healthcare
2 -
Incremental Refresh
2 -
Number Ranges
2 -
Query Plans
2 -
Power BI & Power Apps
2 -
Random numbers
2 -
Day of the Week
2 -
Custom Visual
2 -
VLOOKUP
2 -
pivot
2 -
calculated column
2 -
M
2 -
hierarchies
2 -
Power BI Anniversary
2 -
Language M
2 -
inexact
2 -
Date Comparison
2 -
Power BI Premium Per user
2 -
Forecasting
2 -
REST API
2 -
Editor
2 -
Split
2 -
measure
2 -
Microsoft-flow
2 -
Paginated Report Builder
2 -
Working with Non Standatd Periods
2 -
powerbi.tips
2 -
Custom function
2 -
Reverse
2 -
PUG
2 -
Custom Measures
2 -
Filtering
2 -
Row and column conversion
2 -
Python script
2 -
Nulls
2 -
DVW Analytics
2 -
parameter
2 -
Industrial App Store
2 -
Week
2 -
Date duration
2 -
Formatting
2 -
Weekday Calendar
2 -
Support insights.
2 -
construct list
2 -
slicers
2 -
SAP
2 -
Power Platform
2 -
Workday
2 -
external tools
2 -
index
2 -
RANKX
2 -
Date
2 -
PBI Desktop
2 -
Date Dimension
2 -
Integer
2 -
Excel
1 -
Showcase
1 -
custom connector
1 -
Waterfall Chart
1 -
Power BI On-Premise Data Gateway
1 -
patch
1 -
Top Category Color
1 -
A&E data
1 -
Previous Order
1 -
Substring
1 -
Wonderware
1 -
Power M
1 -
Format DAX
1 -
Custom functions
1 -
accumulative
1 -
DAX&Power Query
1 -
Premium Per User
1 -
GENERATESERIES
1 -
Report Server
1 -
Audit Logs
1 -
analytics pane
1 -
step by step
1 -
Top Brand Color on Map
1 -
Tutorial
1 -
Previous Date
1 -
XMLA End point
1 -
color reference
1 -
Date Time
1 -
Marker
1 -
Lineage
1 -
CSV file
1 -
conditional accumulative
1 -
Matrix Subtotal
1 -
Check
1 -
null value
1 -
Show and Tell
1 -
Cumulative Totals
1 -
Report Theme
1 -
Bookmarking
1 -
oracle
1 -
mahak
1 -
pandas
1 -
Networkdays
1 -
Button
1 -
Dataset list
1 -
Keyboard Shortcuts
1 -
Fill Function
1 -
LOOKUPVALUE()
1 -
Tips &Tricks
1 -
Plotly package
1 -
Sameperiodlastyear
1 -
Office Theme
1 -
matrix
1 -
bar chart
1 -
Measures
1 -
powerbi argentina
1 -
Canvas Apps
1 -
total
1 -
Filter context
1 -
Difference between two dates
1 -
get data
1 -
OSI
1 -
Query format convert
1 -
ETL
1 -
Json files
1 -
Merge Rows
1 -
CONCATENATEX()
1 -
take over Datasets;
1 -
Networkdays.Intl
1 -
refresh M language Python script Support Insights
1 -
Tutorial Requests
1 -
Governance
1 -
Fun
1 -
Power BI gateway
1 -
gateway
1 -
Elementary
1 -
Custom filters
1 -
Vertipaq Analyzer
1 -
powerbi cordoba
1 -
Model Driven Apps
1 -
REMOVEFILTERS
1 -
XMLA endpoint
1 -
translations
1 -
OSI pi
1 -
Parquet
1 -
Change rows to columns
1 -
remove spaces
1 -
Get row and column totals
1 -
Retail
1 -
Power BI Report Server
1 -
School
1 -
Cost-Benefit Analysis
1 -
DIisconnected Tables
1 -
Sandbox
1 -
Honeywell
1 -
Combine queries
1 -
X axis at different granularity
1 -
ADLS
1 -
Primary Key
1 -
Microsoft 365 usage analytics data
1 -
Randomly filter
1 -
Week of the Day
1 -
Azure AAD
1 -
query
1 -
Dynamic Visuals
1 -
KPI
1 -
Intro
1 -
Icons
1 -
ISV
1 -
Ties
1 -
unpivot
1 -
Practice Model
1 -
Continuous streak
1 -
ProcessVue
1 -
Create function
1 -
Table.Schema
1 -
Acknowledging
1 -
Postman
1 -
Text.ContainsAny
1 -
Power BI Show
1 -
Get latest sign-in data for each user
1 -
Power Pivot
1 -
API
1 -
Kingsley
1 -
Merge
1 -
variable
1 -
Issues
1 -
function
1 -
stacked column chart
1 -
ho
1 -
ABB
1 -
KNN algorithm
1 -
List.Zip
1 -
optimization
1 -
Artificial Intelligence
1 -
Map Visual
1 -
Text.ContainsAll
1 -
Tuesday
1 -
help
1 -
group
1 -
Scorecard
1 -
Json
1 -
Tops
1 -
financial reporting hierarchies RLS
1 -
Featured Data Stories
1 -
MQTT
1 -
Custom Periods
1 -
Partial group
1 -
Reduce Size
1 -
FBL3N
1 -
Wednesday
1 -
Q&A
1 -
Quick Tips
1 -
data
1 -
PBIRS
1 -
Usage Metrics in Power BI
1 -
Multivalued column
1 -
Pipeline
1 -
Path
1 -
Yokogawa
1 -
Dynamic calculation
1 -
Data Wrangling
1 -
native folded query
1 -
transform table
1 -
UX
1 -
Cell content
1 -
General Ledger
1 -
Thursday
1 -
update
1 -
Table
1 -
Natural Query Language
1 -
Infographic
1 -
automation
1 -
Prediction
1 -
newworkspacepowerbi
1 -
Performance KPIs
1 -
HR Analytics
1 -
keepfilters
1 -
Connect Data
1 -
Financial Year
1 -
Schneider
1 -
dynamically delete records
1 -
Copy Measures
1 -
Friday
1 -
Training
1 -
Event
1 -
Custom Visuals
1 -
Free vs Pro
1 -
Format
1 -
Active Employee
1 -
Custom Date Range on Date Slicer
1 -
refresh error
1 -
PAS
1 -
certain duration
1 -
DA-100
1 -
bulk renaming of columns
1 -
Single Date Picker
1 -
Monday
1 -
PCS
1 -
Saturday
1 -
Slicer
1 -
Visual
1 -
forecast
1 -
Regression
1 -
CICD
1 -
Current Employees
1 -
date hierarchy
1 -
relationship
1 -
SIEMENS
1 -
Multiple Currency
1 -
Power BI Premium
1 -
On-premises data gateway
1 -
Binary
1 -
Power BI Connector for SAP
1 -
Sunday
1 -
Workspace
1 -
Announcement
1 -
Features
1 -
domain
1 -
pbiviz
1 -
sport statistics
1 -
Intelligent Plant
1 -
Circular dependency
1 -
GE
1 -
Exchange rate
1 -
Dendrogram
1 -
range of values
1 -
activity log
1 -
Decimal
1 -
Charticulator Challenge
1 -
Field parameters
1 -
deployment
1 -
ssrs traffic light indicators
1 -
SQL
1 -
trick
1 -
Scripts
1 -
Color Map
1 -
Industrial
1 -
Weekday
1 -
Working Date
1 -
Space Issue
1 -
Emerson
1 -
Date Table
1 -
Cluster Analysis
1 -
Stacked Area Chart
1 -
union tables
1 -
Number
1 -
Start of Week
1 -
Tips& Tricks
1 -
Theme Colours
1 -
Text
1 -
Flow
1 -
Publish to Web
1 -
Extract
1 -
Topper Color On Map
1 -
Historians
1 -
context transition
1 -
Custom textbox
1 -
OPC
1 -
Zabbix
1 -
Label: DAX
1 -
Business Analysis
1 -
Supporting Insight
1 -
rank value
1 -
Synapse
1 -
End of Week
1 -
Tips&Trick
1
- 10-19-2025 - 10-22-2025
- 10-12-2025 - 10-18-2025
- 10-05-2025 - 10-11-2025
- 09-28-2025 - 10-04-2025
- 09-21-2025 - 09-27-2025
- 09-14-2025 - 09-20-2025
- 09-07-2025 - 09-13-2025
- 08-31-2025 - 09-06-2025
- 08-24-2025 - 08-30-2025
- 08-17-2025 - 08-23-2025
- 08-10-2025 - 08-16-2025
- 08-03-2025 - 08-09-2025
- 07-27-2025 - 08-02-2025
- 07-20-2025 - 07-26-2025
- View Complete Archives