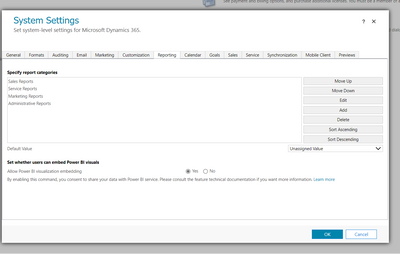Join us at the 2025 Microsoft Fabric Community Conference
Microsoft Fabric Community Conference 2025, March 31 - April 2, Las Vegas, Nevada. Use code FABINSIDER for a $400 discount.
Register now- Power BI forums
- Get Help with Power BI
- Desktop
- Service
- Report Server
- Power Query
- Mobile Apps
- Developer
- DAX Commands and Tips
- Custom Visuals Development Discussion
- Health and Life Sciences
- Power BI Spanish forums
- Translated Spanish Desktop
- Training and Consulting
- Instructor Led Training
- Dashboard in a Day for Women, by Women
- Galleries
- Webinars and Video Gallery
- Data Stories Gallery
- Themes Gallery
- Power BI DataViz World Championships Gallery
- Quick Measures Gallery
- R Script Showcase
- COVID-19 Data Stories Gallery
- Community Connections & How-To Videos
- 2021 MSBizAppsSummit Gallery
- 2020 MSBizAppsSummit Gallery
- 2019 MSBizAppsSummit Gallery
- Events
- Ideas
- Custom Visuals Ideas
- Issues
- Issues
- Events
- Upcoming Events
The Power BI DataViz World Championships are on! With four chances to enter, you could win a spot in the LIVE Grand Finale in Las Vegas. Show off your skills.
- Power BI forums
- Forums
- Get Help with Power BI
- Service
- Embedding Power BI Dashboard in Dynamics 365 Custo...
- Subscribe to RSS Feed
- Mark Topic as New
- Mark Topic as Read
- Float this Topic for Current User
- Bookmark
- Subscribe
- Printer Friendly Page
- Mark as New
- Bookmark
- Subscribe
- Mute
- Subscribe to RSS Feed
- Permalink
- Report Inappropriate Content
Embedding Power BI Dashboard in Dynamics 365 Customer Engagement Module
Hello
When I embed a power bi dashboard inside of the Dynamics 365 Customer Engagement Module. It does appear as seen below.
The resolution does not cover the whole page. Please how can i correct this, so that the embedded dashboard covers the idth of the page.
Solved! Go to Solution.
- Mark as New
- Bookmark
- Subscribe
- Mute
- Subscribe to RSS Feed
- Permalink
- Report Inappropriate Content
To ensure that your Power BI dashboard covers the entire width of the page when embedded in Dynamics 365 Customer Engagement, you may need to adjust the settings within both Power BI and Dynamics 365. Follow these steps:
1. Power BI Settings:
- Report Size:
- Open your Power BI report in Power BI Desktop.
- In Power BI Desktop, go to the "View" tab from the ribbon.
- Select "Page View" to see the entire page.
- Make sure that your report is designed to cover the full width of the page.
- Publish Report:
- Click on "File" > "Publish to web" to get an embed code.
- This generates an embed code that you'll use later to embed the report.
2. Dynamics 365 Customer Engagement Settings:
- Embedding Power BI:
- Go to your Dynamics 365 Customer Engagement Module.
- Access the page where you want to embed the Power BI dashboard.
- Edit the page or form where you want to embed the dashboard.
- Web Resource:
- Add a web resource to the form.
- Provide the URL of the published Power BI report (from the "Publish to web" step in Power BI).
- Make sure to set the width and height of the web resource to cover the entire area you want the dashboard to occupy.
- Adjust the Form Layout:
- In the form editor, you may need to adjust the layout to accommodate the embedded dashboard.
- Save and Publish:
- After making the necessary adjustments, save and publish the form.
If you find this insightful, please provide a Kudo and accept this as a solution.
- Mark as New
- Bookmark
- Subscribe
- Mute
- Subscribe to RSS Feed
- Permalink
- Report Inappropriate Content
To ensure that your Power BI dashboard covers the entire width of the page when embedded in Dynamics 365 Customer Engagement, you may need to adjust the settings within both Power BI and Dynamics 365. Follow these steps:
1. Power BI Settings:
- Report Size:
- Open your Power BI report in Power BI Desktop.
- In Power BI Desktop, go to the "View" tab from the ribbon.
- Select "Page View" to see the entire page.
- Make sure that your report is designed to cover the full width of the page.
- Publish Report:
- Click on "File" > "Publish to web" to get an embed code.
- This generates an embed code that you'll use later to embed the report.
2. Dynamics 365 Customer Engagement Settings:
- Embedding Power BI:
- Go to your Dynamics 365 Customer Engagement Module.
- Access the page where you want to embed the Power BI dashboard.
- Edit the page or form where you want to embed the dashboard.
- Web Resource:
- Add a web resource to the form.
- Provide the URL of the published Power BI report (from the "Publish to web" step in Power BI).
- Make sure to set the width and height of the web resource to cover the entire area you want the dashboard to occupy.
- Adjust the Form Layout:
- In the form editor, you may need to adjust the layout to accommodate the embedded dashboard.
- Save and Publish:
- After making the necessary adjustments, save and publish the form.
If you find this insightful, please provide a Kudo and accept this as a solution.
- Mark as New
- Bookmark
- Subscribe
- Mute
- Subscribe to RSS Feed
- Permalink
- Report Inappropriate Content
Also, I am not used code to embed the report but this option in D365 CE
- Mark as New
- Bookmark
- Subscribe
- Mute
- Subscribe to RSS Feed
- Permalink
- Report Inappropriate Content
how can i do this part?
Edit the page or form where you want to embed the dashboard.
Helpful resources

Join us at the Microsoft Fabric Community Conference
March 31 - April 2, 2025, in Las Vegas, Nevada. Use code MSCUST for a $150 discount!

Power BI Monthly Update - February 2025
Check out the February 2025 Power BI update to learn about new features.

Join our Community Sticker Challenge 2025
If you love stickers, then you will definitely want to check out our Community Sticker Challenge!

| User | Count |
|---|---|
| 40 | |
| 27 | |
| 25 | |
| 23 | |
| 21 |
| User | Count |
|---|---|
| 56 | |
| 32 | |
| 23 | |
| 22 | |
| 20 |