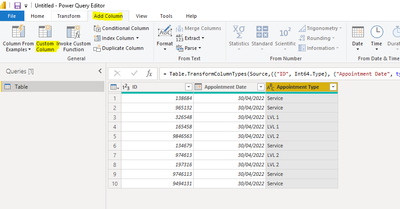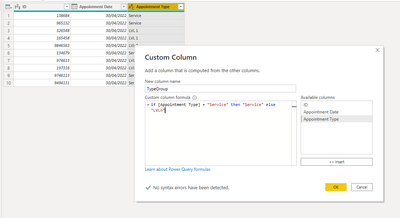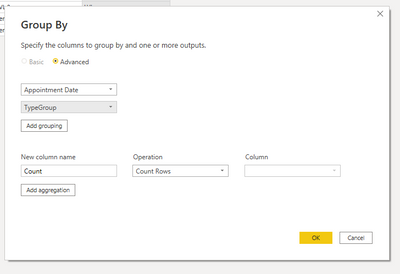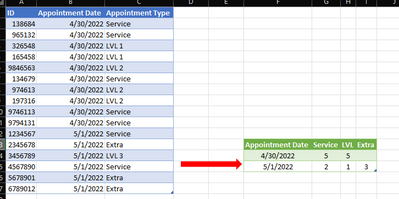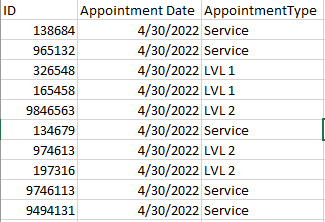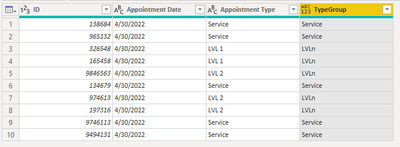Fabric Data Days starts November 4th!
Advance your Data & AI career with 50 days of live learning, dataviz contests, hands-on challenges, study groups & certifications and more!
Get registered- Power BI forums
- Get Help with Power BI
- Desktop
- Service
- Report Server
- Power Query
- Mobile Apps
- Developer
- DAX Commands and Tips
- Custom Visuals Development Discussion
- Health and Life Sciences
- Power BI Spanish forums
- Translated Spanish Desktop
- Training and Consulting
- Instructor Led Training
- Dashboard in a Day for Women, by Women
- Galleries
- Data Stories Gallery
- Themes Gallery
- Contests Gallery
- Quick Measures Gallery
- Visual Calculations Gallery
- Notebook Gallery
- Translytical Task Flow Gallery
- TMDL Gallery
- R Script Showcase
- Webinars and Video Gallery
- Ideas
- Custom Visuals Ideas (read-only)
- Issues
- Issues
- Events
- Upcoming Events
Join us at FabCon Atlanta from March 16 - 20, 2026, for the ultimate Fabric, Power BI, AI and SQL community-led event. Save $200 with code FABCOMM. Register now.
- Power BI forums
- Forums
- Get Help with Power BI
- Power Query
- Re: How to count different items in the same colum...
- Subscribe to RSS Feed
- Mark Topic as New
- Mark Topic as Read
- Float this Topic for Current User
- Bookmark
- Subscribe
- Printer Friendly Page
- Mark as New
- Bookmark
- Subscribe
- Mute
- Subscribe to RSS Feed
- Permalink
- Report Inappropriate Content
How to count different items in the same column
I've got a report that has 3 different appointment types listed under the same column heading. 2 types are lumped together and 1 is it's own category. I need to get the total of each appointment type for the coming day. How do I go about this?
Solved! Go to Solution.
- Mark as New
- Bookmark
- Subscribe
- Mute
- Subscribe to RSS Feed
- Permalink
- Report Inappropriate Content
See below steps to produce using the UI.
1. Add Custom Column
2. Create if statement to determine which "Group" the items should fall into.
if [Appointment Type] = "Service" then "Service" else "LVLn"3. Add Group By, right click the column you just created call TypeGroup, Select Group By
4. Group By Appointment Date & TypeGroup
5. End Result
- Mark as New
- Bookmark
- Subscribe
- Mute
- Subscribe to RSS Feed
- Permalink
- Report Inappropriate Content
How to do this depends on what you want for output.
For example, if you want a table where the dates are in one column, and the Appointment Types are listed in individual columns, then the following code will do that.
Assuming your data is in an Excel table:
- Select some cell in your original table
- Data => Get&Transform => From Table/Range or `From within sheet`
- When the PQ UI opens, navigate to `Home => Advanced Editor`
- Make note of the Table Name in Line 2 of the code.
- Replace the existing code with the **M-Code** below
- Change the table name in line 2 of the pasted code to your "real" table name
- Examine any comments, and also the `Applied Steps` window, to better understand the algorithm and steps
let
//change Table name in next line to your "real" table name in your workbook
Source = Excel.CurrentWorkbook(){[Name="Table11"]}[Content],
#"Changed Type" = Table.TransformColumnTypes(Source,{{"ID", Int64.Type}, {"Appointment Date", type date}, {"Appointment Type", type text}}),
//Group by Date
// Then Pivot by Appointment Type after equating the LVL's
#"Grouped Rows" = Table.Group(#"Changed Type", {"Appointment Date"}, {
{"pivot", (t)=>let
//Transform the "Type" column to "equate" the LVL types
combineTypes = Table.TransformColumns(t, {"Appointment Type", each if Text.StartsWith(_,"LVL") then "LVL" else _}),
//pivot on Appointment Type with a Count aggregation
pivot = Table.Pivot(combineTypes,List.Distinct(combineTypes[Appointment Type]), "Appointment Type", "ID", List.Count)
in
pivot}
}),
//remove now unneeded date column and expand the Pivoted table
#"Removed Columns" = Table.RemoveColumns(#"Grouped Rows",{"Appointment Date"}),
//create dynamic list of column names
//I am assuming that the first column is "Appointment Date". If not, a more complex algorithm will be needed.
colNames = List.Distinct(List.Accumulate(#"Removed Columns"[pivot],{},(state,current)=> state & Table.ColumnNames(current))),
#"Expanded pivot" = Table.ExpandTableColumn(#"Removed Columns", "pivot", colNames,colNames),
//set the data types
typeIt = Table.TransformColumnTypes(#"Expanded pivot",
{{colNames{0}, type date}} & List.Transform(List.RemoveFirstN(colNames,1), each {_, Int64.Type}))
in
typeIt
- Mark as New
- Bookmark
- Subscribe
- Mute
- Subscribe to RSS Feed
- Permalink
- Report Inappropriate Content
Cool. Thanks so much!
- Mark as New
- Bookmark
- Subscribe
- Mute
- Subscribe to RSS Feed
- Permalink
- Report Inappropriate Content
Thanks, I tried implementing this but got confused by the syntax used. Is there a simpler way to do this?
- Mark as New
- Bookmark
- Subscribe
- Mute
- Subscribe to RSS Feed
- Permalink
- Report Inappropriate Content
See below steps to produce using the UI.
1. Add Custom Column
2. Create if statement to determine which "Group" the items should fall into.
if [Appointment Type] = "Service" then "Service" else "LVLn"3. Add Group By, right click the column you just created call TypeGroup, Select Group By
4. Group By Appointment Date & TypeGroup
5. End Result
- Mark as New
- Bookmark
- Subscribe
- Mute
- Subscribe to RSS Feed
- Permalink
- Report Inappropriate Content
for example:
Levels 1 and 2 are the ones lumped together.
- Mark as New
- Bookmark
- Subscribe
- Mute
- Subscribe to RSS Feed
- Permalink
- Report Inappropriate Content
Could you add a helper column to group on?
= Table.AddColumn(#"Changed Type", "TypeGroup", each if [Appointment Type] = "Service" then "Service" else "LVLn")Then group the new column on Appointment Date and the TypeGroup column
= Table.Group(#"Added Custom", {"Appointment Date", "TypeGroup"}, {{"Count", each Table.RowCount(_), type number}})
Helpful resources

Fabric Data Days
Advance your Data & AI career with 50 days of live learning, contests, hands-on challenges, study groups & certifications and more!

Power BI Monthly Update - October 2025
Check out the October 2025 Power BI update to learn about new features.