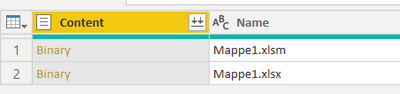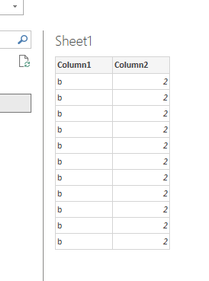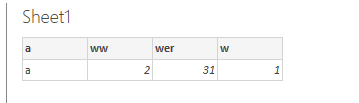FabCon is coming to Atlanta
Join us at FabCon Atlanta from March 16 - 20, 2026, for the ultimate Fabric, Power BI, AI and SQL community-led event. Save $200 with code FABCOMM.
Register now!- Power BI forums
- Get Help with Power BI
- Desktop
- Service
- Report Server
- Power Query
- Mobile Apps
- Developer
- DAX Commands and Tips
- Custom Visuals Development Discussion
- Health and Life Sciences
- Power BI Spanish forums
- Translated Spanish Desktop
- Training and Consulting
- Instructor Led Training
- Dashboard in a Day for Women, by Women
- Galleries
- Data Stories Gallery
- Themes Gallery
- Contests Gallery
- Quick Measures Gallery
- Notebook Gallery
- Translytical Task Flow Gallery
- TMDL Gallery
- R Script Showcase
- Webinars and Video Gallery
- Ideas
- Custom Visuals Ideas (read-only)
- Issues
- Issues
- Events
- Upcoming Events
To celebrate FabCon Vienna, we are offering 50% off select exams. Ends October 3rd. Request your discount now.
- Power BI forums
- Forums
- Get Help with Power BI
- Power Query
- Re: How can I get the data from excel files from a...
- Subscribe to RSS Feed
- Mark Topic as New
- Mark Topic as Read
- Float this Topic for Current User
- Bookmark
- Subscribe
- Printer Friendly Page
- Mark as New
- Bookmark
- Subscribe
- Mute
- Subscribe to RSS Feed
- Permalink
- Report Inappropriate Content
How can I get the data from excel files from a folder for a Power BI Query?
Hi Everyone,
When I specify a path of a folder with excel files for my data source, Power BI only shows the details of the files in the folder instead of the data tables in the excel files. When I click on Transform and Combine then select Sheet1 under the parameters, Power BI shows only the first row instead of the entire table.
How can I connect to a folder that contains the Excel files as a data source in PowerBI?
Solved! Go to Solution.
- Mark as New
- Bookmark
- Subscribe
- Mute
- Subscribe to RSS Feed
- Permalink
- Report Inappropriate Content
Hello @GeorgeGokmen
you can click on the double arrows on the content-column (this is the content of the Excel-files). Power BI opens an assistant to choose your sheet name. Afterwards Power BI creates a custom function to read from every file (uses all the time the same sheet name).
After that you can go to the query "Transform Sample File" to change the steps applied to every file (here you can choose promote headers, or whatever you want to apply to every the choosen sheet-name of every file
If this post helps or solves your problem, please mark it as solution (to help other users find useful content and to acknowledge the work of users that helped you)
Kudoes are nice too
Have fun
Jimmy
- Mark as New
- Bookmark
- Subscribe
- Mute
- Subscribe to RSS Feed
- Permalink
- Report Inappropriate Content
@GeorgeGokmen
You cannot combine multiple excel files with different schema. For example, you can combine the first two files but not with third file.
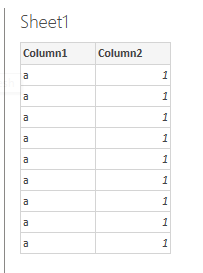
The combined result is following, if you use the first file of combination.
With different schema, you can only import excel files separately into power bi desktop, then do further transformation.
Paul Zheng _ Community Support Team
If this post helps, please Accept it as the solution to help the other members find it more quickly.
- Mark as New
- Bookmark
- Subscribe
- Mute
- Subscribe to RSS Feed
- Permalink
- Report Inappropriate Content
Thanks to everyone who provided a solution. I was able to overcome the "issue" by opening the excel files and "enabling editing" and saving and then closing the file. After these steps, the Power BI query started importing all the rows in the excel files that are stored in the source folder.
- Mark as New
- Bookmark
- Subscribe
- Mute
- Subscribe to RSS Feed
- Permalink
- Report Inappropriate Content
@GeorgeGokmen
You cannot combine multiple excel files with different schema. For example, you can combine the first two files but not with third file.
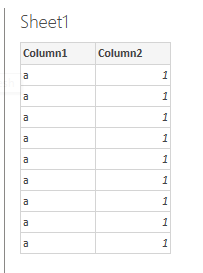
The combined result is following, if you use the first file of combination.
With different schema, you can only import excel files separately into power bi desktop, then do further transformation.
Paul Zheng _ Community Support Team
If this post helps, please Accept it as the solution to help the other members find it more quickly.
- Mark as New
- Bookmark
- Subscribe
- Mute
- Subscribe to RSS Feed
- Permalink
- Report Inappropriate Content
@GeorgeGokmen
Connect to the folder and click Transform instead of Combine: https://docs.microsoft.com/en-us/power-query/connectors/folder#:~:text=To%20connect%20to%20a%20folde....
________________________
If my answer was helpful, please consider Accept it as the solution to help the other members find it
Click on the Thumbs-Up icon if you like this reply 🙂
⭕ Subscribe and learn Power BI from these videos
⚪ Website ⚪ LinkedIn ⚪ PBI User Group
- Mark as New
- Bookmark
- Subscribe
- Mute
- Subscribe to RSS Feed
- Permalink
- Report Inappropriate Content
Fowmy, Power BI still shows "Date accessed, date created, date modified and etc." as table headers after clicking Transform. I still cannot load and transform the actual data that sits on sheet1 on every excel file that is placed in the folder.
As I check the available tutorials online, I realize Microsoft removed the "Edit" feature before Transform and Load the data.
When I click on Transform and Combine, the available sheet only shows the first row of the data, just 1 one row at the top. How can I expand it to list all the rows?
- Mark as New
- Bookmark
- Subscribe
- Mute
- Subscribe to RSS Feed
- Permalink
- Report Inappropriate Content
Hello @GeorgeGokmen
you can click on the double arrows on the content-column (this is the content of the Excel-files). Power BI opens an assistant to choose your sheet name. Afterwards Power BI creates a custom function to read from every file (uses all the time the same sheet name).
After that you can go to the query "Transform Sample File" to change the steps applied to every file (here you can choose promote headers, or whatever you want to apply to every the choosen sheet-name of every file
If this post helps or solves your problem, please mark it as solution (to help other users find useful content and to acknowledge the work of users that helped you)
Kudoes are nice too
Have fun
Jimmy