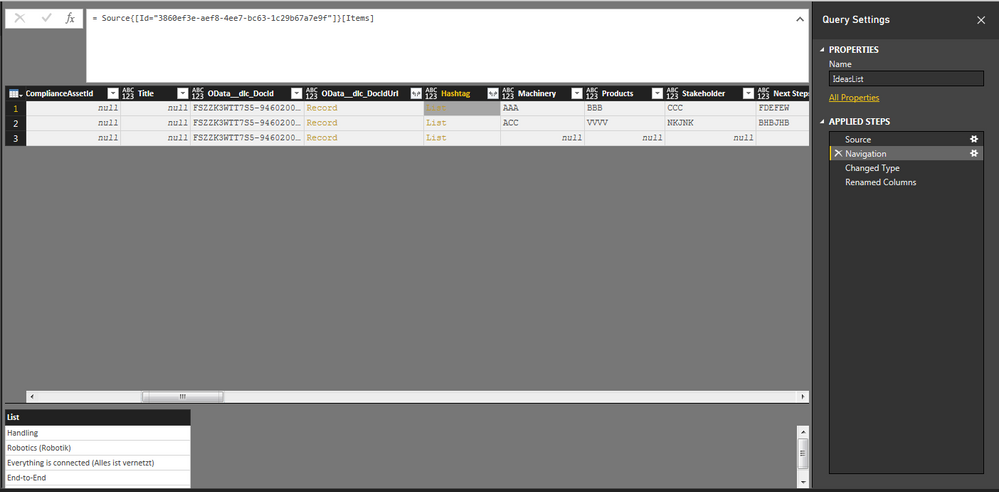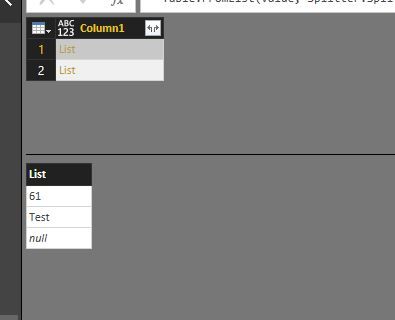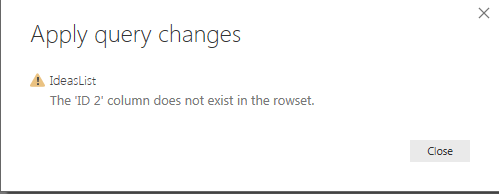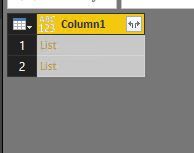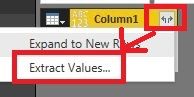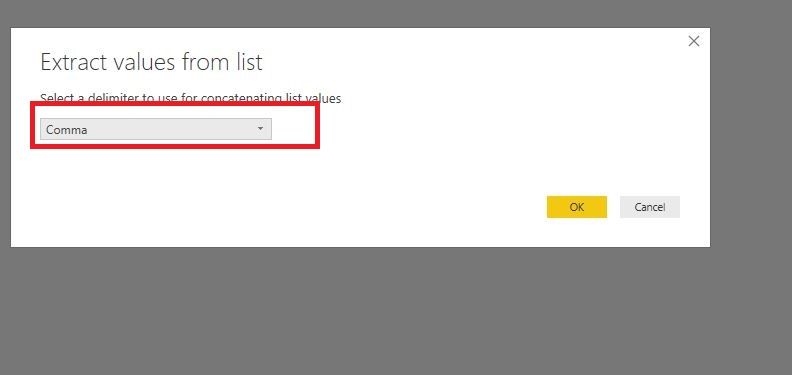FabCon is coming to Atlanta
Join us at FabCon Atlanta from March 16 - 20, 2026, for the ultimate Fabric, Power BI, AI and SQL community-led event. Save $200 with code FABCOMM.
Register now!- Power BI forums
- Get Help with Power BI
- Desktop
- Service
- Report Server
- Power Query
- Mobile Apps
- Developer
- DAX Commands and Tips
- Custom Visuals Development Discussion
- Health and Life Sciences
- Power BI Spanish forums
- Translated Spanish Desktop
- Training and Consulting
- Instructor Led Training
- Dashboard in a Day for Women, by Women
- Galleries
- Data Stories Gallery
- Themes Gallery
- Contests Gallery
- Quick Measures Gallery
- Notebook Gallery
- Translytical Task Flow Gallery
- TMDL Gallery
- R Script Showcase
- Webinars and Video Gallery
- Ideas
- Custom Visuals Ideas (read-only)
- Issues
- Issues
- Events
- Upcoming Events
To celebrate FabCon Vienna, we are offering 50% off select exams. Ends October 3rd. Request your discount now.
- Power BI forums
- Forums
- Get Help with Power BI
- Power Query
- Expression.Error: We cannot convert a value of typ...
- Subscribe to RSS Feed
- Mark Topic as New
- Mark Topic as Read
- Float this Topic for Current User
- Bookmark
- Subscribe
- Printer Friendly Page
- Mark as New
- Bookmark
- Subscribe
- Mute
- Subscribe to RSS Feed
- Permalink
- Report Inappropriate Content
Expression.Error: We cannot convert a value of type List to type Text.
Hello all,
Please see the Scrrenshot. I have a column named "Hashtag". Each cell is automatically getting data from sharepoint. the user has in sharepoint the option to tick Checkboxes (allow multiple selections). I now need the cells to be text cells. How can I transform the List within each cell into text (hashtags devided with "," ?)
Thank you so much for your help!
- Mark as New
- Bookmark
- Subscribe
- Mute
- Subscribe to RSS Feed
- Permalink
- Report Inappropriate Content
Use Text.Combine:
https://msdn.microsoft.com/en-us/library/mt253358.aspx
Follow on LinkedIn
@ me in replies or I'll lose your thread!!!
Instead of a Kudo, please vote for this idea
Become an expert!: Enterprise DNA
External Tools: MSHGQM
YouTube Channel!: Microsoft Hates Greg
Latest book!: DAX For Humans
DAX is easy, CALCULATE makes DAX hard...
- Mark as New
- Bookmark
- Subscribe
- Mute
- Subscribe to RSS Feed
- Permalink
- Report Inappropriate Content
Hello. I already had that idea. Can you specify a little bit more and maybe write a lign of code that I could use? I am not a coder! Also, where exactly should I insert the function?
- Mark as New
- Bookmark
- Subscribe
- Mute
- Subscribe to RSS Feed
- Permalink
- Report Inappropriate Content
You should be able to put it whereever in your query, open up Advanced Editor and add a line. Here is an example function I wrote that you can take a look at:
let
fnCombine = () =>
let
values = {
"0",
"1",
"2",
"3",
"4",
"5",
"6",
"7",
"8",
"9",
"A",
"B",
"C",
"D",
"E",
"F"
},
Result = Text.Combine(values,",")
in
Result
in
fnCombineAlso, here it is as a generic function that you should be able to use. Just add a Blank Query, paste in the code below, save function. Add Column -> Invoke Custom Function and send it your column that is a list as its parameter.
let
fnCombine = (values as list) =>
let
Result = Text.Combine(values,",")
in
Result
in
fnCombine
Follow on LinkedIn
@ me in replies or I'll lose your thread!!!
Instead of a Kudo, please vote for this idea
Become an expert!: Enterprise DNA
External Tools: MSHGQM
YouTube Channel!: Microsoft Hates Greg
Latest book!: DAX For Humans
DAX is easy, CALCULATE makes DAX hard...
- Mark as New
- Bookmark
- Subscribe
- Mute
- Subscribe to RSS Feed
- Permalink
- Report Inappropriate Content
Hello,
Thank you for your detailed explaination. I tried what you told me and used the generic function. Unfortunately it didn't work. Here is the code of the query I hava so far. Can I add a line within this query, that transforms the list within the cells into text?Probably before the changed type line, since after that line, there is not written List within the cells of the columns "hashtag" and "category" anymore, but Error. I would prefer not to open up a new query.
let
Source = SharePoint.Tables("https://hilti.sharepoint.com/sites/de001101", [ApiVersion = 15]),
#"3860ef3e-aef8-4ee7-bc63-1c29b67a7e9f" = Source{[Id="3860ef3e-aef8-4ee7-bc63-1c29b67a7e9f"]}[Items],
#"Changed Type" = Table.TransformColumnTypes(Custom1,{{"Idea Title", type text}, {"Date of Idea Entry", type date}, {"Submitter", type text}, {"Hashtag", type text}, {"Mealsize", type text}, {"Idea Status", type text}, {"Ranking of Idea", type text}, {"Meal Size", type text}, {"Implementierung", type text}, {"Category", type text}, {"Hashtag", type text}}),
#"Removed Blank Rows" = Table.SelectRows(#"Changed Type", each not List.IsEmpty(List.RemoveMatchingItems(Record.FieldValues(_), {"", null})))
in
#"Removed Blank Rows"
Also, I will create two new queries afterwards, to reorganize the columns "hashtag" and "category". One example for hashtag:
let
Source = IdeaList,
#"Select Columns" = Table.SelectColumns(Source,{"Idea Title", "Hashtag"}),
#"Split Column by Delimiter" = Table.ExpandListColumn(Table.TransformColumns(#"Select Columns", {{"Hashtag", Splitter.SplitTextByDelimiter(",", QuoteStyle.Csv), let itemType = (type nullable text) meta [Serialized.Text = true] in type {itemType}}}), "Hashtag"),
#"Trimmed Text" = Table.TransformColumns(#"Split Column by Delimiter",{{"Hashtag", Text.Trim, type text}})
in
#"Trimmed Text"I did not write that code...
- Mark as New
- Bookmark
- Subscribe
- Mute
- Subscribe to RSS Feed
- Permalink
- Report Inappropriate Content
@ottiphi,
Add a "Extract values" step before change type and check if you get expected result.
#"Extracted Values" = Table.TransformColumns(#"3860ef3e-aef8-4ee7-bc63-1c29b67a7e9f", {"Hashtag", each Text.Combine(List.Transform(_, Text.From), ","), type text})
There is an example for your reference.
Regards,
Lydia
- Mark as New
- Bookmark
- Subscribe
- Mute
- Subscribe to RSS Feed
- Permalink
- Report Inappropriate Content
Hi Lydia,
the code seems to work perfectly fine! Everthything just looks like it should. Thank you so much vor you held! When I apply the query changes though, I get the message as shown below ("the 'ID 2' column does not exist in the rowset"). That is true! But I just pulled the data from a SharePoint-List and did not modify the amount of columns. Also I don't have the description "ID 2" for anything in my code. Can you help me here?
Best regards,
Philipp
- Mark as New
- Bookmark
- Subscribe
- Mute
- Subscribe to RSS Feed
- Permalink
- Report Inappropriate Content
@ottiphi,
In your scenario, delete the extract value step from code in Advanced Editor, then check if you can apply query changes successfully.
If there is no issue, extract values directly from UI following the guide in the screenshots below.
Regards,
Lydia