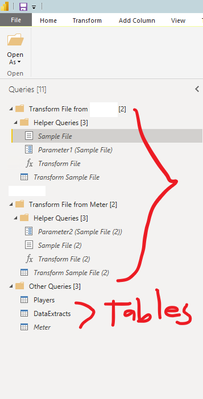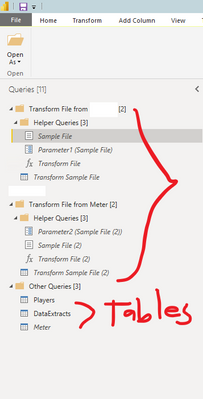New Offer! Become a Certified Fabric Data Engineer
Check your eligibility for this 50% exam voucher offer and join us for free live learning sessions to get prepared for Exam DP-700.
Get Started- Power BI forums
- Get Help with Power BI
- Desktop
- Service
- Report Server
- Power Query
- Mobile Apps
- Developer
- DAX Commands and Tips
- Custom Visuals Development Discussion
- Health and Life Sciences
- Power BI Spanish forums
- Translated Spanish Desktop
- Training and Consulting
- Instructor Led Training
- Dashboard in a Day for Women, by Women
- Galleries
- Community Connections & How-To Videos
- COVID-19 Data Stories Gallery
- Themes Gallery
- Data Stories Gallery
- R Script Showcase
- Webinars and Video Gallery
- Quick Measures Gallery
- 2021 MSBizAppsSummit Gallery
- 2020 MSBizAppsSummit Gallery
- 2019 MSBizAppsSummit Gallery
- Events
- Ideas
- Custom Visuals Ideas
- Issues
- Issues
- Events
- Upcoming Events
Don't miss out! 2025 Microsoft Fabric Community Conference, March 31 - April 2, Las Vegas, Nevada. Use code MSCUST for a $150 discount. Prices go up February 11th. Register now.
- Power BI forums
- Forums
- Get Help with Power BI
- Power Query
- Re: Cleaner way to import files from folder - Avoi...
- Subscribe to RSS Feed
- Mark Topic as New
- Mark Topic as Read
- Float this Topic for Current User
- Bookmark
- Subscribe
- Printer Friendly Page
- Mark as New
- Bookmark
- Subscribe
- Mute
- Subscribe to RSS Feed
- Permalink
- Report Inappropriate Content
Cleaner way to import files from folder - Avoid too many helper queries/function
Hi everyone, how can I avoid too many helper queries when transforming files from a folder? Transform file or helper queries are automatically added when transforming a table from folder. Thanks in advance 🙂
Solved! Go to Solution.
- Mark as New
- Bookmark
- Subscribe
- Mute
- Subscribe to RSS Feed
- Permalink
- Report Inappropriate Content
Hi @ronaldbalza2023 ,
There are many ways to achieve this.
Do you have a sample file?
if not the video below provide a similar concept:
Combine multiple file with custom function
1. you use one sample file and transform it.
2. turn the sample file into a function.
3. In your case, it is Power BI then you can utilise the parameter to create the input list (i.e. the folder).
4. apply the custom function to your input table;
OR
you can try the sample code below to import from folder without custom function:
code:
let
//Import from folder (Replace the blue text with your folder path)
Source = Folder.Files("C:\Users\cktan\Documents\PQ Training"),
//Filter for extension xls or xlsx (amend the filter to suit your case)
#"Filtered Rows1" = Table.SelectRows(Source, each Text.Contains([Extension], "xlsx") or Text.Contains([Extension], "xls")),
//Below Excel.Workbook([Content]) turn binary to table (I assumed your source are excel file, it required to change to other code if it is not excel)
#"Added Custom" = Table.AddColumn(#"Filtered Rows1", "GetData", each Excel.Workbook([Content])),
//skip error files
#"Removed Errors" = Table.RemoveRowsWithErrors(#"Added Custom", {"GetData"}),
//expand to get the worksheet level
#"Expanded GetData" = Table.ExpandTableColumn(#"Removed Errors", "GetData", {"Name", "Data", "Item", "Kind", "Hidden"}, {"GetData.Name", "GetData.Data", "GetData.Item", "GetData.Kind", "GetData.Hidden"}),
//Filter for only "Sheet" (amend the filter to suit your case)
#"Filtered Rows" = Table.SelectRows(#"Expanded GetData", each ([GetData.Kind] = "Sheet") and ([GetData.Item] = "Sales Data")),
//Add the filename and worksheet name to the nested table under the column - ([Data]) & promote headers to each nested table (this step can be remove if filename and worksheet name not required)
#"Added Custom1" = Table.AddColumn(#"Filtered Rows", "Add Name", each Table.PromoteHeaders(Table.AddColumn([GetData.Data],"Name",(x)=>[Name]&"|"&[GetData.Name]))),
//Combine all tables
#"Add Name" = Table.Combine(#"Added Custom1"[Add Name])
in
#"Add Name"
Regards
KT
- Mark as New
- Bookmark
- Subscribe
- Mute
- Subscribe to RSS Feed
- Permalink
- Report Inappropriate Content
Hi everyone, how can I avoid too many helper queries whenever transforming files from a folder? Transform file or helper queries are automatically added when transforming a table from folder. Thanks in advance 🙂
- Mark as New
- Bookmark
- Subscribe
- Mute
- Subscribe to RSS Feed
- Permalink
- Report Inappropriate Content
@ronaldbalza2023 , That depends on all the operations you have done, also if you are importing each file as a separate table then you will have that many queries
- Mark as New
- Bookmark
- Subscribe
- Mute
- Subscribe to RSS Feed
- Permalink
- Report Inappropriate Content
Hi @ronaldbalza2023 ,
There are many ways to achieve this.
Do you have a sample file?
if not the video below provide a similar concept:
Combine multiple file with custom function
1. you use one sample file and transform it.
2. turn the sample file into a function.
3. In your case, it is Power BI then you can utilise the parameter to create the input list (i.e. the folder).
4. apply the custom function to your input table;
OR
you can try the sample code below to import from folder without custom function:
code:
let
//Import from folder (Replace the blue text with your folder path)
Source = Folder.Files("C:\Users\cktan\Documents\PQ Training"),
//Filter for extension xls or xlsx (amend the filter to suit your case)
#"Filtered Rows1" = Table.SelectRows(Source, each Text.Contains([Extension], "xlsx") or Text.Contains([Extension], "xls")),
//Below Excel.Workbook([Content]) turn binary to table (I assumed your source are excel file, it required to change to other code if it is not excel)
#"Added Custom" = Table.AddColumn(#"Filtered Rows1", "GetData", each Excel.Workbook([Content])),
//skip error files
#"Removed Errors" = Table.RemoveRowsWithErrors(#"Added Custom", {"GetData"}),
//expand to get the worksheet level
#"Expanded GetData" = Table.ExpandTableColumn(#"Removed Errors", "GetData", {"Name", "Data", "Item", "Kind", "Hidden"}, {"GetData.Name", "GetData.Data", "GetData.Item", "GetData.Kind", "GetData.Hidden"}),
//Filter for only "Sheet" (amend the filter to suit your case)
#"Filtered Rows" = Table.SelectRows(#"Expanded GetData", each ([GetData.Kind] = "Sheet") and ([GetData.Item] = "Sales Data")),
//Add the filename and worksheet name to the nested table under the column - ([Data]) & promote headers to each nested table (this step can be remove if filename and worksheet name not required)
#"Added Custom1" = Table.AddColumn(#"Filtered Rows", "Add Name", each Table.PromoteHeaders(Table.AddColumn([GetData.Data],"Name",(x)=>[Name]&"|"&[GetData.Name]))),
//Combine all tables
#"Add Name" = Table.Combine(#"Added Custom1"[Add Name])
in
#"Add Name"
Regards
KT
- Mark as New
- Bookmark
- Subscribe
- Mute
- Subscribe to RSS Feed
- Permalink
- Report Inappropriate Content
thanks @KT_Bsmart2gethe for taking the time on this. Will give a shot and let you know how it goes. 🙂
- Mark as New
- Bookmark
- Subscribe
- Mute
- Subscribe to RSS Feed
- Permalink
- Report Inappropriate Content
try to merge those codes into one query.
Helpful resources

Join us at the Microsoft Fabric Community Conference
March 31 - April 2, 2025, in Las Vegas, Nevada. Use code MSCUST for a $150 discount! Prices go up Feb. 11th.

Power BI Monthly Update - January 2025
Check out the January 2025 Power BI update to learn about new features in Reporting, Modeling, and Data Connectivity.

| User | Count |
|---|---|
| 14 | |
| 13 | |
| 12 | |
| 12 | |
| 12 |