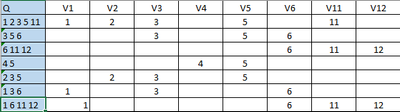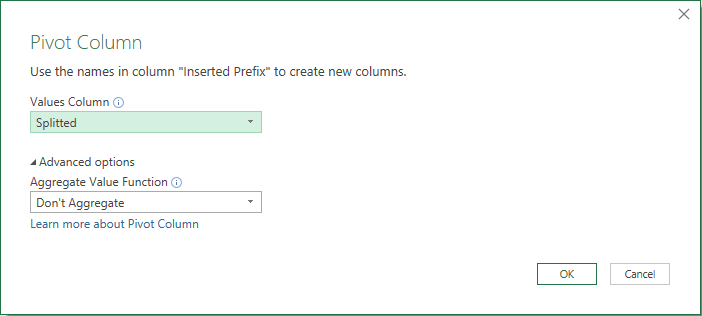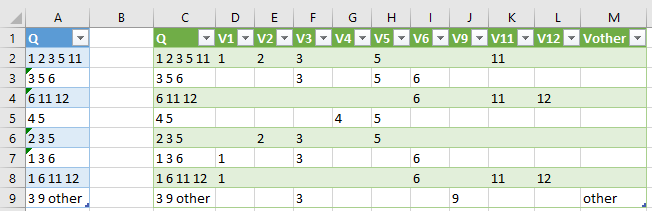Huge last-minute discounts for FabCon Vienna from September 15-18, 2025
Supplies are limited. Contact info@espc.tech right away to save your spot before the conference sells out.
Get your discount- Power BI forums
- Get Help with Power BI
- Desktop
- Service
- Report Server
- Power Query
- Mobile Apps
- Developer
- DAX Commands and Tips
- Custom Visuals Development Discussion
- Health and Life Sciences
- Power BI Spanish forums
- Translated Spanish Desktop
- Training and Consulting
- Instructor Led Training
- Dashboard in a Day for Women, by Women
- Galleries
- Data Stories Gallery
- Themes Gallery
- Contests Gallery
- Quick Measures Gallery
- Notebook Gallery
- Translytical Task Flow Gallery
- TMDL Gallery
- R Script Showcase
- Webinars and Video Gallery
- Ideas
- Custom Visuals Ideas (read-only)
- Issues
- Issues
- Events
- Upcoming Events
Score big with last-minute savings on the final tickets to FabCon Vienna. Secure your discount
- Power BI forums
- Forums
- Get Help with Power BI
- Desktop
- Re: Split a cell values in a column to multiple co...
- Subscribe to RSS Feed
- Mark Topic as New
- Mark Topic as Read
- Float this Topic for Current User
- Bookmark
- Subscribe
- Printer Friendly Page
- Mark as New
- Bookmark
- Subscribe
- Mute
- Subscribe to RSS Feed
- Permalink
- Report Inappropriate Content
Split a cell values in a column to multiple columns by value
Hi dears,
I have a column (as you see in the photo down) named Q, this question can store many values. And these values can be change in other time to have more option ( linke some one may select an anwser for this question other options between 6 to 11).
- I would to split these values to columns but each value have to set in same column. I tried split column but it did not split the specific value to specific column. So how I can fix that?
- I would the new value to creat a new column autmaticly or since I know all options, is it possible to create these columns then if any one selected these values it will go to that column automaticly?. if not, what is the best solution for this scenario?
Thanks for your support!
Solved! Go to Solution.
- Mark as New
- Bookmark
- Subscribe
- Mute
- Subscribe to RSS Feed
- Permalink
- Report Inappropriate Content
A solution in Power Query would be to:
- add an Index column,
- split the Q column in a new column,
- expand this new column,
- add a new column with prefix "V",
- pivot (I included an exotic sort (on the numeric number part of the prefixed value),
just because it can and because it is Saturday today), - sort back to the original sort
- remove the Index column
This video takes you through all the steps:
let
Source = Table1,
Indexed = Table.AddIndexColumn(Source, "Index", 0, 1),
Splitted = Table.AddColumn(Indexed, "Splitted", each Text.Split([Q], " ")),
Expanded = Table.ExpandListColumn(Splitted, "Splitted"),
Prefixed = Table.AddColumn(Expanded, "Inserted Prefix", each "V" & [Splitted], type text),
Pivoted = Table.Pivot(Prefixed,
List.Sort(List.Distinct(Prefixed[#"Inserted Prefix"]),
(x,y) => Value.Compare(Number.From(Text.Middle(x,1)),
Number.From(Text.Middle(y,1)))),
"Inserted Prefix",
"Splitted"),
OriginalSort = Table.Sort(Pivoted,{{"Index", Order.Ascending}}),
RemovedIndex = Table.RemoveColumns(OriginalSort,{"Index"})
in
RemovedIndex
- Mark as New
- Bookmark
- Subscribe
- Mute
- Subscribe to RSS Feed
- Permalink
- Report Inappropriate Content
"I have 2 questions" followed by a list of 5...
Anyhow, if you have mixed data, then I would suggest to sort the data before pivotting.
Now the pivot step looks like:
and the entire query code:
let
Source = Table1,
Indexed = Table.AddIndexColumn(Source, "Index", 0, 1),
Splitted = Table.AddColumn(Indexed, "Splitted", each Text.Split([Q], " ")),
Expanded = Table.ExpandListColumn(Splitted, "Splitted"),
AddedSortColumn = Table.Buffer(Table.AddColumn(Expanded, "SortColumn", each try Number.From([Splitted]) otherwise [Splitted])),
Sorted = Table.Sort(AddedSortColumn,{{"SortColumn", Order.Ascending}}),
RemovedSortColumn = Table.RemoveColumns(Sorted,{"SortColumn"}),
Prefixed = Table.AddColumn(RemovedSortColumn, "Inserted Prefix", each "V" & [Splitted], type text),
Pivoted = Table.Pivot(Prefixed, List.Distinct(Prefixed[#"Inserted Prefix"]), "Inserted Prefix", "Splitted"),
OriginalSort = Table.Sort(Pivoted,{{"Index", Order.Ascending}}),
RemovedIndex = Table.RemoveColumns(OriginalSort,{"Index"})
in
RemovedIndexThe solution is dynamic as it adds all required columns, also if future data require more/less columns.
So with your latest example added, I got the following result with column "Vother" automatically added:
- Mark as New
- Bookmark
- Subscribe
- Mute
- Subscribe to RSS Feed
- Permalink
- Report Inappropriate Content
Hi @mahmoud
How many options will you have? Your sample data only shows numbers up to 12. If that is the case, you could hand build DAX formulas to create calculated columns and only populated if it finds a key value in the Q column.
Something along the lines of
V12 =
Var myVal = "12"
RETURN IF(FIND(" " & myVal & " "," " & 'Table1'[Q] & " ",,0)>0,myVal,blank())which you can repeat
- Mark as New
- Bookmark
- Subscribe
- Mute
- Subscribe to RSS Feed
- Permalink
- Report Inappropriate Content
Thanks for your suggestion, I have 30 questions and each question has many options (as a total options 244). So that means I have to create 244 columns. 🙂
The "V" letter used to explain that the options values woulded to be the columns names.
I wish there is another way to get that. :), may Power BI add these future to coming release.
Best Regards
Mahmoud
- Mark as New
- Bookmark
- Subscribe
- Mute
- Subscribe to RSS Feed
- Permalink
- Report Inappropriate Content
@mahmoud did you overlook my post?
- Mark as New
- Bookmark
- Subscribe
- Mute
- Subscribe to RSS Feed
- Permalink
- Report Inappropriate Content
Hi @MarcelBeug
Thanks for your help, I am trying your method, I cerate a seprat table as you did it is work.
But when I come to real data, it is stoped at Pivot Column step.
It give me an error
DataFormat.Error: We couldn't convert to Number.
Details:
3 9 other
I have two questions:
- if the column Q has a value such as " 3 9 other" will affect the process, because I am working with text values.
- is it possible to record or show images using Power Query interface (full screen to see if I forget step or did mistakes)
- with this number of questions, I have to repeat the procrss for each column?
- if my column name has (/) shall i remove this / from all columns names?
- if some selected the option 7 in the future, shall i have to repeate the process or it will automaticly add this new values as a new column?
Thanks for your support!
Best Regards
Mahmoud

- Mark as New
- Bookmark
- Subscribe
- Mute
- Subscribe to RSS Feed
- Permalink
- Report Inappropriate Content
"I have 2 questions" followed by a list of 5...
Anyhow, if you have mixed data, then I would suggest to sort the data before pivotting.
Now the pivot step looks like:
and the entire query code:
let
Source = Table1,
Indexed = Table.AddIndexColumn(Source, "Index", 0, 1),
Splitted = Table.AddColumn(Indexed, "Splitted", each Text.Split([Q], " ")),
Expanded = Table.ExpandListColumn(Splitted, "Splitted"),
AddedSortColumn = Table.Buffer(Table.AddColumn(Expanded, "SortColumn", each try Number.From([Splitted]) otherwise [Splitted])),
Sorted = Table.Sort(AddedSortColumn,{{"SortColumn", Order.Ascending}}),
RemovedSortColumn = Table.RemoveColumns(Sorted,{"SortColumn"}),
Prefixed = Table.AddColumn(RemovedSortColumn, "Inserted Prefix", each "V" & [Splitted], type text),
Pivoted = Table.Pivot(Prefixed, List.Distinct(Prefixed[#"Inserted Prefix"]), "Inserted Prefix", "Splitted"),
OriginalSort = Table.Sort(Pivoted,{{"Index", Order.Ascending}}),
RemovedIndex = Table.RemoveColumns(OriginalSort,{"Index"})
in
RemovedIndexThe solution is dynamic as it adds all required columns, also if future data require more/less columns.
So with your latest example added, I got the following result with column "Vother" automatically added:
- Mark as New
- Bookmark
- Subscribe
- Mute
- Subscribe to RSS Feed
- Permalink
- Report Inappropriate Content
Hello there! @MarcelBeug
Thank you so much for your solution. I do have a special question regarding this topic. I have a column "Tags" where each cell going down the column has a long dictionary of items if you will. An example cell would look like: {"Cost Center": "0000", "Application": "PowerBI", "Environment": "DEV"}. However each cell has a different number of tags (one without a cost center, etc).
My goal is to create a Cost Center column with all the values underneath, a Application Column with all the values underneath, etc.
If it is simpler, I have a list of tag headers that I am looking for specifically to make a specific number of columns as opposed to going through each item in each cell (there is a lot of junk text in some of these). So if there is an easier way to extract just the values I need and create columns I would greatly appreciate it!
I would also like to remove the "" as well.
- Mark as New
- Bookmark
- Subscribe
- Mute
- Subscribe to RSS Feed
- Permalink
- Report Inappropriate Content
@MarcelBeugthank you very much!, I am sorry to type I have two questions then wrote five. ![]()
I was wroting the questions, during that I remombered other scenario but I forget to correct the number of questions ![]()
I will try again to get same results. I will check the values.
Best Regards
Mahmoud
- Mark as New
- Bookmark
- Subscribe
- Mute
- Subscribe to RSS Feed
- Permalink
- Report Inappropriate Content
A solution in Power Query would be to:
- add an Index column,
- split the Q column in a new column,
- expand this new column,
- add a new column with prefix "V",
- pivot (I included an exotic sort (on the numeric number part of the prefixed value),
just because it can and because it is Saturday today), - sort back to the original sort
- remove the Index column
This video takes you through all the steps:
let
Source = Table1,
Indexed = Table.AddIndexColumn(Source, "Index", 0, 1),
Splitted = Table.AddColumn(Indexed, "Splitted", each Text.Split([Q], " ")),
Expanded = Table.ExpandListColumn(Splitted, "Splitted"),
Prefixed = Table.AddColumn(Expanded, "Inserted Prefix", each "V" & [Splitted], type text),
Pivoted = Table.Pivot(Prefixed,
List.Sort(List.Distinct(Prefixed[#"Inserted Prefix"]),
(x,y) => Value.Compare(Number.From(Text.Middle(x,1)),
Number.From(Text.Middle(y,1)))),
"Inserted Prefix",
"Splitted"),
OriginalSort = Table.Sort(Pivoted,{{"Index", Order.Ascending}}),
RemovedIndex = Table.RemoveColumns(OriginalSort,{"Index"})
in
RemovedIndex