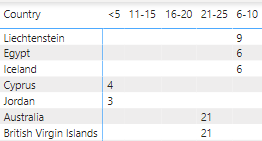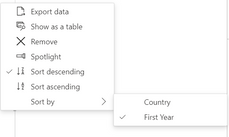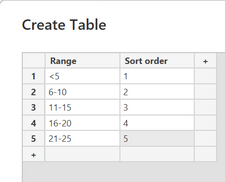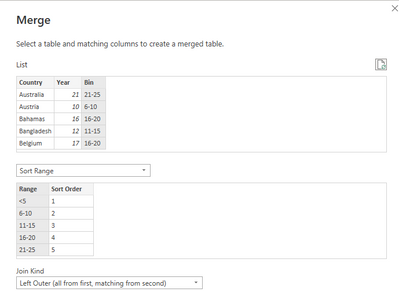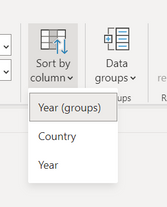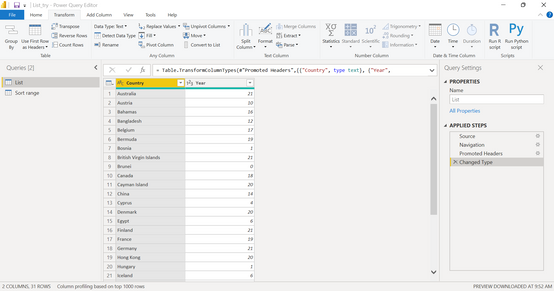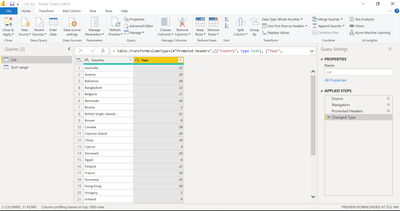- Power BI forums
- Updates
- News & Announcements
- Get Help with Power BI
- Desktop
- Service
- Report Server
- Power Query
- Mobile Apps
- Developer
- DAX Commands and Tips
- Custom Visuals Development Discussion
- Health and Life Sciences
- Power BI Spanish forums
- Translated Spanish Desktop
- Power Platform Integration - Better Together!
- Power Platform Integrations (Read-only)
- Power Platform and Dynamics 365 Integrations (Read-only)
- Training and Consulting
- Instructor Led Training
- Dashboard in a Day for Women, by Women
- Galleries
- Community Connections & How-To Videos
- COVID-19 Data Stories Gallery
- Themes Gallery
- Data Stories Gallery
- R Script Showcase
- Webinars and Video Gallery
- Quick Measures Gallery
- 2021 MSBizAppsSummit Gallery
- 2020 MSBizAppsSummit Gallery
- 2019 MSBizAppsSummit Gallery
- Events
- Ideas
- Custom Visuals Ideas
- Issues
- Issues
- Events
- Upcoming Events
- Community Blog
- Power BI Community Blog
- Custom Visuals Community Blog
- Community Support
- Community Accounts & Registration
- Using the Community
- Community Feedback
Register now to learn Fabric in free live sessions led by the best Microsoft experts. From Apr 16 to May 9, in English and Spanish.
- Power BI forums
- Forums
- Get Help with Power BI
- Desktop
- Re: Sorting on Grouped Column
- Subscribe to RSS Feed
- Mark Topic as New
- Mark Topic as Read
- Float this Topic for Current User
- Bookmark
- Subscribe
- Printer Friendly Page
- Mark as New
- Bookmark
- Subscribe
- Mute
- Subscribe to RSS Feed
- Permalink
- Report Inappropriate Content
Sorting on Grouped Column
I have 2 column country name and number of year for each row. Next, I change the number of year to Text to group then into <5, 6-10, 11-15, 16-20 and 21-25.
I put the groupping into column of a matrix table but I am unable to sort the column in ascending order.
The sort order is showing this
I have tried to create a new table like this and wanted to append it into the original table and use the Sort by Column in Data View. However, the grouped range does not shown in Power Query for me to do the append operation.
Thus, what should I try to sort the group column in ascending order?
Here is the sample data that I have tried.
https://drive.google.com/file/d/1knjW26Qo0WbqoL8O9e7vIVmwFs8wtuuK/view?usp=sharing
Solved! Go to Solution.
- Mark as New
- Bookmark
- Subscribe
- Mute
- Subscribe to RSS Feed
- Permalink
- Report Inappropriate Content
This took me a few minutes now that I have some sample data to work with. It brute forces it (and by no means do I recommend this) but it maintains the column headers etc that you currently have:
1) Keep Year as a whole number
2)Create a custom column in the List table with the following code. This will make bins for you:
if [Year] <= 5 then "<5" else if [Year] >5 and [Year] <=10 then "6-10" else if [Year] >10 and [Year] <= 15 then "11-15" else if [Year] >15 and [Year] <=20 then "16-20" else "21-25"
3) Home Tab > Merge Queries
4) Merge List table and Sort Range Table using Bin in the List table, and Range in the Sort Range Table.
5) Expand table and select Sort Order:
6) close and apply
7) Sort by column now that you have the sort order in the table.
- Mark as New
- Bookmark
- Subscribe
- Mute
- Subscribe to RSS Feed
- Permalink
- Report Inappropriate Content
With the Column selected in your Fields pane, do you have Column Tools appear in the Ribbon?
If you do, can you try to use the sorting function (Sort By Column) which should enable you to sort the column by your ranking column.
Column Tools > Sort By Column > Select column "Sort Order".
This should then put the columns into the correct order you are wanting.
- Mark as New
- Bookmark
- Subscribe
- Mute
- Subscribe to RSS Feed
- Permalink
- Report Inappropriate Content
Hi @Anonymous ,
The Sort by Column function does appear in the ribbon.
When I sorted by Year (Group), the columns in the matrix table (show in the first post) still remain the same. It will not sort into <5, 6-10, 11-15, 16-20 and 21-25.
- Mark as New
- Bookmark
- Subscribe
- Mute
- Subscribe to RSS Feed
- Permalink
- Report Inappropriate Content
That looks like you may have selected the Country column in the Fields pane instead of the Year (Groups) column.
If I'm wrong, it may be that your "Sort Order" column is not present in the table where your Year (groups) column is, in which case you will want to bring it into that table so you can sort by it.
- Mark as New
- Bookmark
- Subscribe
- Mute
- Subscribe to RSS Feed
- Permalink
- Report Inappropriate Content
I would like to bring in a sort order table but by append. However, I cannot use append because the Group column is not available in Power Query.
- Mark as New
- Bookmark
- Subscribe
- Mute
- Subscribe to RSS Feed
- Permalink
- Report Inappropriate Content
This would be a non-standard recommendation for other scenarios because it is technically not a unique identifier (like an auto-incremented ID), but you could use Merge in transformation and do a left outer join using the Range column as the unique identifier to bring the Sort Order in. This will bring the column into the table. Once that's occurred you can apply settings, and then sort column using the Sort Order.
From the Microsoft Documentation:
- Mark as New
- Bookmark
- Subscribe
- Mute
- Subscribe to RSS Feed
- Permalink
- Report Inappropriate Content
In Power Query, the Group year range is unavailable and the Merge function is grey out in Transformation menu. Thus, it is impossible to do unless I have missunderstand it.
- Mark as New
- Bookmark
- Subscribe
- Mute
- Subscribe to RSS Feed
- Permalink
- Report Inappropriate Content
This took me a few minutes now that I have some sample data to work with. It brute forces it (and by no means do I recommend this) but it maintains the column headers etc that you currently have:
1) Keep Year as a whole number
2)Create a custom column in the List table with the following code. This will make bins for you:
if [Year] <= 5 then "<5" else if [Year] >5 and [Year] <=10 then "6-10" else if [Year] >10 and [Year] <= 15 then "11-15" else if [Year] >15 and [Year] <=20 then "16-20" else "21-25"
3) Home Tab > Merge Queries
4) Merge List table and Sort Range Table using Bin in the List table, and Range in the Sort Range Table.
5) Expand table and select Sort Order:
6) close and apply
7) Sort by column now that you have the sort order in the table.
- Mark as New
- Bookmark
- Subscribe
- Mute
- Subscribe to RSS Feed
- Permalink
- Report Inappropriate Content
Yup, this works.
Thanks for letting me learn something new now.
- Mark as New
- Bookmark
- Subscribe
- Mute
- Subscribe to RSS Feed
- Permalink
- Report Inappropriate Content
The correct way would be to do it under the Home Tab to Merge Queries, but from the snippet you've sent I can see you don't have a uniquue idnetifier in the List table, you only have years so this isn't feasible.
Are you allowed to change the group names? If yes you could use the grouping function of columns which will create bins for you automatically and they are in the correct order (I typed it out based on your example):
- Mark as New
- Bookmark
- Subscribe
- Mute
- Subscribe to RSS Feed
- Permalink
- Report Inappropriate Content
Hi again,
I ma allow to change the group name but it is great if it can be stated from x to y so the reader can know the limit of the range.
I am still stuck with the Merge part. I have created a new table called Sort Range. However, there are some issue as I am unable to click on OK button to proceed.
The issue is due to different data type. In Data View, both Year and Range are in Text data type.
However, the Year in Power Query become Whole number.
- Mark as New
- Bookmark
- Subscribe
- Mute
- Subscribe to RSS Feed
- Permalink
- Report Inappropriate Content
When merging it needs to be on unique Identifiers which I only realised you don't have common unique ID's when I saw the snippet of the 2 tables you have.
However hopefully my answer before (involving creating a custom column) will help you achieve what you need.
Helpful resources

Microsoft Fabric Learn Together
Covering the world! 9:00-10:30 AM Sydney, 4:00-5:30 PM CET (Paris/Berlin), 7:00-8:30 PM Mexico City

Power BI Monthly Update - April 2024
Check out the April 2024 Power BI update to learn about new features.

| User | Count |
|---|---|
| 103 | |
| 101 | |
| 87 | |
| 73 | |
| 67 |
| User | Count |
|---|---|
| 116 | |
| 109 | |
| 94 | |
| 79 | |
| 72 |