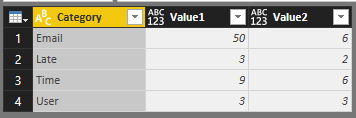Join the #PBI10 DataViz contest
Power BI is turning 10, and we’re marking the occasion with a special community challenge. Use your creativity to tell a story, uncover trends, or highlight something unexpected.
Get started- Power BI forums
- Get Help with Power BI
- Desktop
- Service
- Report Server
- Power Query
- Mobile Apps
- Developer
- DAX Commands and Tips
- Custom Visuals Development Discussion
- Health and Life Sciences
- Power BI Spanish forums
- Translated Spanish Desktop
- Training and Consulting
- Instructor Led Training
- Dashboard in a Day for Women, by Women
- Galleries
- Webinars and Video Gallery
- Data Stories Gallery
- Themes Gallery
- Contests Gallery
- Quick Measures Gallery
- Notebook Gallery
- Translytical Task Flow Gallery
- R Script Showcase
- Ideas
- Custom Visuals Ideas (read-only)
- Issues
- Issues
- Events
- Upcoming Events
Join us for an expert-led overview of the tools and concepts you'll need to become a Certified Power BI Data Analyst and pass exam PL-300. Register now.
- Power BI forums
- Forums
- Get Help with Power BI
- Desktop
- Simple Sum of multiple Columns and re-arrange colu...
- Subscribe to RSS Feed
- Mark Topic as New
- Mark Topic as Read
- Float this Topic for Current User
- Bookmark
- Subscribe
- Printer Friendly Page
- Mark as New
- Bookmark
- Subscribe
- Mute
- Subscribe to RSS Feed
- Permalink
- Report Inappropriate Content
Simple Sum of multiple Columns and re-arrange columns data as rows
I;ve a table same as shown below example.
A B C D
User Email time late
3 50 6 3
3 6 9 2
I need to accomplish following 2 tasks:
Task 1 : Create a new column as "ABC" = Sum(A2,B2,D2) - This works in excel. How to do it in Power BI. ?
Task 2 : Re-arrange or display in Visualization area above table as rows (see below) :Note : My raw data has these arranged in column wise.
A B C
User 3 3
Email 50 6
Time 9 9
Late 2 2
- Mark as New
- Bookmark
- Subscribe
- Mute
- Subscribe to RSS Feed
- Permalink
- Report Inappropriate Content
Hi @prady2581,
Suppose the sample table imported to Power BI looks like:
Task1
Create a calculated column using this DAX formula:
Sum =
CALCULATE (
LASTNONBLANK ( 'Sum multiple columns'[User], 1 )
+ LASTNONBLANK ( 'Sum multiple columns'[Email], 1 )
+ LASTNONBLANK ( 'Sum multiple columns'[Time], 1 )
)Task2
Open Query Editors, you should refer to Power Query to achieve the requirement to re-arrange columns data as rows.
let
Source = Excel.Workbook(File.Contents("C:\Users\Administrator\Desktop\test.xlsx"), null, true),
#"Sum multiple columns_Sheet" = Source{[Item="Sum multiple columns",Kind="Sheet"]}[Data],
#"Promoted Headers" = Table.PromoteHeaders(#"Sum multiple columns_Sheet"),
#"Changed Type" = Table.TransformColumnTypes(#"Promoted Headers",{{"User", Int64.Type}, {"Email", Int64.Type}, {"Time", Int64.Type}, {"Late", Int64.Type}}),
#"Unpivoted Columns" = Table.UnpivotOtherColumns(#"Changed Type", {}, "Attribute", "Value"),
#"Renamed Columns" = Table.RenameColumns(#"Unpivoted Columns",{{"Attribute", "Category"}}),
AddRanking = (table, column, newColumn) =>
Table.AddIndexColumn(Table.Sort(table, {{column, Order.Descending}}), newColumn, 1, 1),
#"Grouped Rows" = Table.Group(#"Renamed Columns", {"Category"}, {{"Data", each _, type table}}),
Transformed = Table.TransformColumns(#"Grouped Rows", {{"Data", each AddRanking(_, "Value", "Rank")}}),
#"Expand Data" = Table.ExpandTableColumn(Transformed, "Data", { "Value", "Rank"}, { "Value", "Rank"}),
#"Pivoted Column" = Table.Pivot(Table.TransformColumnTypes(#"Expand Data", {{"Rank", type text}}, "en-US"), List.Distinct(Table.TransformColumnTypes(#"Expand Data", {{"Rank", type text}}, "en-US")[Rank]), "Rank", "Value"),
#"Renamed Columns1" = Table.RenameColumns(#"Pivoted Column",{{"1", "Value1"}, {"2", "Value2"}})
in
#"Renamed Columns1"
Result output:
Best regards,
Yuliana Gu
If this post helps, then please consider Accept it as the solution to help the other members find it more quickly.
Helpful resources

Join our Fabric User Panel
This is your chance to engage directly with the engineering team behind Fabric and Power BI. Share your experiences and shape the future.

Power BI Monthly Update - June 2025
Check out the June 2025 Power BI update to learn about new features.

| User | Count |
|---|---|
| 58 | |
| 55 | |
| 55 | |
| 38 | |
| 29 |
| User | Count |
|---|---|
| 78 | |
| 62 | |
| 45 | |
| 40 | |
| 40 |