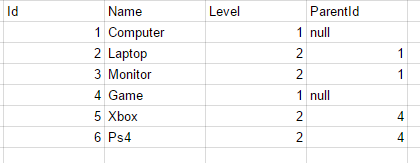FabCon is coming to Atlanta
Join us at FabCon Atlanta from March 16 - 20, 2026, for the ultimate Fabric, Power BI, AI and SQL community-led event. Save $200 with code FABCOMM.
Register now!- Power BI forums
- Get Help with Power BI
- Desktop
- Service
- Report Server
- Power Query
- Mobile Apps
- Developer
- DAX Commands and Tips
- Custom Visuals Development Discussion
- Health and Life Sciences
- Power BI Spanish forums
- Translated Spanish Desktop
- Training and Consulting
- Instructor Led Training
- Dashboard in a Day for Women, by Women
- Galleries
- Data Stories Gallery
- Themes Gallery
- Contests Gallery
- Quick Measures Gallery
- Notebook Gallery
- Translytical Task Flow Gallery
- TMDL Gallery
- R Script Showcase
- Webinars and Video Gallery
- Ideas
- Custom Visuals Ideas (read-only)
- Issues
- Issues
- Events
- Upcoming Events
To celebrate FabCon Vienna, we are offering 50% off select exams. Ends October 3rd. Request your discount now.
- Power BI forums
- Forums
- Get Help with Power BI
- Desktop
- Re: Self Joined tables filtering
- Subscribe to RSS Feed
- Mark Topic as New
- Mark Topic as Read
- Float this Topic for Current User
- Bookmark
- Subscribe
- Printer Friendly Page
- Mark as New
- Bookmark
- Subscribe
- Mute
- Subscribe to RSS Feed
- Permalink
- Report Inappropriate Content
Self Joined tables filtering
Assume I have table `Category like below`:
This table has self relationship between Id and ParentId, Level column is used to indicate category level. My real problem will have 3 level of category. In here, I just give simple assumption.
I got a little bit stumped how to visualize category based on level. I want to have 2 charts (pie chart or column chart) to visualize category level 1 and level 2 based on Value from other Columns (ex: Salemount from Sales table).
And when users click Category L1 chart, Category L2 is filtered accordingly. How I can do this on self joined table.
Solved! Go to Solution.
- Mark as New
- Bookmark
- Subscribe
- Mute
- Subscribe to RSS Feed
- Permalink
- Report Inappropriate Content
You can flatten your hierarchy out in your Power BI model using calculated columns. If you have 3 levels, add 3 columns. If you think the length of the hierarchy might grow (e.g. you might have 4 levels in the future), go ahead and add an extra column.
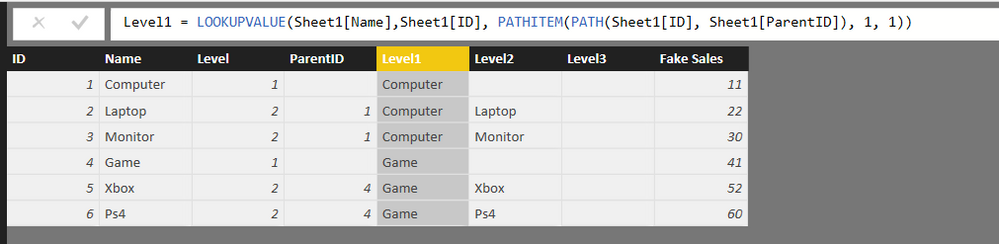
I just call my columns Level1, Level2, Level3. I also added a Fake Sales value at the end of my table so I would have something to visualize, but you can ignore it.
Here are the calculated column formulas:
Level1 = LOOKUPVALUE(Sheet1[Name],Sheet1[ID], PATHITEM(PATH(Sheet1[ID], Sheet1[ParentID]), 1, 1))
Level2 = LOOKUPVALUE(Sheet1[Name],Sheet1[ID], PATHITEM(PATH(Sheet1[ID], Sheet1[ParentID]), 2, 1))
Level3 = LOOKUPVALUE(Sheet1[Name],Sheet1[ID], PATHITEM(PATH(Sheet1[ID], Sheet1[ParentID]), 3, 1))
You'll notice the formulas are remarkably similar, with only one number changing, which corresponds to the level.
To break this down, the PATH() function traverses the hierarchy based upon the ID and Parent ID. PATHITEM() retrieves a specific item in the path. LOOKUPVALUE() retrieves the name associated with the ID that was returned by PATHITEM. So you are essentially saying: for the ID in this row, give me the Name at level X in the hierarchy. The hierarchy works such that level 1 is the top parent (computer or game). Since your example contains only 2 levels, values for Level3 are blank.
Then you can visualize your data. I have example bar charts:
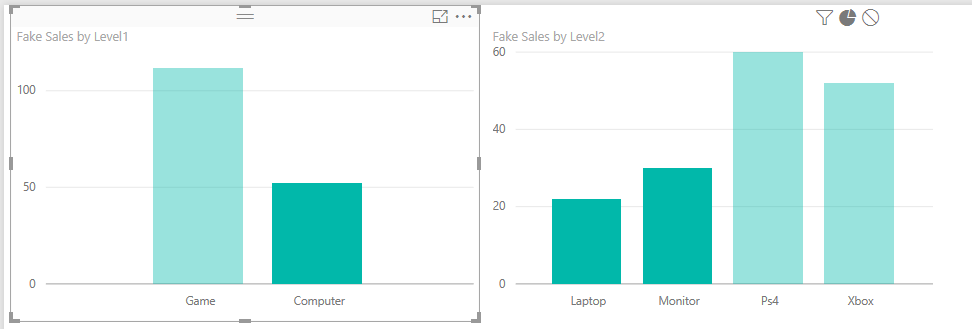
- Mark as New
- Bookmark
- Subscribe
- Mute
- Subscribe to RSS Feed
- Permalink
- Report Inappropriate Content
Hi @cuongle,
I can only agree with @greggyb. Doing the transformation before importing the data into the data model is also my prefered way of building data models. The way @Meagan explained, is the way the Italians (Marco and Alberto) explain how to solve the problem of flattening a parent child hierarchie into a table with one column per hierarchy level. And of cause this is a good solution. But as both explain in their book, there are some obstacles and I think the haviest is, that you have to know how "deep" your hierarchy is and will be in the future. The deeper your hierarchy, the more columns you need to prepare in your table with DAX.
@greggyb mentioned the merge function in Power Query. This for sure is a good solution... But I once discovered an article by Chris Webb, dealing with following topic: Flattening A Parent/Child Relationship In Data Explorer (Power Query).
Even, if there are no loops in Power Query, the M language has the ability to write recursive function... functions, that call the function itself. It took me a while to get behind that concepts, but it is really worth reading and understanding this excellent article.
Hope that helps and gives some new ideas.
Regards,
Lars
- Mark as New
- Bookmark
- Subscribe
- Mute
- Subscribe to RSS Feed
- Permalink
- Report Inappropriate Content
You can flatten your hierarchy out in your Power BI model using calculated columns. If you have 3 levels, add 3 columns. If you think the length of the hierarchy might grow (e.g. you might have 4 levels in the future), go ahead and add an extra column.
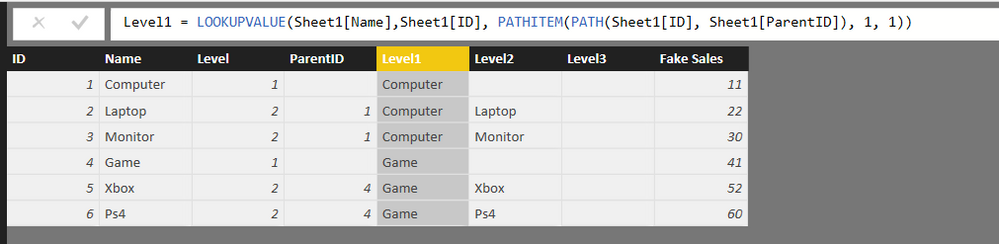
I just call my columns Level1, Level2, Level3. I also added a Fake Sales value at the end of my table so I would have something to visualize, but you can ignore it.
Here are the calculated column formulas:
Level1 = LOOKUPVALUE(Sheet1[Name],Sheet1[ID], PATHITEM(PATH(Sheet1[ID], Sheet1[ParentID]), 1, 1))
Level2 = LOOKUPVALUE(Sheet1[Name],Sheet1[ID], PATHITEM(PATH(Sheet1[ID], Sheet1[ParentID]), 2, 1))
Level3 = LOOKUPVALUE(Sheet1[Name],Sheet1[ID], PATHITEM(PATH(Sheet1[ID], Sheet1[ParentID]), 3, 1))
You'll notice the formulas are remarkably similar, with only one number changing, which corresponds to the level.
To break this down, the PATH() function traverses the hierarchy based upon the ID and Parent ID. PATHITEM() retrieves a specific item in the path. LOOKUPVALUE() retrieves the name associated with the ID that was returned by PATHITEM. So you are essentially saying: for the ID in this row, give me the Name at level X in the hierarchy. The hierarchy works such that level 1 is the top parent (computer or game). Since your example contains only 2 levels, values for Level3 are blank.
Then you can visualize your data. I have example bar charts:
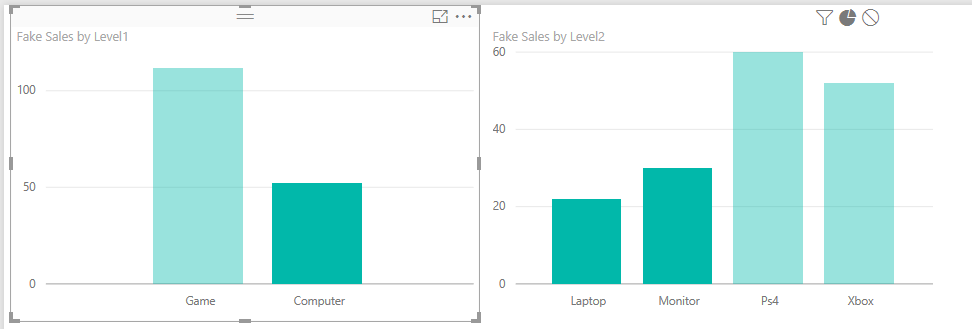
- Mark as New
- Bookmark
- Subscribe
- Mute
- Subscribe to RSS Feed
- Permalink
- Report Inappropriate Content
Another option is using Power Query's native join functionality, called Merge, to do this flattening. You can merge a query with itself, e.g. on ParentID - ID
When performing transformations and adding columns pre-Data Model, the storage engine can achieve superior compression. With the relatively small data limits enforced for hosted models in the Power BI Service, I always lean toward performing my transformations before importing the data into the model, and using DAX solely for data access and measure definitions.