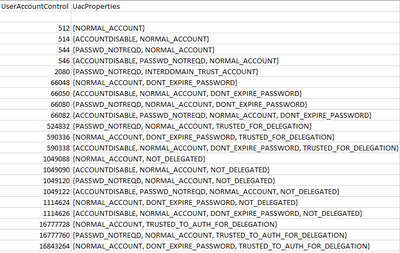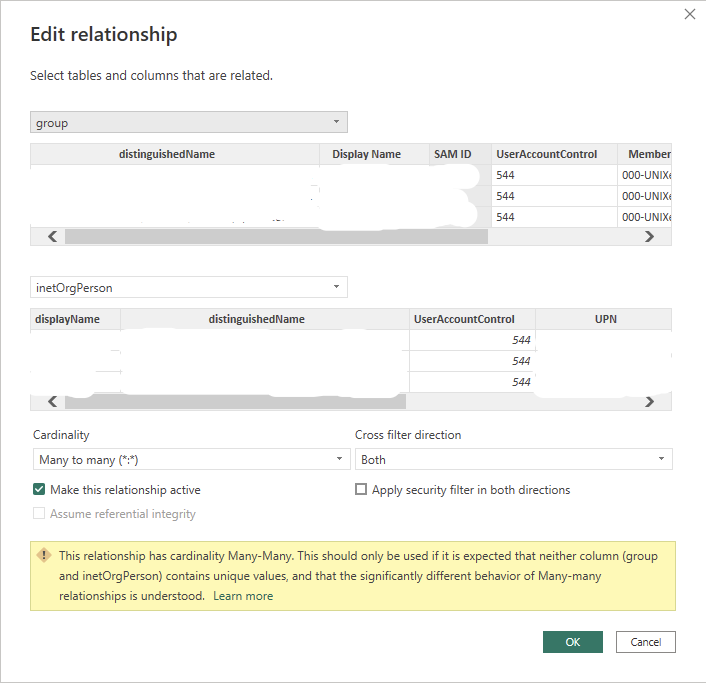New Offer! Become a Certified Fabric Data Engineer
Check your eligibility for this 50% exam voucher offer and join us for free live learning sessions to get prepared for Exam DP-700.
Get Started- Power BI forums
- Get Help with Power BI
- Desktop
- Service
- Report Server
- Power Query
- Mobile Apps
- Developer
- DAX Commands and Tips
- Custom Visuals Development Discussion
- Health and Life Sciences
- Power BI Spanish forums
- Translated Spanish Desktop
- Training and Consulting
- Instructor Led Training
- Dashboard in a Day for Women, by Women
- Galleries
- Community Connections & How-To Videos
- COVID-19 Data Stories Gallery
- Themes Gallery
- Data Stories Gallery
- R Script Showcase
- Webinars and Video Gallery
- Quick Measures Gallery
- 2021 MSBizAppsSummit Gallery
- 2020 MSBizAppsSummit Gallery
- 2019 MSBizAppsSummit Gallery
- Events
- Ideas
- Custom Visuals Ideas
- Issues
- Issues
- Events
- Upcoming Events
Don't miss out! 2025 Microsoft Fabric Community Conference, March 31 - April 2, Las Vegas, Nevada. Use code MSCUST for a $150 discount. Prices go up February 11th. Register now.
- Power BI forums
- Forums
- Get Help with Power BI
- Desktop
- Re: PowerBI to Query AD Group Memberships
- Subscribe to RSS Feed
- Mark Topic as New
- Mark Topic as Read
- Float this Topic for Current User
- Bookmark
- Subscribe
- Printer Friendly Page
- Mark as New
- Bookmark
- Subscribe
- Mute
- Subscribe to RSS Feed
- Permalink
- Report Inappropriate Content
PowerBI to Query AD Group Memberships
Hello,
I'm relatively new to powerbi. I came up with a series of powerbi reports to show Active Directory group memberships. I used powershell to querry a list of users of an AD group then return their full group memberships, along with SAMaccountname, Mail, UPN, First Name, Last Name, Title, Department, Division, Department Number, Primary Affiliation, and whether the user account is Enabled. The data from the script is exported to a CSV file then I build my report in powerbi. This is not a very eligant solution but it works for my first intention which was to report which retired staff still had access across my organization. These powerbi reports allow me to easily querry user group memberships at a glance instead of running a 1:1 script. The biggest downside, I need to re-run the powershell script then re-import the tables in my report to get the most current data. I've got 56 different reports so far.
Now what I'd like to do is use the Active Directory data source directly in PowerBI, so I have the most current data and replicate the functionality of the individual reports. This has proven to be a pretty difficult task. I've added these Tables from the AD source: Group, inetOrgPerson, and user so far.
my biggest obstacles:
show enabled and disabled user accounts
Connect the Group table to inetOrgPerson in order to return user Group memberships.
I would apreciate any help at all.
Charles
Solved! Go to Solution.
- Mark as New
- Bookmark
- Subscribe
- Mute
- Subscribe to RSS Feed
- Permalink
- Report Inappropriate Content
Hi @v-alq-msft ,
There is an active directory connector in Get Data from PowerBI Desktop. I was able to solve my issues. The first step: I selected these tables from the AD connector AD: Group, InetorgPerson, User. The next step was to expand the right columns.
Group Table
expand column Member and select these fields: Display Name, Member Of, Department, EduPersonPrimary, SamAccountName, User Account Control,
InetorgPerson Table
Expand column EduPerson and select this fields: EduPersonPrimaryAffiliation
Expand column SamAccountName and select this field: Security Principal
Expand column OrganizationalPerson and select these fields: Department, Division, Given Name, Title
User Table
Expand column: User and select these fields: DepartmentNumber, UserPrincipalName, UserAccountControl.
Expand column: Person and select this field: SN (this is the surname attribute)
Expand column: SecurityPrincipal and select this field: SamAccountName
I linked all the tables: Group, InetorgPerson, and User using SamAccountName
My next issue was filtering active and inactive accounts. I read another post by @niark Solved: AD useraccountcontrol integer conversion - Microsoft Power BI Community to figure out the integer conversion for the user account control.
I opted to create a spreadsheet with the converted user account integers
The last step was to link the user table and my spreadsheet using UACProperties, then group active account and disabled accounts.
I use the UACProperties to filter the active accounts on each report page.
In my daily tasks as an enterprise desktop admin, I regularly run powershell applets to get AD user group membership and add or remove users from groups. PowerBI has allowed me to get a much bigger picture of the users, which groups they belong to and discover issues across my organization.
Charles
- Mark as New
- Bookmark
- Subscribe
- Mute
- Subscribe to RSS Feed
- Permalink
- Report Inappropriate Content
Hi @santh00 ,
Even though the SamAccountName in groups and Users do not match, its important to create the link between them. Double click on the link and make sure the "Cardinality" is set "Many to Many" and cross filter direction set to both. Hope this helps
Charles
- Mark as New
- Bookmark
- Subscribe
- Mute
- Subscribe to RSS Feed
- Permalink
- Report Inappropriate Content
Hi @v-alq-msft ,
There is an active directory connector in Get Data from PowerBI Desktop. I was able to solve my issues. The first step: I selected these tables from the AD connector AD: Group, InetorgPerson, User. The next step was to expand the right columns.
Group Table
expand column Member and select these fields: Display Name, Member Of, Department, EduPersonPrimary, SamAccountName, User Account Control,
InetorgPerson Table
Expand column EduPerson and select this fields: EduPersonPrimaryAffiliation
Expand column SamAccountName and select this field: Security Principal
Expand column OrganizationalPerson and select these fields: Department, Division, Given Name, Title
User Table
Expand column: User and select these fields: DepartmentNumber, UserPrincipalName, UserAccountControl.
Expand column: Person and select this field: SN (this is the surname attribute)
Expand column: SecurityPrincipal and select this field: SamAccountName
I linked all the tables: Group, InetorgPerson, and User using SamAccountName
My next issue was filtering active and inactive accounts. I read another post by @niark Solved: AD useraccountcontrol integer conversion - Microsoft Power BI Community to figure out the integer conversion for the user account control.
I opted to create a spreadsheet with the converted user account integers
The last step was to link the user table and my spreadsheet using UACProperties, then group active account and disabled accounts.
I use the UACProperties to filter the active accounts on each report page.
In my daily tasks as an enterprise desktop admin, I regularly run powershell applets to get AD user group membership and add or remove users from groups. PowerBI has allowed me to get a much bigger picture of the users, which groups they belong to and discover issues across my organization.
Charles
- Mark as New
- Bookmark
- Subscribe
- Mute
- Subscribe to RSS Feed
- Permalink
- Report Inappropriate Content
Several of these columns were missing within the tables mentioned. I am trying to pull this together for a report and am really struggling.
- Mark as New
- Bookmark
- Subscribe
- Mute
- Subscribe to RSS Feed
- Permalink
- Report Inappropriate Content
Hi @BayliCapri ,
Once you have selected the tables from the AD connector AD: Group, InetorgPerson, User. The next step is to expand the columns you need:
Click on Table View on the left side, and click the Home menu, then click "Transform Data"
In order to find the attributes you need for the report you'll need to expand Group, Select Member, expand group member
The query should look something similar to
= Table.ExpandRecordColumn(#"Expanded group.member", "group.member", {"displayName", "memberOf", "department", "sAMAccountName", "userAccountControl",
- Mark as New
- Bookmark
- Subscribe
- Mute
- Subscribe to RSS Feed
- Permalink
- Report Inappropriate Content
Hi we have build a report by using Active Directory we can able to see group type
- Mail enabled Security
- Distribution
but we are unable to see
3. Security and 4. Microsoft 365 group type
do we have any alternate table or names for this or it wont support can any one help on this
- Mark as New
- Bookmark
- Subscribe
- Mute
- Subscribe to RSS Feed
- Permalink
- Report Inappropriate Content
Ls,
Many Thanks. But I miss some column (the Bold ones) :
Group Table
expand column Member and select these fields: Display Name, Member Of, Department, EduPersonPrimary, SamAccountName, User Account Control,
InetorgPerson Table
Expand column EduPerson and select this fields: EduPersonPrimaryAffiliation
Expand column SamAccountName and select this field: Security Principal
Expand column OrganizationalPerson and select these fields: Department, Division, Given Name, Title
User Table
Expand column: User and select these fields: DepartmentNumber, UserPrincipalName, UserAccountControl.
Expand column: Person and select this field: SN (this is the surname attribute)
Expand column: SecurityPrincipal and select this field: SamAccountName
What did I do wrong ?
- Mark as New
- Bookmark
- Subscribe
- Mute
- Subscribe to RSS Feed
- Permalink
- Report Inappropriate Content
Hi @Ivo_Jansen ,
Sorry I'm just repling to you now. I explained to BayliCapri that
Once you have selected the tables from the AD connector AD: Group, InetorgPerson, User. The next step is to expand the columns you need:
Click on Table View on the left side, and click the Home menu, then click "Transform Data"
In order to find the attributes you need for the report you'll need to expand Group, Select Member, expand group member. My Post to BayliCapri has a few screen shots
- Mark as New
- Bookmark
- Subscribe
- Mute
- Subscribe to RSS Feed
- Permalink
- Report Inappropriate Content
None of the mentioned columns other than security was in the inetorgPerson table. I have everything else but the columns I needed there.
- Mark as New
- Bookmark
- Subscribe
- Mute
- Subscribe to RSS Feed
- Permalink
- Report Inappropriate Content
Hi @BayliCapri
Here is a screenshot of some of the expanded tables in inetorgPerson. It took me a while to find the attributes too and what is also a bit maddening is that you may have to format the expanded table as text and sometimes split the collum.
- Mark as New
- Bookmark
- Subscribe
- Mute
- Subscribe to RSS Feed
- Permalink
- Report Inappropriate Content
Hi @CPhelan SamAccountName in groups and Users are different for me is there any other common column that we can use and also I didn't find any column other than SamAccountName in groups that you mentioned and display name is also empty
My requirement is to get user email and which group they belong to in organization using active directory...I get users and group in two tables but didn't able to merge
- Mark as New
- Bookmark
- Subscribe
- Mute
- Subscribe to RSS Feed
- Permalink
- Report Inappropriate Content
This post really helped me today, Charles. Thanks very much for sharing the results of your spelunking with us.
- Mark as New
- Bookmark
- Subscribe
- Mute
- Subscribe to RSS Feed
- Permalink
- Report Inappropriate Content
Hi, @CPhelan
Based on my research, there is no Azure Active Directory connector in powerbi desktop currently. You could try howto-use-azure-monitor-workbooks to get azure ad data.
Best Regards
Allan
- Mark as New
- Bookmark
- Subscribe
- Mute
- Subscribe to RSS Feed
- Permalink
- Report Inappropriate Content
There is an AD connector and you can access groups and users exactly as the commenters above explained. Not sure why you'd send people off to that irrelevant link after saying it's not possible?
- Mark as New
- Bookmark
- Subscribe
- Mute
- Subscribe to RSS Feed
- Permalink
- Report Inappropriate Content
I am trying to work through this as well and I believe the AD connector is only for on-prem AD, not Azure AD.
I am also trying to retrieve group membership from Azure AD and have not yet found a direct connection in PowerBI or PowerApps.
Helpful resources

Join us at the Microsoft Fabric Community Conference
March 31 - April 2, 2025, in Las Vegas, Nevada. Use code MSCUST for a $150 discount! Prices go up Feb. 11th.

Power BI Monthly Update - January 2025
Check out the January 2025 Power BI update to learn about new features in Reporting, Modeling, and Data Connectivity.

| User | Count |
|---|---|
| 144 | |
| 85 | |
| 65 | |
| 51 | |
| 45 |
| User | Count |
|---|---|
| 217 | |
| 88 | |
| 81 | |
| 65 | |
| 56 |