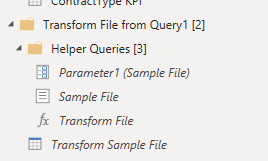FabCon is coming to Atlanta
Join us at FabCon Atlanta from March 16 - 20, 2026, for the ultimate Fabric, Power BI, AI and SQL community-led event. Save $200 with code FABCOMM.
Register now!- Power BI forums
- Get Help with Power BI
- Desktop
- Service
- Report Server
- Power Query
- Mobile Apps
- Developer
- DAX Commands and Tips
- Custom Visuals Development Discussion
- Health and Life Sciences
- Power BI Spanish forums
- Translated Spanish Desktop
- Training and Consulting
- Instructor Led Training
- Dashboard in a Day for Women, by Women
- Galleries
- Data Stories Gallery
- Themes Gallery
- Contests Gallery
- Quick Measures Gallery
- Visual Calculations Gallery
- Notebook Gallery
- Translytical Task Flow Gallery
- TMDL Gallery
- R Script Showcase
- Webinars and Video Gallery
- Ideas
- Custom Visuals Ideas (read-only)
- Issues
- Issues
- Events
- Upcoming Events
Calling all Data Engineers! Fabric Data Engineer (Exam DP-700) live sessions are back! Starting October 16th. Sign up.
- Power BI forums
- Forums
- Get Help with Power BI
- Desktop
- Re: New Column in source file not updating in powe...
- Subscribe to RSS Feed
- Mark Topic as New
- Mark Topic as Read
- Float this Topic for Current User
- Bookmark
- Subscribe
- Printer Friendly Page
- Mark as New
- Bookmark
- Subscribe
- Mute
- Subscribe to RSS Feed
- Permalink
- Report Inappropriate Content
New Column in source file not updating in powerbi
Hi all,
I have what seems to be a common problem but no solutions worked for me so far. I have added a column to my .xlsx source file and I can see it in Power Query but not in PBI.
My .xlsx file is linked from the cloud, as many users need to have access to it.
What I tried so far:
- refresh (query and pbi)
- rename the column in query
- checked Advanced Editor but couldn't find data that other solutions refer to (e.g. [Delimiter=",", Columns=10, etc.]), see below
let
Source = Excel.Workbook(Web.Contents("https://FILE%NAME%AND%PATH.xlsx"), null, true),
#"SSG Sales Training Data_Sheet" = Source{[Item="FILE_NAME_AND_PATH.Data",Kind="Sheet"]}[Data],
#"Promoted Headers" = Table.PromoteHeaders(#"FILE_NAME_AND_PATH.DataSheet", [PromoteAllScalars=true]),
etc.
Any ideas on what to try next?
Solved! Go to Solution.
- Mark as New
- Bookmark
- Subscribe
- Mute
- Subscribe to RSS Feed
- Permalink
- Report Inappropriate Content
I did but it didn't do anything. However, I tried to retrace 'Applied Steps' and in 'Promoted headers' you have two options - Promote all Scalar types and Promote only Text and Number types. I switched to 'only text and number', and nothing happened but upon switching back to 'scalar' it did the trick!
- Mark as New
- Bookmark
- Subscribe
- Mute
- Subscribe to RSS Feed
- Permalink
- Report Inappropriate Content
Hi @ksab23
May sound weird but, what if you format your excel sheet as a table? I think it is the best way to manage Excel as data source.
- Mark as New
- Bookmark
- Subscribe
- Mute
- Subscribe to RSS Feed
- Permalink
- Report Inappropriate Content
- Mark as New
- Bookmark
- Subscribe
- Mute
- Subscribe to RSS Feed
- Permalink
- Report Inappropriate Content
I did but it didn't do anything. However, I tried to retrace 'Applied Steps' and in 'Promoted headers' you have two options - Promote all Scalar types and Promote only Text and Number types. I switched to 'only text and number', and nothing happened but upon switching back to 'scalar' it did the trick!
- Mark as New
- Bookmark
- Subscribe
- Mute
- Subscribe to RSS Feed
- Permalink
- Report Inappropriate Content
Hi @ksab23
This information can be found in the Transform File of the Excel. Locate this file in Power Query and open Advanced Editor and change the column amount
Thanks
Joe
- Mark as New
- Bookmark
- Subscribe
- Mute
- Subscribe to RSS Feed
- Permalink
- Report Inappropriate Content
I am not sure I follow. I can get to Advanced Editor but I don't see any fields that I could edit and they would actually affect my sheet. Screenshot below.
- Mark as New
- Bookmark
- Subscribe
- Mute
- Subscribe to RSS Feed
- Permalink
- Report Inappropriate Content
Hi @ksab23
It seems this is only available when importing an Excel from the SharePoint Folder Connector and not web
Another work around is to import the Excel again keeping the original import. Check if the new columns are appearing.
With the new import, you can copy the Query in Advanced Editor and then open the old import's advanced editor the replace and copy the new query in there. If you have made transformations to the original data, then just copy the source section of the new import and replace the old source.
Thanks
Joe
Helpful resources

FabCon Global Hackathon
Join the Fabric FabCon Global Hackathon—running virtually through Nov 3. Open to all skill levels. $10,000 in prizes!

Power BI Monthly Update - October 2025
Check out the October 2025 Power BI update to learn about new features.