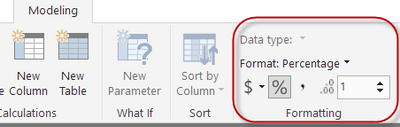FabCon is coming to Atlanta
Join us at FabCon Atlanta from March 16 - 20, 2026, for the ultimate Fabric, Power BI, AI and SQL community-led event. Save $200 with code FABCOMM.
Register now!- Power BI forums
- Get Help with Power BI
- Desktop
- Service
- Report Server
- Power Query
- Mobile Apps
- Developer
- DAX Commands and Tips
- Custom Visuals Development Discussion
- Health and Life Sciences
- Power BI Spanish forums
- Translated Spanish Desktop
- Training and Consulting
- Instructor Led Training
- Dashboard in a Day for Women, by Women
- Galleries
- Data Stories Gallery
- Themes Gallery
- Contests Gallery
- Quick Measures Gallery
- Notebook Gallery
- Translytical Task Flow Gallery
- TMDL Gallery
- R Script Showcase
- Webinars and Video Gallery
- Ideas
- Custom Visuals Ideas (read-only)
- Issues
- Issues
- Events
- Upcoming Events
Calling all Data Engineers! Fabric Data Engineer (Exam DP-700) live sessions are back! Starting October 16th. Sign up.
- Power BI forums
- Forums
- Get Help with Power BI
- Desktop
- Measures - editing number formats
- Subscribe to RSS Feed
- Mark Topic as New
- Mark Topic as Read
- Float this Topic for Current User
- Bookmark
- Subscribe
- Printer Friendly Page
- Mark as New
- Bookmark
- Subscribe
- Mute
- Subscribe to RSS Feed
- Permalink
- Report Inappropriate Content
Measures - editing number formats
Very new to PBI - I've downloaded the latest version.
I've imported an Excel workbook with Powerpivot model into PBI, set up a matrix, and added a couple of fields and a Total Sales Amount measure in the values area.
I now want to change the formatting of Total Sales Amount.
In Powerpivot, (Excel 2013) I would go into Manage Calculated Fields, and edit the measure ithere.
What do I do in PBI? There's no equivalent of Manage Calculated Fields in any of the ribbons. I've right-clicked on the measure in the fields list, but that doesn't show any kind of 'manage fields' link.
(I did say I was very new...)
Solved! Go to Solution.
- Mark as New
- Bookmark
- Subscribe
- Mute
- Subscribe to RSS Feed
- Permalink
- Report Inappropriate Content
Hi,
If you use DAX to create a measure for the field you are using you can wrap that in the format function, e.g.
Measure = FORMAT( SUM( Table[Sales]), $#,##0;($#,##0) )
The format function can take user defined formats as shown above (above is brackets for negative, comma separated dollar format.
For a bigger list of user defined function see here:
https://msdn.microsoft.com/en-us/library/ee634206.aspx
Hope this helps,
Will
- Mark as New
- Bookmark
- Subscribe
- Mute
- Subscribe to RSS Feed
- Permalink
- Report Inappropriate Content
I have a measure that outputs value as say 24.56k. I want to create a custom format #,##0.00;-#,##0.00. How do I achieve this in Power BI? The FORMAT function changes the data type to text which is not what I want. Thanks for any help you can offer.
- Mark as New
- Bookmark
- Subscribe
- Mute
- Subscribe to RSS Feed
- Permalink
- Report Inappropriate Content
Within PowerBI, click on the measure and then go to Modeling on the menu. You'll see a Formatting section. Make changes there.
- Mark as New
- Bookmark
- Subscribe
- Mute
- Subscribe to RSS Feed
- Permalink
- Report Inappropriate Content
That's great - but what I had in mind is the custom formatting you have in Excel.
For example, to show numbers in round thousands: #,##0
You could always divide by 1,000 to get the same effect in this particular case - but what about putting negative numbers in brackets?
- Mark as New
- Bookmark
- Subscribe
- Mute
- Subscribe to RSS Feed
- Permalink
- Report Inappropriate Content
Hi,
If you use DAX to create a measure for the field you are using you can wrap that in the format function, e.g.
Measure = FORMAT( SUM( Table[Sales]), $#,##0;($#,##0) )
The format function can take user defined formats as shown above (above is brackets for negative, comma separated dollar format.
For a bigger list of user defined function see here:
https://msdn.microsoft.com/en-us/library/ee634206.aspx
Hope this helps,
Will
- Mark as New
- Bookmark
- Subscribe
- Mute
- Subscribe to RSS Feed
- Permalink
- Report Inappropriate Content
Hi, I am wanting to format numbers into $#,k so the result would be 4.2k for example
How ould this be done with the custom format in the measure?
- Mark as New
- Bookmark
- Subscribe
- Mute
- Subscribe to RSS Feed
- Permalink
- Report Inappropriate Content
Hi, I am trying to format my measure with 0.00% but it is giving me an error. Can you please help?
(I have tried 0% to just simplify but still get error)
I have tried a few things:
MTD Rev Var % = Format((Divide([MTD Rev Var],[LY MTD Rev])),0%)
MTD Rev Var % = Format(Divide([MTD Rev Var],[LY MTD Rev]),0.00%)
Error message:
The following syntax error occurred during parsing: Invalid token, Line 1, Offset 46, %.
The following syntax error occurred during parsing: Invalid token, Line 1, Offset 45, %.
- Mark as New
- Bookmark
- Subscribe
- Mute
- Subscribe to RSS Feed
- Permalink
- Report Inappropriate Content
Hi,
Do you definitely need to use the format function?
It looks like you could just create your measure (without the format function) and then format the measure itself as shown in a previous answer on this thread.
I would recommend doing this as the format function creates a string in the correct format but formatting the measure leaves it as a number, which is often more useful.
Thanks,
Will
- Mark as New
- Bookmark
- Subscribe
- Mute
- Subscribe to RSS Feed
- Permalink
- Report Inappropriate Content
'the format function creates a string in the correct format but formatting the measure leaves it as a number'
Thanks for this. I couldn't understand why using FORMAT wasn't working for me and now I do. I've used the option in Modeling.
- Mark as New
- Bookmark
- Subscribe
- Mute
- Subscribe to RSS Feed
- Permalink
- Report Inappropriate Content
I am using Direct Query and I have already created a calculated field called Vendor Count (i.e. distinct Vendor count). I simply want to format the number "standard". 1) I don't see a drop down option that lets me do that 2) I also do not see where I can 'edit' the field to write the appropriate DAX syntax. Ideas? ~Denise
- Mark as New
- Bookmark
- Subscribe
- Mute
- Subscribe to RSS Feed
- Permalink
- Report Inappropriate Content
Hey,
mark your measure or calculated column in the fields pane.
From the modeling menu you can change the format of your measure:
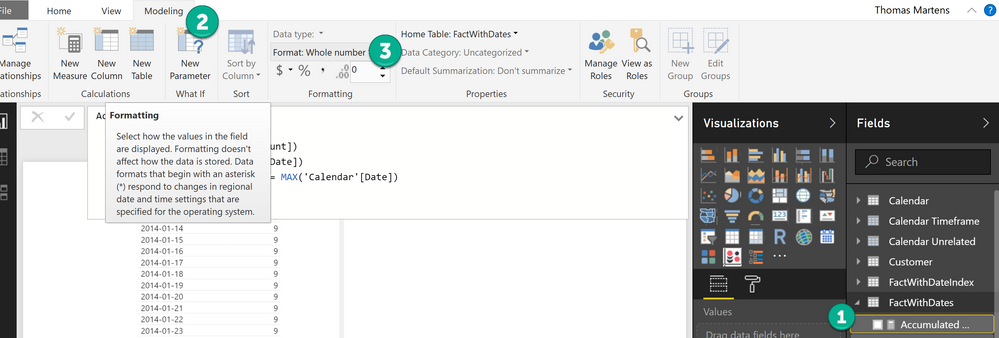
Hope this helps
Regards
Did I answer your question? Mark my post as a solution, this will help others!
Proud to be a Super User!
I accept Kudos 😉
Hamburg, Germany
Helpful resources

FabCon Global Hackathon
Join the Fabric FabCon Global Hackathon—running virtually through Nov 3. Open to all skill levels. $10,000 in prizes!

Power BI Monthly Update - September 2025
Check out the September 2025 Power BI update to learn about new features.