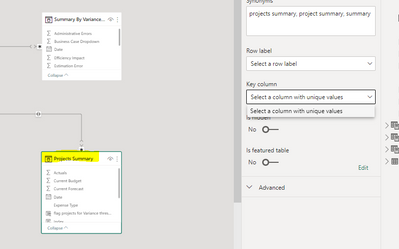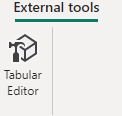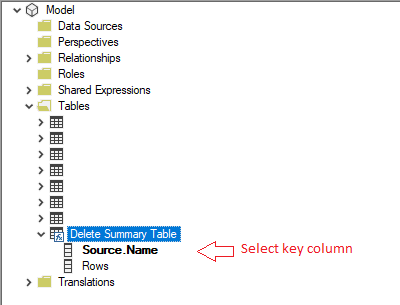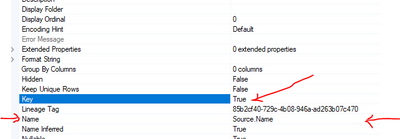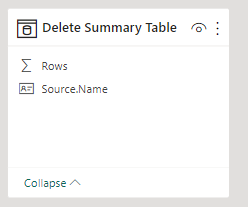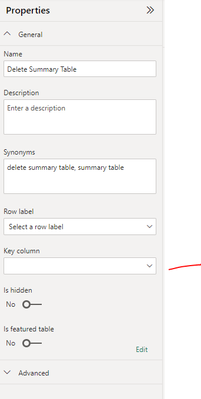FabCon is coming to Atlanta
Join us at FabCon Atlanta from March 16 - 20, 2026, for the ultimate Fabric, Power BI, AI and SQL community-led event. Save $200 with code FABCOMM.
Register now!- Power BI forums
- Get Help with Power BI
- Desktop
- Service
- Report Server
- Power Query
- Mobile Apps
- Developer
- DAX Commands and Tips
- Custom Visuals Development Discussion
- Health and Life Sciences
- Power BI Spanish forums
- Translated Spanish Desktop
- Training and Consulting
- Instructor Led Training
- Dashboard in a Day for Women, by Women
- Galleries
- Data Stories Gallery
- Themes Gallery
- Contests Gallery
- Quick Measures Gallery
- Notebook Gallery
- Translytical Task Flow Gallery
- TMDL Gallery
- R Script Showcase
- Webinars and Video Gallery
- Ideas
- Custom Visuals Ideas (read-only)
- Issues
- Issues
- Events
- Upcoming Events
To celebrate FabCon Vienna, we are offering 50% off select exams. Ends October 3rd. Request your discount now.
- Power BI forums
- Forums
- Get Help with Power BI
- Desktop
- Re: Key Column can't be defined in calculated tabl...
- Subscribe to RSS Feed
- Mark Topic as New
- Mark Topic as Read
- Float this Topic for Current User
- Bookmark
- Subscribe
- Printer Friendly Page
- Mark as New
- Bookmark
- Subscribe
- Mute
- Subscribe to RSS Feed
- Permalink
- Report Inappropriate Content
Key Column can't be defined in calculated tables?
Hi,
I have a calculated table with a unique column that I am trying to assign as a key column in the model view, PBI doesn't give me the option to select a column as key column for any calculated table, only normal tables and the ones created in power query, is this an expected behaviour? I am trying to identify a unique key to avoid a circular dependency
Solved! Go to Solution.
- Mark as New
- Bookmark
- Subscribe
- Mute
- Subscribe to RSS Feed
- Permalink
- Report Inappropriate Content
By default , it is not possible.
Alternative way exists:
a) There is one more way, that you can launch Tabular Editor "TE" and change.
TE, an external tool you have to install. https://tabulareditor.com/downloads
Download the free version. You dont need to buy the latest version for this.
b) Once you have Tabular Editor installed, open .pbix file, launch tabular editor.
c) Navigate on the left to the column of the table.
Say, Delete Summary table, Source.Name is the key column you want to configure.
d) Properties window will show up.
Set the "Key" as "True"
Save and close the TE. You are good to go!
e) In the model view, you will see the key is set.
FYI, By doing this, you can see in the diagram pane and rows selection as key column. But not in the properties window. May be intentional feature by Microsoft team or a bug 🙂
Hope this helps!
Note: PBI is nothing but SSAS tabular enhanced version.
- Mark as New
- Bookmark
- Subscribe
- Mute
- Subscribe to RSS Feed
- Permalink
- Report Inappropriate Content
By default , it is not possible.
Alternative way exists:
a) There is one more way, that you can launch Tabular Editor "TE" and change.
TE, an external tool you have to install. https://tabulareditor.com/downloads
Download the free version. You dont need to buy the latest version for this.
b) Once you have Tabular Editor installed, open .pbix file, launch tabular editor.
c) Navigate on the left to the column of the table.
Say, Delete Summary table, Source.Name is the key column you want to configure.
d) Properties window will show up.
Set the "Key" as "True"
Save and close the TE. You are good to go!
e) In the model view, you will see the key is set.
FYI, By doing this, you can see in the diagram pane and rows selection as key column. But not in the properties window. May be intentional feature by Microsoft team or a bug 🙂
Hope this helps!
Note: PBI is nothing but SSAS tabular enhanced version.
- Mark as New
- Bookmark
- Subscribe
- Mute
- Subscribe to RSS Feed
- Permalink
- Report Inappropriate Content
Thank you so much, my company policy won't allow this but hopefully it will help others!
- Mark as New
- Bookmark
- Subscribe
- Mute
- Subscribe to RSS Feed
- Permalink
- Report Inappropriate Content
Oops, I don't know any other way.
FYI, You don't need admin permission to install Tabular Editor. If the policy does not allow, it is tough.
- Mark as New
- Bookmark
- Subscribe
- Mute
- Subscribe to RSS Feed
- Permalink
- Report Inappropriate Content
As far as I'm aware, you can't define a key column for a calculated table. An alternative solution could be to either create the table in the source of your data or to create the table using Power Query. With either of these solutions, you can add in a key column.
- Mark as New
- Bookmark
- Subscribe
- Mute
- Subscribe to RSS Feed
- Permalink
- Report Inappropriate Content
oh no 😞 I was hoping there's some other way, I only know dax to create tables, not good at M language 😞
I need to create a summary table from another table, is there an easy way to create this table in power query?