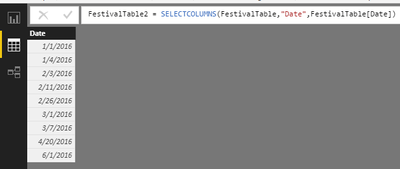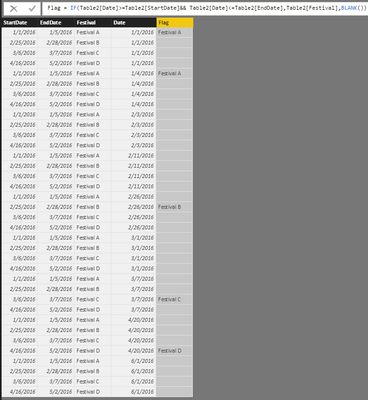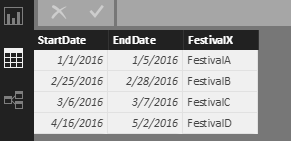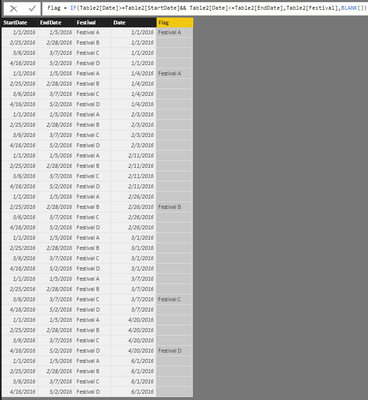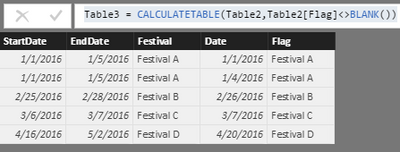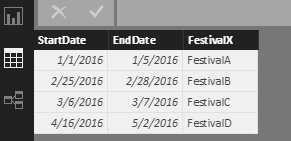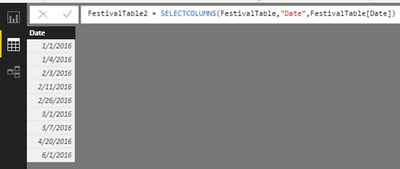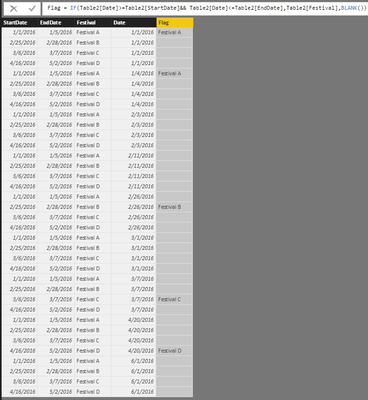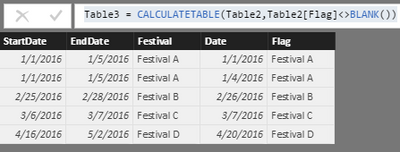Join us at FabCon Vienna from September 15-18, 2025
The ultimate Fabric, Power BI, SQL, and AI community-led learning event. Save €200 with code FABCOMM.
Get registered- Power BI forums
- Get Help with Power BI
- Desktop
- Service
- Report Server
- Power Query
- Mobile Apps
- Developer
- DAX Commands and Tips
- Custom Visuals Development Discussion
- Health and Life Sciences
- Power BI Spanish forums
- Translated Spanish Desktop
- Training and Consulting
- Instructor Led Training
- Dashboard in a Day for Women, by Women
- Galleries
- Data Stories Gallery
- Themes Gallery
- Contests Gallery
- Quick Measures Gallery
- Notebook Gallery
- Translytical Task Flow Gallery
- TMDL Gallery
- R Script Showcase
- Webinars and Video Gallery
- Ideas
- Custom Visuals Ideas (read-only)
- Issues
- Issues
- Events
- Upcoming Events
Compete to become Power BI Data Viz World Champion! First round ends August 18th. Get started.
- Power BI forums
- Forums
- Get Help with Power BI
- Desktop
- Re: How to do grouping in specific date
- Subscribe to RSS Feed
- Mark Topic as New
- Mark Topic as Read
- Float this Topic for Current User
- Bookmark
- Subscribe
- Printer Friendly Page
- Mark as New
- Bookmark
- Subscribe
- Mute
- Subscribe to RSS Feed
- Permalink
- Report Inappropriate Content
How to do grouping in specific date
Hi all, i have an issue regarding "specific date" here..its begin when i have to arrange / to group the specific date to be generated in my reports. hope everyone's here will understand and teach me/suggest me/enlighten me on how to solve my issue with the best result in power BI.
million thanks to all of u in advance. rgds.
Scenario
IF date => 01 jan 2016 & <= 05 jan 2016, show flag "Festival A"
IF date => 25 feb 2016 & <= 28 feb 2016, show flag "Festival B"
IF date => 06 mar 2016 & <= 07 mar 2016, show flag "Festival C"
IF date => 16 apr 2016 & <= 02 may 2016, show flag "Festival D"
| Date | Festival |
| 1 jan 2016 - 5 jan 2016 | festival A |
| 25 feb 2016 - 28 feb 2016 | festival B |
| 6 mar 2016 - 7 mar 2016 | festival C |
| 16 apr 2016 - 2 may 2016 | festival D |
Solved! Go to Solution.
- Mark as New
- Bookmark
- Subscribe
- Mute
- Subscribe to RSS Feed
- Permalink
- Report Inappropriate Content
Hi @firdaus_akmal28,
In this scenario, you can consider two solutions to display festival type in a new column.
Solution 1.
You can add a calculated column directly using this formula:
Festival =
IF (
FestivalTable[Date] >= DATE ( 2016, 1, 1 )
&& FestivalTable[Date] <= DATE ( 2016, 1, 5 ),
"Festival A",
IF (
FestivalTable[Date] >= DATE ( 2016, 2, 25 )
&& FestivalTable[Date] <= DATE ( 2016, 2, 28 ),
"Festival B",
IF (
FestivalTable[Date] >= DATE ( 2016, 3, 6 )
&& FestivalTable[Date] <= DATE ( 2016, 3, 7 ),
"Festival C",
IF (
FestivalTable[Date] >= DATE ( 2016, 4, 16 )
&& FestivalTable[Date] <= DATE ( 2016, 5, 2 ),
"Festival D",
BLANK ()
)
)
)
)But if you have many festival types, the above expression will be complex. Then, you can try below solution.
Solution 2.
Suppose there are several columns in your source table, now you need to create a new table which only includes one date column.
FestivalTable2 = SELECTCOLUMNS(FestivalTable,"Date",FestivalTable[Date])
Create an extra table (in my test, it's Table1) to list the mapping relationship between date range and festival type.
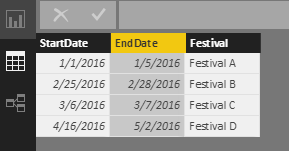
Cross join above two tables. And add a calculated column (in my test, it's Flag).
Table2 = CROSSJOIN(Table1,FestivalTable2)
Flag =
IF (
Table2[Date] >= Table2[StartDate]
&& Table2[Date] <= Table2[EndDate],
Table2[Festival],
BLANK ()
)
Create another calculate table to filter records from Table2.
Table3 = CALCULATETABLE(Table2,Table2[Flag]<>BLANK())
At last, in your original, use LOOKUPVALUE function to add a new column.
Festival = LOOKUPVALUE(Table3[Flag],Table3[Date],FestivalTable[Date])
Best regards,
Yuliana Gu
If this post helps, then please consider Accept it as the solution to help the other members find it more quickly.
- Mark as New
- Bookmark
- Subscribe
- Mute
- Subscribe to RSS Feed
- Permalink
- Report Inappropriate Content
Hi @firdaus_akmal28,
In this scenario, you can consider two solutions to display festival type in a new column.
Solution 1.
You can add a calculated column directly using this formula:
Festival =
IF (
FestivalTable[Date] >= DATE ( 2016, 1, 1 )
&& FestivalTable[Date] <= DATE ( 2016, 1, 5 ),
"Festival A",
IF (
FestivalTable[Date] >= DATE ( 2016, 2, 25 )
&& FestivalTable[Date] <= DATE ( 2016, 2, 28 ),
"Festival B",
IF (
FestivalTable[Date] >= DATE ( 2016, 3, 6 )
&& FestivalTable[Date] <= DATE ( 2016, 3, 7 ),
"Festival C",
IF (
FestivalTable[Date] >= DATE ( 2016, 4, 16 )
&& FestivalTable[Date] <= DATE ( 2016, 5, 2 ),
"Festival D",
BLANK ()
)
)
)
)But if you have many festival types, the above expression will be complex. Then, you can try below solution.
Solution 2.
Suppose there are several columns in your source table, now you need to create a new table which only includes one date column.
FestivalTable2 = SELECTCOLUMNS(FestivalTable,"Date",FestivalTable[Date])
Create an extra table (in my test, it's Table1) to list the mapping relationship between date range and festival type.
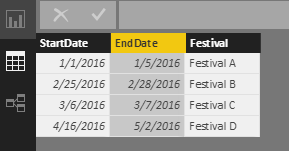
Cross join above two tables. And add a calculated column (in my test, it's Flag).
Table2 = CROSSJOIN(Table1,FestivalTable2)
Flag =
IF (
Table2[Date] >= Table2[StartDate]
&& Table2[Date] <= Table2[EndDate],
Table2[Festival],
BLANK ()
)
Create another calculate table to filter records from Table2.
Table3 = CALCULATETABLE(Table2,Table2[Flag]<>BLANK())
At last, in your original, use LOOKUPVALUE function to add a new column.
Festival = LOOKUPVALUE(Table3[Flag],Table3[Date],FestivalTable[Date])
Best regards,
Yuliana Gu
If this post helps, then please consider Accept it as the solution to help the other members find it more quickly.
- Mark as New
- Bookmark
- Subscribe
- Mute
- Subscribe to RSS Feed
- Permalink
- Report Inappropriate Content
to @v-yulgu-msft,
MAY GOD BLESS U always Yuliana!!!u did helped me a lot...i wish that i can give u a hug sis....btw thank u so **bleep** much for helping me.... ![]()
- Mark as New
- Bookmark
- Subscribe
- Mute
- Subscribe to RSS Feed
- Permalink
- Report Inappropriate Content
In this scenario, you can consider two solutions to display festival type in a new column.
Solution 1
You can add a calculated column directly using this formula:
Festival =
IF (
FestivalTable[Date] >= DATE ( 2016, 1, 1 )
&& FestivalTable[Date] <= DATE ( 2016, 1, 5 ),
"Festival A",
IF (
FestivalTable[Date] >= DATE ( 2016, 2, 25 )
&& FestivalTable[Date] <= DATE ( 2016, 2, 28 ),
"Festival B",
IF (
FestivalTable[Date] >= DATE ( 2016, 3, 6 )
&& FestivalTable[Date] <= DATE ( 2016, 3, 7 ),
"Festival C",
IF (
FestivalTable[Date] >= DATE ( 2016, 4, 16 )
&& FestivalTable[Date] <= DATE ( 2016, 5, 2 ),
"Festival D",
BLANK ()
)
)
)
)
But if you have many festival types, the above expression will be complex. Then, you can try below solution.
Solution 2
Suppose there are several columns in your source table, now you need to create a new table which only includes one date column.
FestivalTable2 = SELECTCOLUMNS(FestivalTable,"Date",FestivalTable[Date])
Create an extra table to list the mapping relationship between date range and festival type.
Cross join above two tables. And add a calculated column.
Table2 = CROSSJOIN(Table1,FestivalTable2)
Flag =
IF (
Table2[Date] >= Table2[StartDate]
&& Table2[Date] <= Table2[EndDate],
Table2[Festival],
BLANK ()
)
Create another calculate table to filter records from Table2.
Table3 = CALCULATETABLE(Table2,Table2[Flag]<>BLANK())
At last, in your original, use LOOKUPVALUE function to add a new column.
Festival = LOOKUPVALUE(Table3[Flag],Table3[Date],FestivalTable[Date])
Best regards,
Yuliana Gu
If this post helps, then please consider Accept it as the solution to help the other members find it more quickly.
- Mark as New
- Bookmark
- Subscribe
- Mute
- Subscribe to RSS Feed
- Permalink
- Report Inappropriate Content
Hi @firdaus_akmal28,
In this scenario, you can consider two solutions to display festival type in a new column.
Solution 1.
You can add a calculated column directly using this formula:
Festival =
IF (
FestivalTable[Date] >= DATE ( 2016, 1, 1 )
&& FestivalTable[Date] <= DATE ( 2016, 1, 5 ),
"Festival A",
IF (
FestivalTable[Date] >= DATE ( 2016, 2, 25 )
&& FestivalTable[Date] <= DATE ( 2016, 2, 28 ),
"Festival B",
IF (
FestivalTable[Date] >= DATE ( 2016, 3, 6 )
&& FestivalTable[Date] <= DATE ( 2016, 3, 7 ),
"Festival C",
IF (
FestivalTable[Date] >= DATE ( 2016, 4, 16 )
&& FestivalTable[Date] <= DATE ( 2016, 5, 2 ),
"Festival D",
BLANK ()
)
)
)
)
But if you have many festival types, the above expression will be complex. Then, you can try below solution.
Solution 2.
Suppose there are several columns in your source table, now you need to create a new table which only includes one date column.
FestivalTable2 = SELECTCOLUMNS(FestivalTable,"Date",FestivalTable[Date])
Create an extra table to list the mapping relationship between date range and festival type.
Cross join above two tables. And add a calculated column.
Table2 = CROSSJOIN(Table1,FestivalTable2)
Flag =
IF (
Table2[Date] >= Table2[StartDate]
&& Table2[Date] <= Table2[EndDate],
Table2[Festival],
BLANK ()
)
Create another calculate table to filter records from Table2.
Table3 = CALCULATETABLE(Table2,Table2[Flag]<>BLANK())
At last, in your original, use LOOKUPVALUE function to add a new column.
Festival = LOOKUPVALUE(Table3[Flag],Table3[Date],FestivalTable[Date])
Best regards,
Yuliana Gu
If this post helps, then please consider Accept it as the solution to help the other members find it more quickly.
- Mark as New
- Bookmark
- Subscribe
- Mute
- Subscribe to RSS Feed
- Permalink
- Report Inappropriate Content
Hi @firdaus_akmal28,
In this scenario, you can consider two solutions to show Festival type in a calculated column.
Solution 1.
Add calculated column directly via this formula:
Column =
IF (
FestivalTable[Date] >= DATE ( 2016, 1, 1 )
&& FestivalTable[Date] <= DATE ( 2016, 1, 5 ),
"Festival A",
IF (
FestivalTable[Date] >= DATE ( 2016, 2, 25 )
&& FestivalTable[Date] <= DATE ( 2016, 2, 28 ),
"Festival B",
IF (
FestivalTable[Date] >= DATE ( 2016, 3, 6 )
&& FestivalTable[Date] <= DATE ( 2016, 3, 7 ),
"Festival C",
IF (
FestivalTable[Date] >= DATE ( 2016, 4, 16 )
&& FestivalTable[Date] <= DATE ( 2016, 5, 2 ),
"Festival D",
BLANK ()
)
)
)
)But if you have many festival types, the above expression will be very complex. Then, you can try below solution.
Solution 2.
Create an extra table (in my test, it's Table1) to list the mapping relationchip between date range and festival type.
Suppose your source table contains several columns, now you need to create a calculate table that only includes the specific date column.
FestivalTable2 = SELECTCOLUMNS(FestivalTable,"Date",FestivalTable[Date])
Then, cross join the above two tables. And create a calculated column (in my test, it's Flag).
Table2 = CROSSJOIN(Table1,FestivalTable2)
Flag =
IF (
Table2[Date] >= Table2[StartDate]
&& Table2[Date] <= Table2[EndDate],
Table2[Festival],
BLANK ()
)
Create another calculate table to filter records from Table2.
Table3 = CALCULATETABLE(Table2,Table2[Flag]<>BLANK())
At last, in your original table, us LOOKUPVALUE function to add a new column.
Festival = LOOKUPVALUE(Table3[Flag],Table3[Date],FestivalTable[Date])
Best regards,
Yuliana Gu
If this post helps, then please consider Accept it as the solution to help the other members find it more quickly.