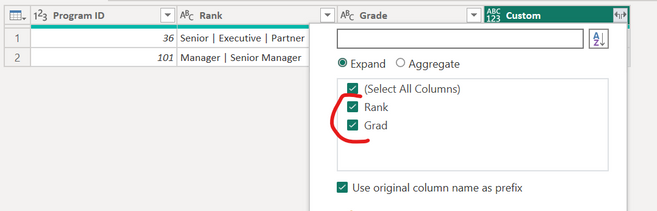Fabric Data Days starts November 4th!
Advance your Data & AI career with 50 days of live learning, dataviz contests, hands-on challenges, study groups & certifications and more!
Get registered- Power BI forums
- Get Help with Power BI
- Desktop
- Service
- Report Server
- Power Query
- Mobile Apps
- Developer
- DAX Commands and Tips
- Custom Visuals Development Discussion
- Health and Life Sciences
- Power BI Spanish forums
- Translated Spanish Desktop
- Training and Consulting
- Instructor Led Training
- Dashboard in a Day for Women, by Women
- Galleries
- Data Stories Gallery
- Themes Gallery
- Contests Gallery
- Quick Measures Gallery
- Visual Calculations Gallery
- Notebook Gallery
- Translytical Task Flow Gallery
- TMDL Gallery
- R Script Showcase
- Webinars and Video Gallery
- Ideas
- Custom Visuals Ideas (read-only)
- Issues
- Issues
- Events
- Upcoming Events
Get Fabric Certified for FREE during Fabric Data Days. Don't miss your chance! Learn more
- Power BI forums
- Forums
- Get Help with Power BI
- Desktop
- How Denormalize piped and comma saperated values i...
- Subscribe to RSS Feed
- Mark Topic as New
- Mark Topic as Read
- Float this Topic for Current User
- Bookmark
- Subscribe
- Printer Friendly Page
- Mark as New
- Bookmark
- Subscribe
- Mute
- Subscribe to RSS Feed
- Permalink
- Report Inappropriate Content
How Denormalize piped and comma saperated values in power bi
Hi Community,
After playing with Power Query, I can officially say that I'm stuck.
I have source data as shown below.
the requirement is to denormalize the above data to be denormalized as shown below
Appreciated for the Help,Thank You.
Solved! Go to Solution.
- Mark as New
- Bookmark
- Subscribe
- Mute
- Subscribe to RSS Feed
- Permalink
- Report Inappropriate Content
Hi @naga449 ,
So you can do it something like shown in steps below.
Consider the data as follows:
Then I created a custom column in Power Query editor, to get the split of both Rank and Grade columns in a single step as a Table:
Formula for custom columns:
Table.FromColumns(
{
Text.Split([Rank], "|"),
Text.Split([Grade], "|")
},
{"Rank", "Grad"}
)Once this is created a column is created which can be expanded to extract the final split on columns:
Click on the Expand icon as highlighted in above picture and you see the columns:
Once you expand them you get the resultant columns:
You can simple rename the new columns and delete the previous ones and you get the desired results:
Hope the solution helps.
- Mark as New
- Bookmark
- Subscribe
- Mute
- Subscribe to RSS Feed
- Permalink
- Report Inappropriate Content
Hi @naga449 ,
So you can do it something like shown in steps below.
Consider the data as follows:
Then I created a custom column in Power Query editor, to get the split of both Rank and Grade columns in a single step as a Table:
Formula for custom columns:
Table.FromColumns(
{
Text.Split([Rank], "|"),
Text.Split([Grade], "|")
},
{"Rank", "Grad"}
)Once this is created a column is created which can be expanded to extract the final split on columns:
Click on the Expand icon as highlighted in above picture and you see the columns:
Once you expand them you get the resultant columns:
You can simple rename the new columns and delete the previous ones and you get the desired results:
Hope the solution helps.
Helpful resources

Fabric Data Days
Advance your Data & AI career with 50 days of live learning, contests, hands-on challenges, study groups & certifications and more!

Power BI Monthly Update - October 2025
Check out the October 2025 Power BI update to learn about new features.