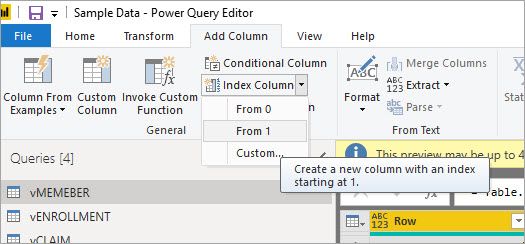Join us at the 2025 Microsoft Fabric Community Conference
Microsoft Fabric Community Conference 2025, March 31 - April 2, Las Vegas, Nevada. Use code MSCUST for a $150 discount.
Register now- Power BI forums
- Get Help with Power BI
- Desktop
- Service
- Report Server
- Power Query
- Mobile Apps
- Developer
- DAX Commands and Tips
- Custom Visuals Development Discussion
- Health and Life Sciences
- Power BI Spanish forums
- Translated Spanish Desktop
- Training and Consulting
- Instructor Led Training
- Dashboard in a Day for Women, by Women
- Galleries
- Webinars and Video Gallery
- Data Stories Gallery
- Themes Gallery
- Contests Gallery
- Quick Measures Gallery
- R Script Showcase
- COVID-19 Data Stories Gallery
- Community Connections & How-To Videos
- 2021 MSBizAppsSummit Gallery
- 2020 MSBizAppsSummit Gallery
- 2019 MSBizAppsSummit Gallery
- Events
- Ideas
- Custom Visuals Ideas
- Issues
- Issues
- Events
- Upcoming Events
The Power BI DataViz World Championships are on! With four chances to enter, you could win a spot in the LIVE Grand Finale in Las Vegas. Show off your skills.
- Power BI forums
- Forums
- Get Help with Power BI
- Desktop
- Re: HELP with table
- Subscribe to RSS Feed
- Mark Topic as New
- Mark Topic as Read
- Float this Topic for Current User
- Bookmark
- Subscribe
- Printer Friendly Page
- Mark as New
- Bookmark
- Subscribe
- Mute
- Subscribe to RSS Feed
- Permalink
- Report Inappropriate Content
HELP with table
Hello,
When I upload my sharepoint list to power bi it uploads correctly and in the right order when I look at the query editor BUT when I add the data to the table values or matrix everything is off. How can I organize the power BI table to be in order like in the query editor?
please help
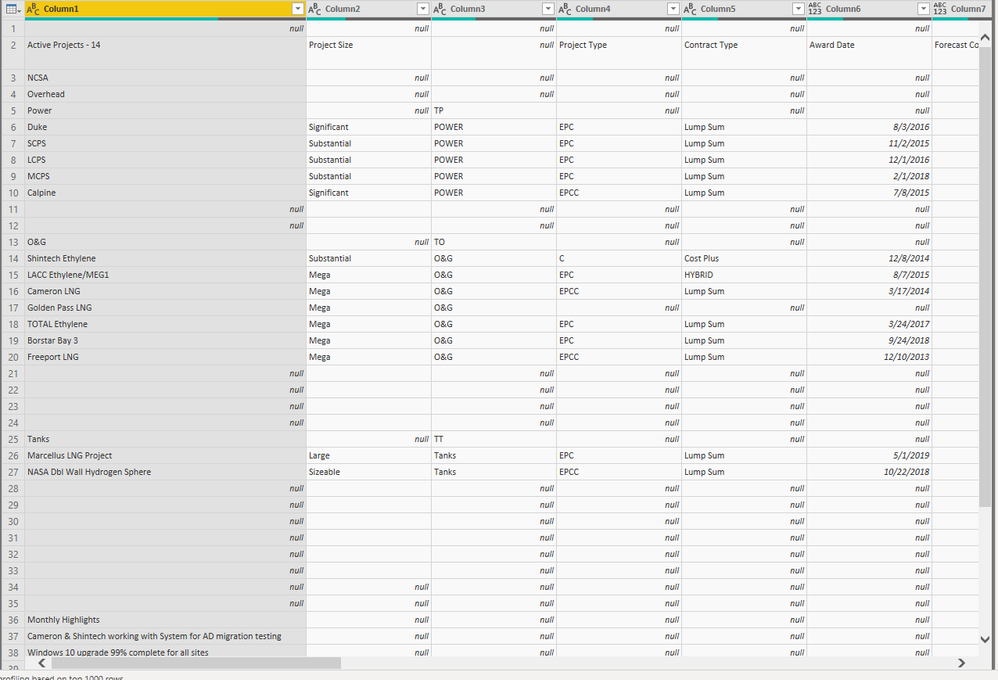
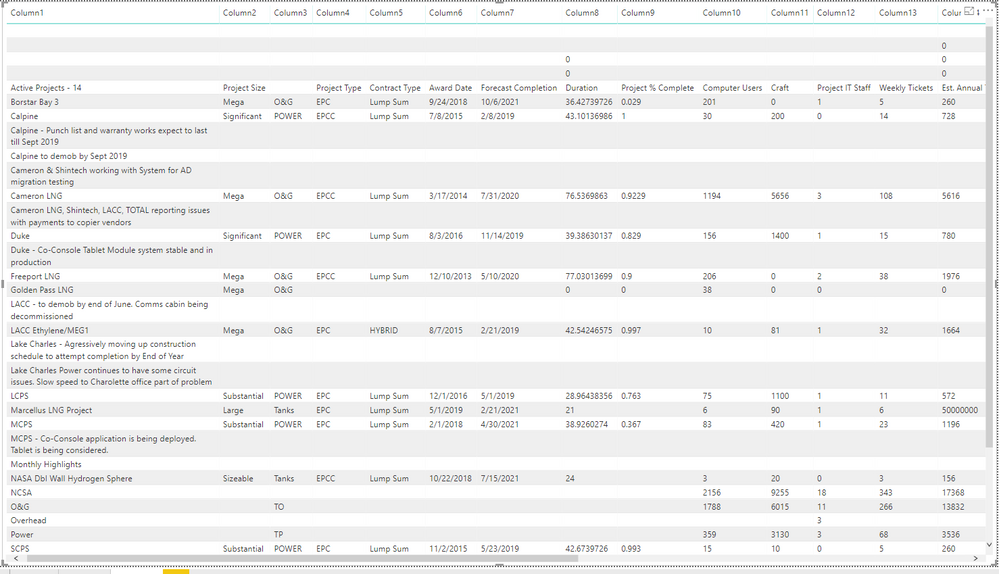
- Mark as New
- Bookmark
- Subscribe
- Mute
- Subscribe to RSS Feed
- Permalink
- Report Inappropriate Content
In the PowerQuery editor, add an index column to the imported table.
Then, you can either
- In the model set the sort by column of [column 1] to be the index column.
- Pull the index column into your table, sort it by that then set it to be so narrow you can't see it.
Might I also suggest, in the PowerQuery editor adding the following steps.
- Remove top 1 row
- Use top row as header
That way our table will have the same column headers as our sharepoint list.
- Mark as New
- Bookmark
- Subscribe
- Mute
- Subscribe to RSS Feed
- Permalink
- Report Inappropriate Content
I'm just taking a stab here as I'm not as savy as most in this forum. I can clearly see that when you put the data in the matrix, it is sorting alphabetically in column one and you don't want that. I would add an "index column" at the end of your table in the query editor. Then, put your data in the matrix and sort it by the index column. Then you could hide the index column. I hope this helps.
- Mark as New
- Bookmark
- Subscribe
- Mute
- Subscribe to RSS Feed
- Permalink
- Report Inappropriate Content
If I am understanding correctly, you want the table to look like the sharepoint list, which is unsorted. PowerBI will autosort based on first column added. One way around this would be to add an index column in the query editor and then sort the table on this. Go to "Add Column" and then Select "Index Column" This shoul create an index based on the native sort order.
- Mark as New
- Bookmark
- Subscribe
- Mute
- Subscribe to RSS Feed
- Permalink
- Report Inappropriate Content
@MitchM @jdbuchanan71 @Anonymous is there a way I can organize it by rows?
it should go like this...... even though they are all on the same column I would like to divide the columns by sections like the firs picture. When I add the first column it adds everything at once and it looks all crowded instead of being in sections within the column
POWER
-project 1
- project 2
O&G
-project 1
-project 2
- Mark as New
- Bookmark
- Subscribe
- Mute
- Subscribe to RSS Feed
- Permalink
- Report Inappropriate Content
Once you pull in Column 1, click the down arrow and make sure "Show items with no data" is selected. This should maintain the spacing you have in your data model.
- Mark as New
- Bookmark
- Subscribe
- Mute
- Subscribe to RSS Feed
- Permalink
- Report Inappropriate Content
If you add the index column to your PowerQuery and sort by it, the blank rows that break up the sections will be in the correct spot in your table.
- Mark as New
- Bookmark
- Subscribe
- Mute
- Subscribe to RSS Feed
- Permalink
- Report Inappropriate Content
Helpful resources

Join us at the Microsoft Fabric Community Conference
March 31 - April 2, 2025, in Las Vegas, Nevada. Use code MSCUST for a $150 discount!

Join our Community Sticker Challenge 2025
If you love stickers, then you will definitely want to check out our Community Sticker Challenge!

| User | Count |
|---|---|
| 126 | |
| 78 | |
| 78 | |
| 59 | |
| 51 |
| User | Count |
|---|---|
| 165 | |
| 83 | |
| 68 | |
| 68 | |
| 59 |