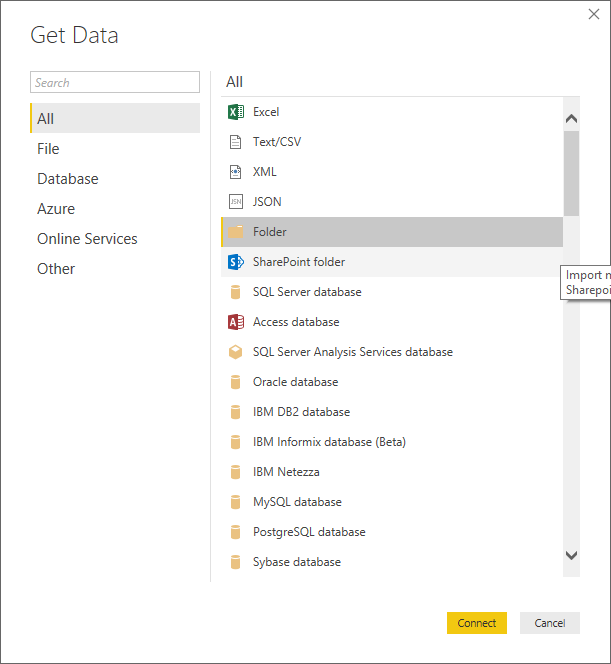Huge last-minute discounts for FabCon Vienna from September 15-18, 2025
Supplies are limited. Contact info@espc.tech right away to save your spot before the conference sells out.
Get your discount- Power BI forums
- Get Help with Power BI
- Desktop
- Service
- Report Server
- Power Query
- Mobile Apps
- Developer
- DAX Commands and Tips
- Custom Visuals Development Discussion
- Health and Life Sciences
- Power BI Spanish forums
- Translated Spanish Desktop
- Training and Consulting
- Instructor Led Training
- Dashboard in a Day for Women, by Women
- Galleries
- Data Stories Gallery
- Themes Gallery
- Contests Gallery
- Quick Measures Gallery
- Notebook Gallery
- Translytical Task Flow Gallery
- TMDL Gallery
- R Script Showcase
- Webinars and Video Gallery
- Ideas
- Custom Visuals Ideas (read-only)
- Issues
- Issues
- Events
- Upcoming Events
Score big with last-minute savings on the final tickets to FabCon Vienna. Secure your discount
- Power BI forums
- Forums
- Get Help with Power BI
- Desktop
- Delete top rows from multiple imported files at on...
- Subscribe to RSS Feed
- Mark Topic as New
- Mark Topic as Read
- Float this Topic for Current User
- Bookmark
- Subscribe
- Printer Friendly Page
- Mark as New
- Bookmark
- Subscribe
- Mute
- Subscribe to RSS Feed
- Permalink
- Report Inappropriate Content
Delete top rows from multiple imported files at once and combin
I have 1000+ excel workbooks which I get daily from a database, all files have same format. I need to remove top rows+combine all in a single file through Import from Folder.
I have only been able to delete top rows for the first file, but how could I apply for all the remaining? I do not want to so same steps for 1000 files.
I tried to combine all and delete top row through Filter optiomn, BUT does not work. The remaining other files still continue having empty cells on top and bottom.
I
How could I apply the cleaning and transform steps of first file to all at once. I do not want to create 1000+ querries and filter option isn't working?
Thanks for your support and help in advance.
Solved! Go to Solution.
- Mark as New
- Bookmark
- Subscribe
- Mute
- Subscribe to RSS Feed
- Permalink
- Report Inappropriate Content
Hi @Anonymous,
Save the files in the same folder and on the PBI desktop and then choose the get data from folder.
After choosing the folder choosing the file select the Combine & Edit option
Choose OK in the next screen.
With this you have automated the file query, trough a formula that convert all the file.
Now go to the query editor and select the Transform Sample File.
This table is the base for the formula you created prior to work and make all your changes remove first rows, add columns, format, what ever you need.
In my case I'm using text file and deleted the first 4 rows and convert text to columns and the final result is in the last image that is the one upload to your model.
As you can see it as a column with file name all the rest is according to the formats I defined. This works also for excel files or other type of files.
Regards,
MFelix
Regards
Miguel Félix
Did I answer your question? Mark my post as a solution!
Proud to be a Super User!
Check out my blog: Power BI em Português- Mark as New
- Bookmark
- Subscribe
- Mute
- Subscribe to RSS Feed
- Permalink
- Report Inappropriate Content
Hi @Anonymous,
Save the files in the same folder and on the PBI desktop and then choose the get data from folder.
After choosing the folder choosing the file select the Combine & Edit option
Choose OK in the next screen.
With this you have automated the file query, trough a formula that convert all the file.
Now go to the query editor and select the Transform Sample File.
This table is the base for the formula you created prior to work and make all your changes remove first rows, add columns, format, what ever you need.
In my case I'm using text file and deleted the first 4 rows and convert text to columns and the final result is in the last image that is the one upload to your model.
As you can see it as a column with file name all the rest is according to the formats I defined. This works also for excel files or other type of files.
Regards,
MFelix
Regards
Miguel Félix
Did I answer your question? Mark my post as a solution!
Proud to be a Super User!
Check out my blog: Power BI em Português- Mark as New
- Bookmark
- Subscribe
- Mute
- Subscribe to RSS Feed
- Permalink
- Report Inappropriate Content
here is the video how to delete multiple rows from multiple csv or excel files...