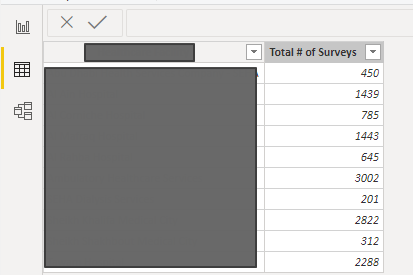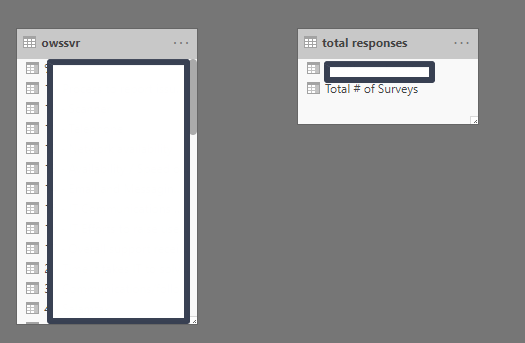Join us at FabCon Vienna from September 15-18, 2025
The ultimate Fabric, Power BI, SQL, and AI community-led learning event. Save €200 with code FABCOMM.
Get registered- Power BI forums
- Get Help with Power BI
- Desktop
- Service
- Report Server
- Power Query
- Mobile Apps
- Developer
- DAX Commands and Tips
- Custom Visuals Development Discussion
- Health and Life Sciences
- Power BI Spanish forums
- Translated Spanish Desktop
- Training and Consulting
- Instructor Led Training
- Dashboard in a Day for Women, by Women
- Galleries
- Data Stories Gallery
- Themes Gallery
- Contests Gallery
- Quick Measures Gallery
- Notebook Gallery
- Translytical Task Flow Gallery
- TMDL Gallery
- R Script Showcase
- Webinars and Video Gallery
- Ideas
- Custom Visuals Ideas (read-only)
- Issues
- Issues
- Events
- Upcoming Events
Enhance your career with this limited time 50% discount on Fabric and Power BI exams. Ends August 31st. Request your voucher.
- Power BI forums
- Forums
- Get Help with Power BI
- Desktop
- Re: Calculating response rate for multiple entitie...
- Subscribe to RSS Feed
- Mark Topic as New
- Mark Topic as Read
- Float this Topic for Current User
- Bookmark
- Subscribe
- Printer Friendly Page
- Mark as New
- Bookmark
- Subscribe
- Mute
- Subscribe to RSS Feed
- Permalink
- Report Inappropriate Content
Calculating response rate for multiple entities
So have have the following survey data:
I know the number of possible respondents for each company but that data is not in the table, so how can I calcuale the response rate?
Solved! Go to Solution.
- Mark as New
- Bookmark
- Subscribe
- Mute
- Subscribe to RSS Feed
- Permalink
- Report Inappropriate Content
If the data is in a different table, then you can add a relationship between Company name columns of both tables. Do make sure you have unique Companynames and every name only occurs once in the second table.
Once you have that relationship, you can calculate it by creating a measure or calculated column in the second table (the table with the amount of surveys sent out per company).
I've recreated the situation with the following tables:
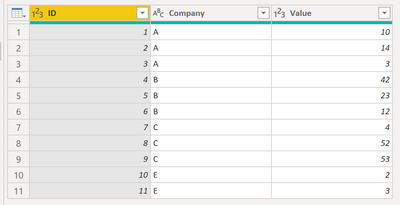

PowerBI recognizes de relationship immediately; a 1-to-many relationship between the Company column.
We are now going to add a calculated column to the SurveysSent table to calculate the response rate per company. The formula is
ResponseRate = COUNTROWS(RELATEDTABLE(Responses))/SurveysSent[Sent]
The rows in table Responses are filtered because I used the RELATEDTABLE expression; it returns only the applicable rows in the related table. In this case, because this is evaluated for every row in SurveysSent, it filters on the company name. This result in the following table (from Data view):

You could also create a dimension in a similar fashion, but this does the trick as well. The benefit of using a measure is that you can use slices in your report to filter out specific respones in calculating your response rate.
Kind regards
Djerro123
-------------------------------
If this answered your question, please mark it as the Solution. This also helps others to find what they are looking for.
Kudo's are welcome 🙂
Did I answer your question? Mark my post as a solution!
Proud to be a Super User!
- Mark as New
- Bookmark
- Subscribe
- Mute
- Subscribe to RSS Feed
- Permalink
- Report Inappropriate Content
If the data is in a different table, then you can add a relationship between Company name columns of both tables. Do make sure you have unique Companynames and every name only occurs once in the second table.
Once you have that relationship, you can calculate it by creating a measure or calculated column in the second table (the table with the amount of surveys sent out per company).
I've recreated the situation with the following tables:
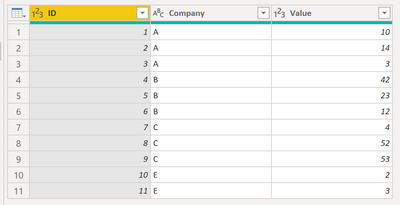

PowerBI recognizes de relationship immediately; a 1-to-many relationship between the Company column.
We are now going to add a calculated column to the SurveysSent table to calculate the response rate per company. The formula is
ResponseRate = COUNTROWS(RELATEDTABLE(Responses))/SurveysSent[Sent]
The rows in table Responses are filtered because I used the RELATEDTABLE expression; it returns only the applicable rows in the related table. In this case, because this is evaluated for every row in SurveysSent, it filters on the company name. This result in the following table (from Data view):

You could also create a dimension in a similar fashion, but this does the trick as well. The benefit of using a measure is that you can use slices in your report to filter out specific respones in calculating your response rate.
Kind regards
Djerro123
-------------------------------
If this answered your question, please mark it as the Solution. This also helps others to find what they are looking for.
Kudo's are welcome 🙂
Did I answer your question? Mark my post as a solution!
Proud to be a Super User!
- Mark as New
- Bookmark
- Subscribe
- Mute
- Subscribe to RSS Feed
- Permalink
- Report Inappropriate Content
Thanks that worked!
- Mark as New
- Bookmark
- Subscribe
- Mute
- Subscribe to RSS Feed
- Permalink
- Report Inappropriate Content
Thanks for the solution, and this would totally work. However, I would somehow need to create that first table (Table 1 - Survey responses per respondee which captures also the company of the respondee.), and I am unsure how to do it. Any suggestions?
- Mark as New
- Bookmark
- Subscribe
- Mute
- Subscribe to RSS Feed
- Permalink
- Report Inappropriate Content
Did I answer your question? Mark my post as a solution!
Proud to be a Super User!
- Mark as New
- Bookmark
- Subscribe
- Mute
- Subscribe to RSS Feed
- Permalink
- Report Inappropriate Content
Ah I see whant you sare saying. So while I have the total number of surveys sent out per company, how woud I "load this data" into my report?
- Mark as New
- Bookmark
- Subscribe
- Mute
- Subscribe to RSS Feed
- Permalink
- Report Inappropriate Content
How did you get your original dataset loaded into Power Bi?
Did I answer your question? Mark my post as a solution!
Proud to be a Super User!
- Mark as New
- Bookmark
- Subscribe
- Mute
- Subscribe to RSS Feed
- Permalink
- Report Inappropriate Content
Okay, So I created a new table with the follwing data:
Here is my model tab:
The orignal data in Excel. How can I create the relationship? Do I still need to create the 1st table?
Helpful resources
| User | Count |
|---|---|
| 77 | |
| 76 | |
| 36 | |
| 31 | |
| 29 |
| User | Count |
|---|---|
| 93 | |
| 79 | |
| 57 | |
| 48 | |
| 48 |