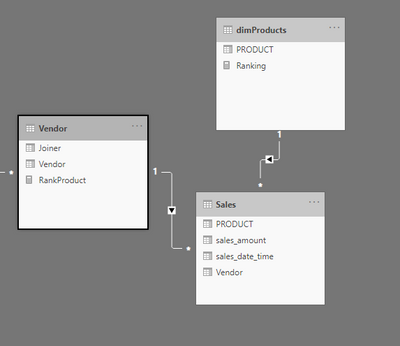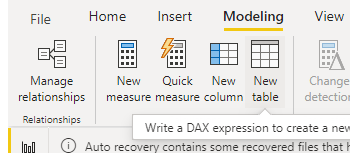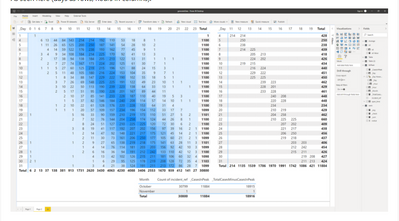Huge last-minute discounts for FabCon Vienna from September 15-18, 2025
Supplies are limited. Contact info@espc.tech right away to save your spot before the conference sells out.
Get your discount- Power BI forums
- Get Help with Power BI
- Desktop
- Service
- Report Server
- Power Query
- Mobile Apps
- Developer
- DAX Commands and Tips
- Custom Visuals Development Discussion
- Health and Life Sciences
- Power BI Spanish forums
- Translated Spanish Desktop
- Training and Consulting
- Instructor Led Training
- Dashboard in a Day for Women, by Women
- Galleries
- Data Stories Gallery
- Themes Gallery
- Contests Gallery
- Quick Measures Gallery
- Notebook Gallery
- Translytical Task Flow Gallery
- TMDL Gallery
- R Script Showcase
- Webinars and Video Gallery
- Ideas
- Custom Visuals Ideas (read-only)
- Issues
- Issues
- Events
- Upcoming Events
Score big with last-minute savings on the final tickets to FabCon Vienna. Secure your discount
- Power BI forums
- Forums
- Get Help with Power BI
- DAX Commands and Tips
- Sharing: How to create test data using DAX!
- Subscribe to RSS Feed
- Mark Topic as New
- Mark Topic as Read
- Float this Topic for Current User
- Bookmark
- Subscribe
- Printer Friendly Page
- Mark as New
- Bookmark
- Subscribe
- Mute
- Subscribe to RSS Feed
- Permalink
- Report Inappropriate Content
Sharing: How to create test data using DAX!
Hi,
In this article, I will show how to generate sample data and how to add this to your data model.
The result is a sales table and related dimensions:
This is the code to generate the sales table:
Sales =
VAR _tbl =
SELECTCOLUMNS (
CROSSJOIN ( ROW ( "test", DATE ( 2020, 10, 3 ) ), GENERATESERIES ( 1, 60, 1 ) ),
"StartDate", [test],
"Increment", [Value]
)
VAR _dates =
ADDCOLUMNS ( _tbl, "NewDate", [StartDate] + [Increment] )
RETURN
GENERATE (
SELECTCOLUMNS (
{ "Vendor 1", "Vendor 2", "Vendor 3", "Vendor 4", "Vendor 5" },
"Vendor", [Value]
),
SELECTCOLUMNS (
ADDCOLUMNS (
CROSSJOIN ( _dates, GENERATESERIES ( 1, 10, 1 ) ),
"open_time",
[NewDate]
+ NORM.INV ( RAND (), 0.5 + ( [Increment] / 100 ), 0.08 ),
"PRODUCT",
CONVERT ( UNICHAR ( RANDBETWEEN ( 65, 90 ) ), STRING )
& CONVERT ( UNICHAR ( RANDBETWEEN ( 65, 90 ) ), STRING )
& CONVERT ( UNICHAR ( RANDBETWEEN ( 65, 90 ) ), STRING ),
"sales_amount", NORM.INV ( RAND (), [Value], [Value] / 10 )
),
"sales_date_time", [open_time],
"PRODUCT", [PRODUCT],
"sales_amount", [sales_amount]
)
)
You can add the above code by navigating to the ribbon in Power BI, select 'Modelling' to then select 'New Table'. Paste the above code in the editor.
Explanation
In the next part, I will break down the working of the code.
First, we generate a series of dates:
We started with a default date and added an incremental column, that column sets the number of days that we will add to the default data.
Next is adding vendors:
SELECTCOLUMNS (
{ "Vendor 1", "Vendor 2", "Vendor 3", "Vendor 4", "Vendor 5" },
"Vendor", [Value]
For each vendor, all the dates (generated above) are added and a timestamp is added:
SELECTCOLUMNS (
ADDCOLUMNS (
CROSSJOIN ( _dates, GENERATESERIES ( 1, 10, 1 ) ),
"open_time",
[NewDate]
+ NORM.INV ( RAND (), 0.5 + ( [Increment] / 100 ), 0.08 ),
A product is added by randomly selected characters from the UNICHAR array:
"PRODUCT",
CONVERT ( UNICHAR ( RANDBETWEEN ( 65, 90 ) ), STRING )
& CONVERT ( UNICHAR ( RANDBETWEEN ( 65, 90 ) ), STRING )
& CONVERT ( UNICHAR ( RANDBETWEEN ( 65, 90 ) ), STRING ),
A sales amount is added:
"sales_amount", NORM.INV ( RAND (), [Value], [Value] / 10 )
Finally, the required columns are added:
"sales_date_time", [open_time],
"PRODUCT", [PRODUCT],
"sales_amount", [sales_amount]
)
With the above steps, we have created the fact table. With that table in place we can add the dimension tables by simply adding a table with DAX like below:
dimProducts = VALUES(Sales[PRODUCT])
As a final step, we add the relationships in the data model. That is hopefully on familiar grounds.
You can have fun with generating data and creating art from it as well 🙂 , see below:
The above image is from a response that I wrote when helping out somebody with a DAX challenge.
Hope that you find it useful. An example is attached.
Kind regards,
Steve.
Proud to be a Super User!
Awesome Keyboard Shortcusts in Power BI, thumbs up if you like the article
My Community Blog Articles (check them out!)
My Blog - Power M code to automatically detect column types -
How to create test data using DAX!
Helpful resources
| User | Count |
|---|---|
| 12 | |
| 11 | |
| 8 | |
| 6 | |
| 6 |
| User | Count |
|---|---|
| 25 | |
| 19 | |
| 14 | |
| 8 | |
| 7 |