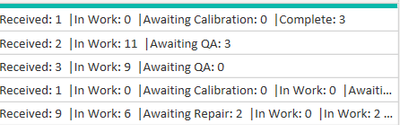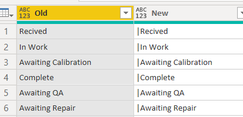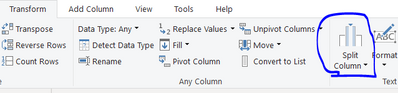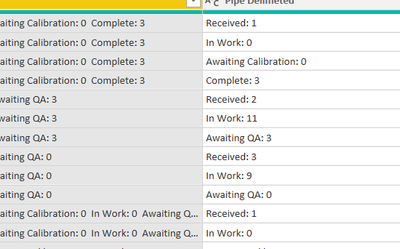FabCon is coming to Atlanta
Join us at FabCon Atlanta from March 16 - 20, 2026, for the ultimate Fabric, Power BI, AI and SQL community-led event. Save $200 with code FABCOMM.
Register now!- Power BI forums
- Get Help with Power BI
- Desktop
- Service
- Report Server
- Power Query
- Mobile Apps
- Developer
- DAX Commands and Tips
- Custom Visuals Development Discussion
- Health and Life Sciences
- Power BI Spanish forums
- Translated Spanish Desktop
- Training and Consulting
- Instructor Led Training
- Dashboard in a Day for Women, by Women
- Galleries
- Data Stories Gallery
- Themes Gallery
- Contests Gallery
- Quick Measures Gallery
- Notebook Gallery
- Translytical Task Flow Gallery
- TMDL Gallery
- R Script Showcase
- Webinars and Video Gallery
- Ideas
- Custom Visuals Ideas (read-only)
- Issues
- Issues
- Events
- Upcoming Events
Calling all Data Engineers! Fabric Data Engineer (Exam DP-700) live sessions are back! Starting October 16th. Sign up.
- Power BI forums
- Forums
- Get Help with Power BI
- DAX Commands and Tips
- Newbie to BI trying to pull apart a string of a tu...
- Subscribe to RSS Feed
- Mark Topic as New
- Mark Topic as Read
- Float this Topic for Current User
- Bookmark
- Subscribe
- Printer Friendly Page
- Mark as New
- Bookmark
- Subscribe
- Mute
- Subscribe to RSS Feed
- Permalink
- Report Inappropriate Content
Newbie to BI trying to pull apart a string of a turnaround time cycle
Hi all,
New job, new lab and never used Power BI before!
Our project software when I run a job turnaround breakdown report creates the following string as each job moves through different stages of the process. The numbers listed are the days that it sits in each part of the cycle. Example here:
| Received: 1 In Work: 0 Awaiting Repair: 21 Awaiting Acceptance: 9 Awaiting Repair: 0 Awaiting Parts: 0 Complete: 1 |
What is the best way to pull apart this string into columns? I would like a column for each part of the work cycle, with empty columns where needed.
Potential problems I notice with the string is:
1. If a job doesn't go into a particular process, that wording is not included in the string, so the strings vary in length. Examples:
| Received: 1 In Work: 0 Awaiting Calibration: 0 Complete: 3 |
| Received: 2 In Work: 11 Awaiting QA: 3 |
| Received: 3 In Work: 9 Awaiting QA: 0 |
| Received: 1 In Work: 0 Awaiting Calibration: 0 In Work: 0 Awaiting QA: 0 Complete: 3 |
| Received: 9 In Work: 6 Awaiting Repair: 2 In Work: 0 In Work: 2 Awaiting Procedure: 15 In Work: 10 Awaiting QA: 0 Complete: 7 |
2. Sometimes parts are repeated and can include multiple entries eg "In work" can appear more than once - see example 5 above where I would want 12 days "In Work" (10 + 2).
3. Sometimes parts are missing and sometimes they get a 0 value - still working out why that is!
Thanks for your help.
Solved! Go to Solution.
- Mark as New
- Bookmark
- Subscribe
- Mute
- Subscribe to RSS Feed
- Permalink
- Report Inappropriate Content
Okay, so this is a tough one!
I tried several things including trying to fiddle with the text and make it "more like" JSON, as PowerBI has a JSON parser, but was thrown by the duplicates. If you can get it in JSON, please do!
Eventually, I was able to get the text into columns, via several steps:
1 - Find a way to mark the boundaries between job types
We want it to look like this, so that we can use the markers to split the string in a later step.
One way to achieve this is to create a table of Replacement Words, and then apply this as a substitution to each cell in the data.
Replacement words table: Delimeter can be pipe, comma, whatever is appropriate
Code for custom column in the source data:= Table.AddColumn(#"Removed Columns", "Pipe Delimeted", each List.Accumulate( Table.ToRecords( #"Replacement Words" ), [Column1], ( valueToReplace, replaceOldNewRecord ) => Text.Replace( valueToReplace, replaceOldNewRecord[Old], replaceOldNewRecord[New] ) ))This will result in the a field called "pipe delimited" as below:
2 - Split the pipe delimited into rows
Use the "Split Column by delimiter" wizard under the text portion of the ribbon:
Set the delimiter to custom, "|" and under advanced options, select rows
Your data will look like this:
3 - Split the result into columns using the semi colon as delimiter
Similar to before, but with the ":" as delimiter and into columns:
4 - Pivot the data into columns
Use the pivot columns wizard to create the columns you need. Pivot on the "Task" column (job description) and remember to tick "sum" for aggregate values
This results in the below:
Hope this helps, let me know if the steps all work for you.
Luckily with the exception of the first step, this can all be achieved using the wizards.
Pi
- Mark as New
- Bookmark
- Subscribe
- Mute
- Subscribe to RSS Feed
- Permalink
- Report Inappropriate Content
Okay, so this is a tough one!
I tried several things including trying to fiddle with the text and make it "more like" JSON, as PowerBI has a JSON parser, but was thrown by the duplicates. If you can get it in JSON, please do!
Eventually, I was able to get the text into columns, via several steps:
1 - Find a way to mark the boundaries between job types
We want it to look like this, so that we can use the markers to split the string in a later step.
One way to achieve this is to create a table of Replacement Words, and then apply this as a substitution to each cell in the data.
Replacement words table: Delimeter can be pipe, comma, whatever is appropriate
Code for custom column in the source data:= Table.AddColumn(#"Removed Columns", "Pipe Delimeted", each List.Accumulate( Table.ToRecords( #"Replacement Words" ), [Column1], ( valueToReplace, replaceOldNewRecord ) => Text.Replace( valueToReplace, replaceOldNewRecord[Old], replaceOldNewRecord[New] ) ))This will result in the a field called "pipe delimited" as below:
2 - Split the pipe delimited into rows
Use the "Split Column by delimiter" wizard under the text portion of the ribbon:
Set the delimiter to custom, "|" and under advanced options, select rows
Your data will look like this:
3 - Split the result into columns using the semi colon as delimiter
Similar to before, but with the ":" as delimiter and into columns:
4 - Pivot the data into columns
Use the pivot columns wizard to create the columns you need. Pivot on the "Task" column (job description) and remember to tick "sum" for aggregate values
This results in the below:
Hope this helps, let me know if the steps all work for you.
Luckily with the exception of the first step, this can all be achieved using the wizards.
Pi