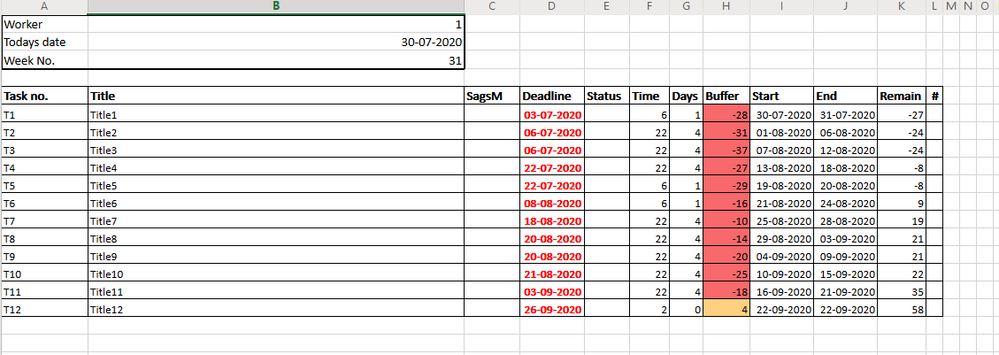Join us at FabCon Vienna from September 15-18, 2025
The ultimate Fabric, Power BI, SQL, and AI community-led learning event. Save €200 with code FABCOMM.
Get registered- Power BI forums
- Get Help with Power BI
- Desktop
- Service
- Report Server
- Power Query
- Mobile Apps
- Developer
- DAX Commands and Tips
- Custom Visuals Development Discussion
- Health and Life Sciences
- Power BI Spanish forums
- Translated Spanish Desktop
- Training and Consulting
- Instructor Led Training
- Dashboard in a Day for Women, by Women
- Galleries
- Data Stories Gallery
- Themes Gallery
- Contests Gallery
- Quick Measures Gallery
- Notebook Gallery
- Translytical Task Flow Gallery
- TMDL Gallery
- R Script Showcase
- Webinars and Video Gallery
- Ideas
- Custom Visuals Ideas (read-only)
- Issues
- Issues
- Events
- Upcoming Events
Compete to become Power BI Data Viz World Champion! First round ends August 18th. Get started.
- Power BI forums
- Forums
- Get Help with Power BI
- DAX Commands and Tips
- Available time for each worker
- Subscribe to RSS Feed
- Mark Topic as New
- Mark Topic as Read
- Float this Topic for Current User
- Bookmark
- Subscribe
- Printer Friendly Page
- Mark as New
- Bookmark
- Subscribe
- Mute
- Subscribe to RSS Feed
- Permalink
- Report Inappropriate Content
Available time for each worker
Hi all,
I'm fairly new to Power BI and DAX, and I've already learnt alot from this community - thank you!
I'm trying to create an overview of the time available for each worker in my department. The purpose of this is to quickly find a worker who has time for urgent cases.
I have a data set with Worker ID, Task ID, Deadline of the task, and days it takes to perform the task.
Furthermore I have calculated a temporary start and end date, and performed a check to see if any tasks overlap.
What I want to do is calculate an adjusted start and end date so the tasks don't overlap without exceeding the deadline.
I would also like to visualize this is in meaningful way so I can spot if a worker has available time for a urgent deadline.
I have calculated my columns as follows:
startDay:
startday = [endDay] - [Days]endDay:
endDay = [deadline]Overlap:
Overlap =
var __worker = [Worker ID]
var __overlap = COUNTROWS(
FILTER(ALL('data'); [Worker ID] = __worker && EARLIER(data[endDay]) > [startDay] && EARLIER('data'[endDay]) <= [endDay])
)-1
return
IF(
__overlap=-1;
0;
__overlap
)
The data set is available here: https://1drv.ms/x/s!AlGwu4CgVOGIhYc-8wFK5o4uj3e_Eg?e=crjUfG
The pbix file is available here: https://1drv.ms/u/s!AlGwu4CgVOGIhYc9ip4krLoTuYolgg?e=GuTygg
Thank you in advance.
Solved! Go to Solution.
- Mark as New
- Bookmark
- Subscribe
- Mute
- Subscribe to RSS Feed
- Permalink
- Report Inappropriate Content
Hi @nuldum
I have taken a look at your case, and I think it is doable.
1. Open power query, and sort the table by Worker ID, Deadline, Task ID and Days, in that order. It should look like this(notice the small numbers next to the sort symbol):
2. add an index column in power query, rename it to e.g. index, close and apply your changes
3. Create your [New Start day]-column like this:
new start day =
VAR _worker = [Worker ID]
VAR _endDay = [endDay]
VAR _startDay = [startDay]
VAR _task = data[Task ID]
VAR _index = data[Index]
VAR _overlappingTasks =
CALCULATETABLE (
ADDCOLUMNS (
SUMMARIZE ( data, [Task ID], data[startDay], data[endDay], data[Index] ),
"numberOfOverlappingDays", DATEDIFF ( data[startDay], _endDay, DAY )
),
FILTER (
ALL ( 'data' ),
[Worker ID] = _worker
&& [startDay] < _endDay
&& _task <> [Task ID]
&& _index < data[Index]
)
)
VAR _numberOfOverlappingDays =
SUMX ( _overlappingTasks, [numberOfOverlappingDays] )
RETURN
data[startDay] - _numberOfOverlappingDays
4. In order to display which workers who are available for a new task, first create a table of dates like this
Dates = CALENDAR(DATE(2019,1,1),DATE(YEAR(TODAY())+1,6,30))
5. Then create a table with the number of days a duration can last(rename the column from [value] to [duration]):
Duration = GENERATESERIES(1,15)
6. Create a measure like this:
Available workers =
VAR _start =
CALCULATE ( MAX ( Dates[Date] ) )
VAR _duration =
CALCULATE ( MAX ( 'Duration'[Task duration] ) )
VAR _end = _start + _duration
VAR _worker =
CALCULATE ( SELECTEDVALUE ( data[Worker ID] ) )
RETURN
COUNTROWS (
FILTER (
data,
( _start <= data[new start day]
&& _end > data[new start day] )
|| ( _start < data[new end day]
&& _end >= data[new end day] )
|| ( _start <= data[new start day]
&& _end >= data[new end day] )
)
) + 0
6. Create a table in the report with the worker ids, and use [Available workers] as a filter for this table(in the filter pane of the visual). If [Available workers] returns 0 then the worker is available
7. Add slicers to the report page for the Date and Duration(using the columns from the tables created in step 4 and 5.
I have attached the updated report
Cheers,
Sturla
If this post helps, then please consider Accepting it as the solution. Kudos are nice too.
- Mark as New
- Bookmark
- Subscribe
- Mute
- Subscribe to RSS Feed
- Permalink
- Report Inappropriate Content
This is not clear. What's the algorithm for this calculation?
- Mark as New
- Bookmark
- Subscribe
- Mute
- Subscribe to RSS Feed
- Permalink
- Report Inappropriate Content
The algorithm should be something like:
SWITCH([Overlap],
5, adjustedEndDay=endDay,
4, adjustedEndDay=(startday-1 of the above task),
3, adjustedEndDay=(startday-1 of the above task),
2, adjustedEndDay=(startday-1 of the above task),
1, adjustedEndDay=(startday-1 of the above task),
DATE(1900,1,1)In the above example it can only handle 5 overlaps and I'm not sure if there is any way to find "startday of the above task".
As @lbendlin pointed out above, I'm using this tool for something it's not built for. However, I was hoping to reduce the number of tools we are using. Right now we are doing the process management in Excel, and it's a pretty messy document with a lot of macros. It breaks easily and we spend a lot of time debugging it.
- Mark as New
- Bookmark
- Subscribe
- Mute
- Subscribe to RSS Feed
- Permalink
- Report Inappropriate Content
Would you care to paste an Excel screenshot of some simple example of the above code in action, please? I mean I'd like to see this algorithm working in reality. Just a very simple example if you don't mind.
Thanks.
- Mark as New
- Bookmark
- Subscribe
- Mute
- Subscribe to RSS Feed
- Permalink
- Report Inappropriate Content
@Anonymous
I have a stripped down version of the excel document which we use now (I have removed most parts because the contain critical data, so the macros doesn't work anymore) - Also sorry for any leftover Danish in the document.
I have taken a screenshot of the current Excel document so you don't have to download it:
As you can see we have a list of task, with a deadline, how long it takes to perform the task, a start day, and end day, a buffer (this particular worker is way behind schedule) and remaining days from today to deadline.
This document does not use the algorithm is proposed above.
I hope this helps visualizing what I'm trying to achieve.
- Mark as New
- Bookmark
- Subscribe
- Mute
- Subscribe to RSS Feed
- Permalink
- Report Inappropriate Content
By the way, I can't download files due to my company's policy.
- Mark as New
- Bookmark
- Subscribe
- Mute
- Subscribe to RSS Feed
- Permalink
- Report Inappropriate Content
I'm not entirely sure what you are asking for. The screenshot in the previous post is what we use today, and is what I'm trying to achieve in Power BI.
The raw data is Worker ID, Task No., Deadline, and duration.
The output columns in the Excel-file, which we use today, is Start, End, and Buffer.
It's fairly simple, I'm just not sure how well Power BI can compare rows and perform a similar task.
- Mark as New
- Bookmark
- Subscribe
- Mute
- Subscribe to RSS Feed
- Permalink
- Report Inappropriate Content
- Mark as New
- Bookmark
- Subscribe
- Mute
- Subscribe to RSS Feed
- Permalink
- Report Inappropriate Content
Thank you for trying @Anonymous
- Mark as New
- Bookmark
- Subscribe
- Mute
- Subscribe to RSS Feed
- Permalink
- Report Inappropriate Content
Hi @nuldum
I have taken a look at your case, and I think it is doable.
1. Open power query, and sort the table by Worker ID, Deadline, Task ID and Days, in that order. It should look like this(notice the small numbers next to the sort symbol):
2. add an index column in power query, rename it to e.g. index, close and apply your changes
3. Create your [New Start day]-column like this:
new start day =
VAR _worker = [Worker ID]
VAR _endDay = [endDay]
VAR _startDay = [startDay]
VAR _task = data[Task ID]
VAR _index = data[Index]
VAR _overlappingTasks =
CALCULATETABLE (
ADDCOLUMNS (
SUMMARIZE ( data, [Task ID], data[startDay], data[endDay], data[Index] ),
"numberOfOverlappingDays", DATEDIFF ( data[startDay], _endDay, DAY )
),
FILTER (
ALL ( 'data' ),
[Worker ID] = _worker
&& [startDay] < _endDay
&& _task <> [Task ID]
&& _index < data[Index]
)
)
VAR _numberOfOverlappingDays =
SUMX ( _overlappingTasks, [numberOfOverlappingDays] )
RETURN
data[startDay] - _numberOfOverlappingDays
4. In order to display which workers who are available for a new task, first create a table of dates like this
Dates = CALENDAR(DATE(2019,1,1),DATE(YEAR(TODAY())+1,6,30))
5. Then create a table with the number of days a duration can last(rename the column from [value] to [duration]):
Duration = GENERATESERIES(1,15)
6. Create a measure like this:
Available workers =
VAR _start =
CALCULATE ( MAX ( Dates[Date] ) )
VAR _duration =
CALCULATE ( MAX ( 'Duration'[Task duration] ) )
VAR _end = _start + _duration
VAR _worker =
CALCULATE ( SELECTEDVALUE ( data[Worker ID] ) )
RETURN
COUNTROWS (
FILTER (
data,
( _start <= data[new start day]
&& _end > data[new start day] )
|| ( _start < data[new end day]
&& _end >= data[new end day] )
|| ( _start <= data[new start day]
&& _end >= data[new end day] )
)
) + 0
6. Create a table in the report with the worker ids, and use [Available workers] as a filter for this table(in the filter pane of the visual). If [Available workers] returns 0 then the worker is available
7. Add slicers to the report page for the Date and Duration(using the columns from the tables created in step 4 and 5.
I have attached the updated report
Cheers,
Sturla
If this post helps, then please consider Accepting it as the solution. Kudos are nice too.
- Mark as New
- Bookmark
- Subscribe
- Mute
- Subscribe to RSS Feed
- Permalink
- Report Inappropriate Content
Hi @sturlaws
Sorry for the long delay in my reply (summer vacation).
Thank you so much for your solution. This was exactly what I was looking for. I even added a "as Timeline"-visualization to really visualize time available for each worker.
I didn't know I could sort the columns in a hierarchy in PowerQuery - this is really going to save my day in my future as well.
Again thank you!
~nuldum
- Mark as New
- Bookmark
- Subscribe
- Mute
- Subscribe to RSS Feed
- Permalink
- Report Inappropriate Content
You are using a reporting tool for process management. Keep in mind that Power BI cannot write back (yet) unless you use mcguyver workarounds.
Helpful resources
| User | Count |
|---|---|
| 17 | |
| 8 | |
| 7 | |
| 6 | |
| 6 |
| User | Count |
|---|---|
| 26 | |
| 13 | |
| 12 | |
| 9 | |
| 8 |