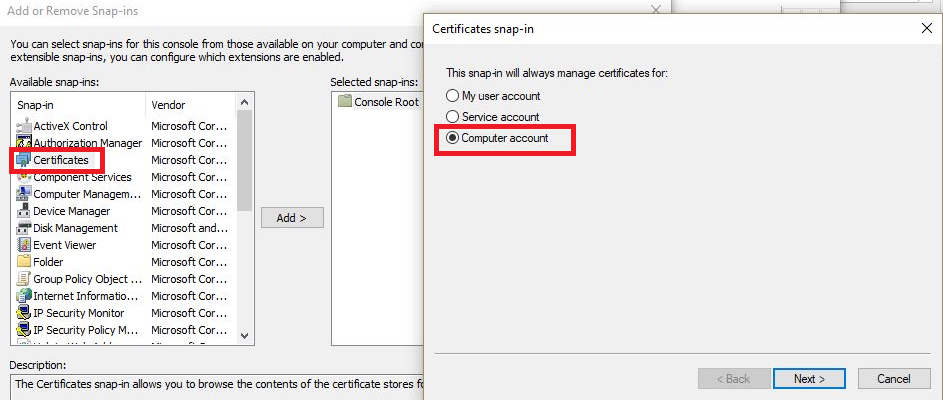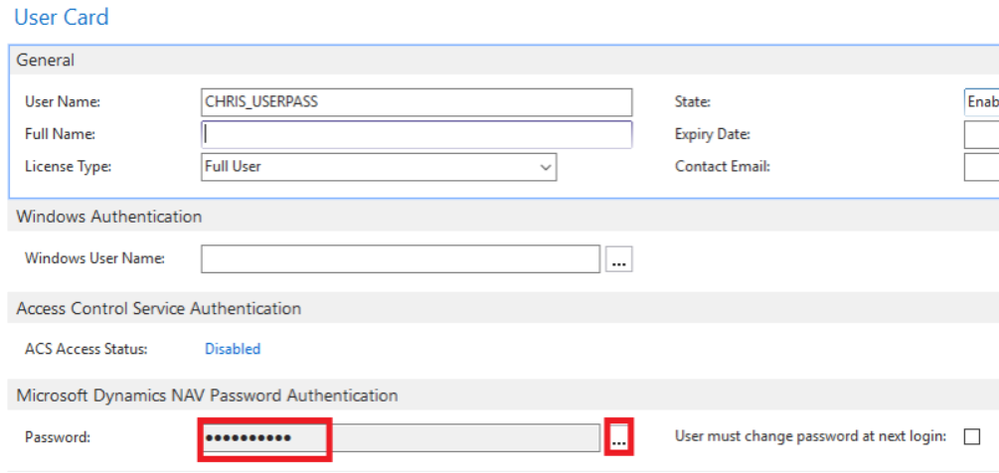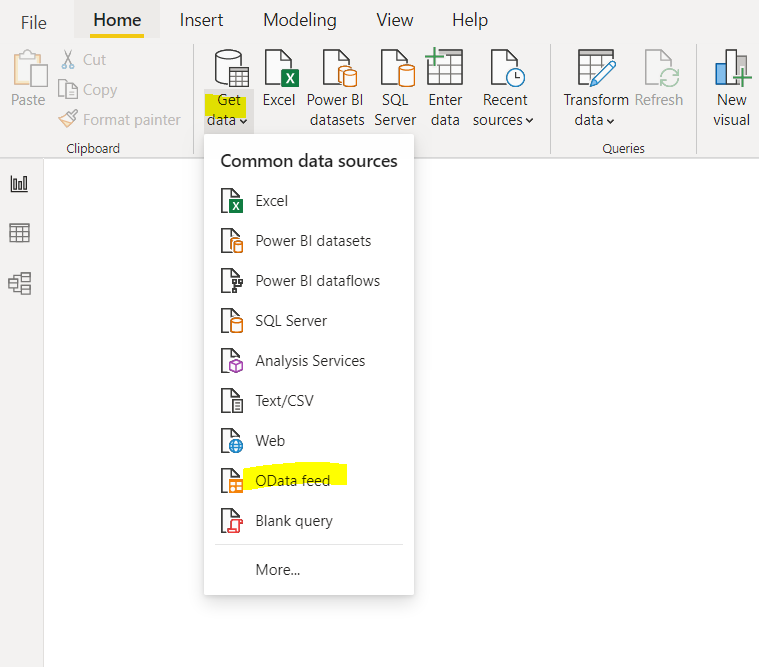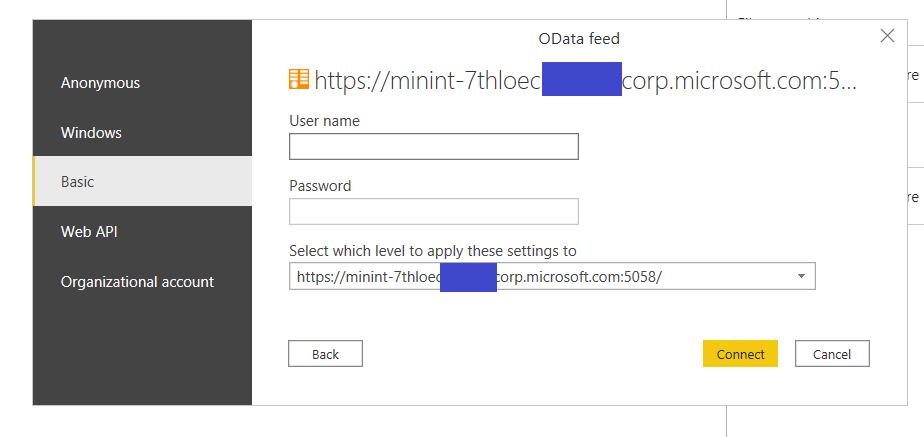Party with Power BI’s own Guy in a Cube
Power BI is turning 10! Tune in for a special live episode on July 24 with behind-the-scenes stories, product evolution highlights, and a sneak peek at what’s in store for the future.
Save the dateEnhance your career with this limited time 50% discount on Fabric and Power BI exams. Ends August 31st. Request your voucher.
- Microsoft Fabric Community
- Fabric community blogs
- Power BI Community Blog
- How to Connect to Dynamics Navision Server From Po...
- Subscribe to RSS Feed
- Mark as New
- Mark as Read
- Bookmark
- Subscribe
- Printer Friendly Page
- Report Inappropriate Content
- Subscribe to RSS Feed
- Mark as New
- Mark as Read
- Bookmark
- Subscribe
- Printer Friendly Page
- Report Inappropriate Content
A few of our customers reached out to us for a Dynamics Navision connection from Power BI Desktop, and we successfully implemented a secure connection to NAV, following the process below, which I thought would be good to share with other users as well, who have a requirement to connect to the NAV server.
Generally, when we set up Microsoft Dynamics NAV, the authentication method by default is ‘Windows’.
Windows Authentication: This method allows you to connect to NAV as the current Windows user.
But this method would add a few restrictions, like only machines in same network as the server and joined to the domain can access the NAV server, otherwise users will see an error on the connection from PBI Desktop.
So, we suggested a connection using a “NavUserPassword” auth and OData connector from PBI Desktop.
NavUserPassword Authentication in Navision: Users are authenticated using their username and password instead of Windows authentication.
Prepare your Nav environment:
- Install a trusted SSL certificate in the NAV server
- Open the mmc.exe from the Run window
- Go to the File menu, and then choose Add/Remove Snap-in
- Select the Certificate and clicked on Add
- Select “Computer account”
- Clicked on Finish and then OK
- Expand the certificate folder-> Personal
- Click on certificate folder then select imported certificate
- Right Click on Certificate
- From All Tasks Select Manage Private Keys
- Add NETWORK SERVICE or Service account permission to the certificate
12. Copy the Certificate from Personal / Certificate folder
13. Paste the certificate into the Trusted Root Certification Authorities/Certificates folder, Enterprise trust, Trusted publishers, and Trusted people.
14. Copy the certificate Thumbprint and remove all the spaces and keep it safe, need to enter this while configuring a Nav instance.
Configure Navision server:
1. Open Dynamics NAV RTC client
2. Navigate to your company, for example: CRONUS International Ltd./Departments/Administration/IT Administration/General/Users and create a new user.
e.g. Username: CHRIS_USERPASS and click on Password and set an appropriate password with a combination of one uppercase alphabet, one number and special character.
3. Select Permission to SUPER under User Permission Set tab
4. Create Web Service Access Key (not mandatory)
5. Open the Microsoft Dynamics NAV 2016 Administration
6. In the DynamicsNAV instance, insert the Certificate Thumbprint, and don’t forget to change the Credential Type to NAVUserPassword.
7. Enabled SSL, OData service and copy the OData Base URL and keep it safe for connecting later on.
Check connection from PBI Desktop:
- Open the Power BI Desktop app
- Select the OData Feed connector
- Use your OData service URL for the PowerBI connectivity, in the following format:
- In the next step, choose basic authentication and provide the Username and Web Service access Key as a Password that we created in the above step:
- And connect!
Author: Pallavi Pandey
Reviewer: Mounika Narayana Reddy
You must be a registered user to add a comment. If you've already registered, sign in. Otherwise, register and sign in.
- Level Up Your Reports: Mastering Power BI Performa...
- Integrate Python Scripts in Power BI
- ISINSCOPE vs HASONEVALUE in Power BI: The Real Dif...
- Great-Looking Dashboard, Bad Decisions: How Poor D...
- Button Slicer / How to Make Images as Slicers in P...
- Power BI Enhancements You Need to Know – Part 7: V...
- DAX Got You Again? How Variables Can Totally Chang...
- Invoke Multiple Forms in a Single Power App from a...
- Unlocking the Power of Calculation Group - Beyond ...
- Seamless Power BI Report Management with SharePoin...
-
 bhanu_gautam
on:
ISINSCOPE vs HASONEVALUE in Power BI: The Real Dif...
bhanu_gautam
on:
ISINSCOPE vs HASONEVALUE in Power BI: The Real Dif...
-
 v-agajavelly
on:
Button Slicer / How to Make Images as Slicers in P...
v-agajavelly
on:
Button Slicer / How to Make Images as Slicers in P...
- lokesh0909 on: Unlocking the Power of Calculation Group - Beyond ...
-
Abhilash_P
 on:
Seamless Power BI Report Management with SharePoin...
on:
Seamless Power BI Report Management with SharePoin...
-
Magudeswaran_MR
 on:
Field Parameters in Power BI
on:
Field Parameters in Power BI
- Vikranth426 on: How to Organize Measures Effectively in Power BI
-
Magudeswaran_MR
 on:
Power BI Enhancements You Need to Know - Part 6: P...
on:
Power BI Enhancements You Need to Know - Part 6: P...
-
 technolog
on:
#PBI10 Dataviz Contest | Meet the Judges
technolog
on:
#PBI10 Dataviz Contest | Meet the Judges
- KaiyiDai on: Dataviz Contests - How to Submit
- MariaZubillaga on: #PBI10 Dataviz Contest
-
How To
671 -
Tips & Tricks
648 -
Events
143 -
Support insights
121 -
Opinion
83 -
DAX
66 -
Power BI
65 -
Power Query
62 -
Power BI Dev Camp
45 -
Power BI Desktop
40 -
Roundup
37 -
Dataflow
23 -
Featured User Group Leader
21 -
Power BI Embedded
20 -
Time Intelligence
19 -
Tips&Tricks
18 -
PowerBI REST API
12 -
Data Protection
11 -
Power Query Tips & Tricks
8 -
finance
8 -
Power BI Service
8 -
Direct Query
7 -
Power BI REST API
6 -
Auto ML
6 -
financial reporting
6 -
Data Analysis
6 -
Power Automate
6 -
Data Visualization
6 -
Python
6 -
Machine Learning
5 -
Income Statement
5 -
Dax studio
5 -
powerbi
5 -
service
5 -
Power BI PowerShell
5 -
Bookmarks
4 -
Line chart
4 -
Group By
4 -
community
4 -
RLS
4 -
M language
4 -
Paginated Reports
4 -
External tool
4 -
Power BI Goals
4 -
Desktop
4 -
PowerShell
4 -
Tips and Tricks
3 -
Data Science
3 -
Azure
3 -
Data model
3 -
Conditional Formatting
3 -
Visualisation
3 -
Life Sciences
3 -
Administration
3 -
M code
3 -
Visuals
3 -
SQL Server 2017 Express Edition
3 -
R script
3 -
Aggregation
3 -
calendar
3 -
Gateways
3 -
Webinar
3 -
R
3 -
M Query
3 -
CALCULATE
3 -
R visual
3 -
Reports
3 -
PowerApps
3 -
SharePoint
2 -
Power BI Installation and Updates
2 -
How Things Work
2 -
Tabular Editor
2 -
rank
2 -
ladataweb
2 -
Troubleshooting
2 -
Date DIFF
2 -
Transform data
2 -
Healthcare
2 -
Incremental Refresh
2 -
Number Ranges
2 -
Query Plans
2 -
Power BI & Power Apps
2 -
Random numbers
2 -
Day of the Week
2 -
Custom Visual
2 -
VLOOKUP
2 -
pivot
2 -
calculated column
2 -
M
2 -
hierarchies
2 -
Power BI Anniversary
2 -
Language M
2 -
inexact
2 -
Date Comparison
2 -
Power BI Premium Per user
2 -
Forecasting
2 -
REST API
2 -
Editor
2 -
Split
2 -
measure
2 -
Microsoft-flow
2 -
Paginated Report Builder
2 -
Working with Non Standatd Periods
2 -
powerbi.tips
2 -
Custom function
2 -
Reverse
2 -
PUG
2 -
Custom Measures
2 -
Filtering
2 -
Row and column conversion
2 -
Python script
2 -
Nulls
2 -
DVW Analytics
2 -
parameter
2 -
Industrial App Store
2 -
Week
2 -
Date duration
2 -
Formatting
2 -
Weekday Calendar
2 -
Support insights.
2 -
construct list
2 -
slicers
2 -
SAP
2 -
Power Platform
2 -
Workday
2 -
external tools
2 -
index
2 -
RANKX
2 -
PBI Desktop
2 -
Date Dimension
2 -
Integer
2 -
Date
2 -
Visualization
2 -
Power BI Challenge
2 -
Query Parameter
2 -
Excel
1 -
Report Server
1 -
Audit Logs
1 -
analytics pane
1 -
step by step
1 -
Top Brand Color on Map
1 -
Tutorial
1 -
Previous Date
1 -
XMLA End point
1 -
color reference
1 -
Date Time
1 -
Marker
1 -
Lineage
1 -
CSV file
1 -
conditional accumulative
1 -
Matrix Subtotal
1 -
Check
1 -
null value
1 -
Cumulative Totals
1 -
Report Theme
1 -
Bookmarking
1 -
oracle
1 -
mahak
1 -
pandas
1 -
Networkdays
1 -
Button
1 -
Dataset list
1 -
Keyboard Shortcuts
1 -
Fill Function
1 -
LOOKUPVALUE()
1 -
Tips &Tricks
1 -
Plotly package
1 -
Sameperiodlastyear
1 -
Office Theme
1 -
matrix
1 -
bar chart
1 -
Measures
1 -
powerbi argentina
1 -
Canvas Apps
1 -
total
1 -
Filter context
1 -
Difference between two dates
1 -
get data
1 -
OSI
1 -
Query format convert
1 -
ETL
1 -
Json files
1 -
Merge Rows
1 -
CONCATENATEX()
1 -
take over Datasets;
1 -
Networkdays.Intl
1 -
refresh M language Python script Support Insights
1 -
Tutorial Requests
1 -
Governance
1 -
Fun
1 -
Power BI gateway
1 -
gateway
1 -
Elementary
1 -
Custom filters
1 -
Vertipaq Analyzer
1 -
powerbi cordoba
1 -
Model Driven Apps
1 -
REMOVEFILTERS
1 -
XMLA endpoint
1 -
translations
1 -
OSI pi
1 -
Parquet
1 -
Change rows to columns
1 -
remove spaces
1 -
Get row and column totals
1 -
Retail
1 -
Power BI Report Server
1 -
School
1 -
Cost-Benefit Analysis
1 -
DIisconnected Tables
1 -
Sandbox
1 -
Honeywell
1 -
Combine queries
1 -
X axis at different granularity
1 -
ADLS
1 -
Primary Key
1 -
Microsoft 365 usage analytics data
1 -
Randomly filter
1 -
Week of the Day
1 -
Azure AAD
1 -
query
1 -
Dynamic Visuals
1 -
KPI
1 -
Intro
1 -
Icons
1 -
ISV
1 -
Ties
1 -
unpivot
1 -
Practice Model
1 -
Continuous streak
1 -
ProcessVue
1 -
Create function
1 -
Table.Schema
1 -
Acknowledging
1 -
Postman
1 -
Text.ContainsAny
1 -
Power BI Show
1 -
Get latest sign-in data for each user
1 -
API
1 -
Kingsley
1 -
Merge
1 -
variable
1 -
Issues
1 -
function
1 -
stacked column chart
1 -
ho
1 -
ABB
1 -
KNN algorithm
1 -
List.Zip
1 -
optimization
1 -
Artificial Intelligence
1 -
Map Visual
1 -
Text.ContainsAll
1 -
Tuesday
1 -
Power Pivot
1 -
help
1 -
group
1 -
Scorecard
1 -
Json
1 -
Tops
1 -
financial reporting hierarchies RLS
1 -
Featured Data Stories
1 -
MQTT
1 -
Custom Periods
1 -
Partial group
1 -
Reduce Size
1 -
FBL3N
1 -
Wednesday
1 -
Quick Tips
1 -
data
1 -
PBIRS
1 -
Usage Metrics in Power BI
1 -
Multivalued column
1 -
Pipeline
1 -
Path
1 -
Yokogawa
1 -
Dynamic calculation
1 -
Data Wrangling
1 -
native folded query
1 -
transform table
1 -
UX
1 -
Cell content
1 -
General Ledger
1 -
Thursday
1 -
Q&A
1 -
Table
1 -
Natural Query Language
1 -
Infographic
1 -
automation
1 -
Prediction
1 -
newworkspacepowerbi
1 -
Performance KPIs
1 -
HR Analytics
1 -
keepfilters
1 -
Connect Data
1 -
Financial Year
1 -
Schneider
1 -
dynamically delete records
1 -
Copy Measures
1 -
Friday
1 -
update
1 -
Event
1 -
Custom Visuals
1 -
Free vs Pro
1 -
Format
1 -
Active Employee
1 -
Custom Date Range on Date Slicer
1 -
refresh error
1 -
PAS
1 -
certain duration
1 -
DA-100
1 -
bulk renaming of columns
1 -
Single Date Picker
1 -
Monday
1 -
PCS
1 -
Saturday
1 -
Training
1 -
Slicer
1 -
Visual
1 -
forecast
1 -
Regression
1 -
CICD
1 -
Current Employees
1 -
date hierarchy
1 -
relationship
1 -
SIEMENS
1 -
Multiple Currency
1 -
Power BI Premium
1 -
On-premises data gateway
1 -
Binary
1 -
Power BI Connector for SAP
1 -
Sunday
1 -
Announcement
1 -
Features
1 -
domain
1 -
pbiviz
1 -
sport statistics
1 -
Intelligent Plant
1 -
Circular dependency
1 -
GE
1 -
Exchange rate
1 -
Dendrogram
1 -
range of values
1 -
activity log
1 -
Decimal
1 -
Charticulator Challenge
1 -
Field parameters
1 -
Workspace
1 -
deployment
1 -
ssrs traffic light indicators
1 -
SQL
1 -
trick
1 -
Scripts
1 -
Color Map
1 -
Industrial
1 -
Weekday
1 -
Working Date
1 -
Space Issue
1 -
Emerson
1 -
Date Table
1 -
Cluster Analysis
1 -
Stacked Area Chart
1 -
union tables
1 -
Number
1 -
Start of Week
1 -
Tips& Tricks
1 -
Theme Colours
1 -
Text
1 -
Flow
1 -
Publish to Web
1 -
Extract
1 -
Topper Color On Map
1 -
Historians
1 -
context transition
1 -
Custom textbox
1 -
OPC
1 -
Zabbix
1 -
Label: DAX
1 -
Business Analysis
1 -
Supporting Insight
1 -
rank value
1 -
Synapse
1 -
End of Week
1 -
Tips&Trick
1 -
Showcase
1 -
custom connector
1 -
Waterfall Chart
1 -
Power BI On-Premise Data Gateway
1 -
patch
1 -
Top Category Color
1 -
A&E data
1 -
Previous Order
1 -
Substring
1 -
Wonderware
1 -
Power M
1 -
Format DAX
1 -
Custom functions
1 -
accumulative
1 -
DAX&Power Query
1 -
Premium Per User
1 -
GENERATESERIES
1
- 07-20-2025 - 07-23-2025
- 07-13-2025 - 07-19-2025
- 07-06-2025 - 07-12-2025
- 06-29-2025 - 07-05-2025
- 06-22-2025 - 06-28-2025
- 06-15-2025 - 06-21-2025
- 06-08-2025 - 06-14-2025
- 06-01-2025 - 06-07-2025
- 05-25-2025 - 05-31-2025
- 05-18-2025 - 05-24-2025
- 05-11-2025 - 05-17-2025
- 05-04-2025 - 05-10-2025
- 04-27-2025 - 05-03-2025
- 04-20-2025 - 04-26-2025
- View Complete Archives