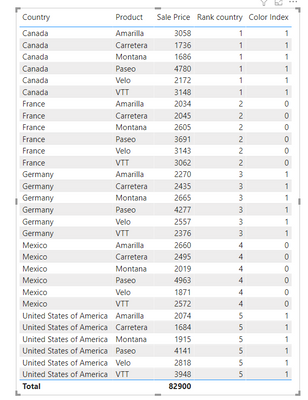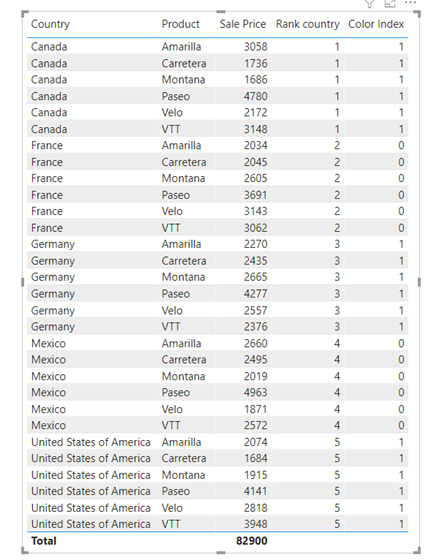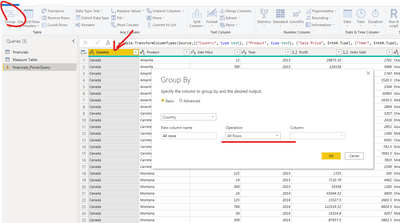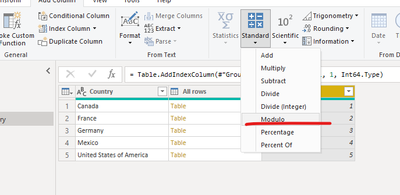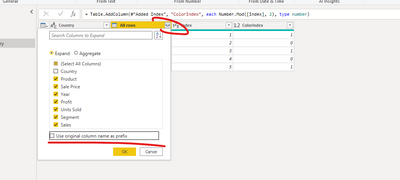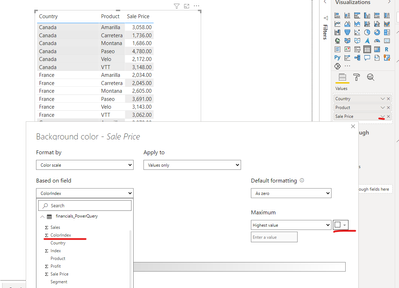Party with Power BI’s own Guy in a Cube
Power BI is turning 10! Tune in for a special live episode on July 24 with behind-the-scenes stories, product evolution highlights, and a sneak peek at what’s in store for the future.
Save the dateEnhance your career with this limited time 50% discount on Fabric and Power BI exams. Ends August 31st. Request your voucher.
- Microsoft Fabric Community
- Fabric community blogs
- Power BI Community Blog
- Conditional formatting based on custom fields: cha...
- Subscribe to RSS Feed
- Mark as New
- Mark as Read
- Bookmark
- Subscribe
- Printer Friendly Page
- Report Inappropriate Content
Conditional formatting based on custom fields: change the default background style
- Subscribe to RSS Feed
- Mark as New
- Mark as Read
- Bookmark
- Subscribe
- Printer Friendly Page
- Report Inappropriate Content
Scenario:
The default display style of Power BI (whether it is a table or a matrix) is nothing more than interlaced display. Such a layout cannot help us intuitively find the details of each country at a glance. The conditional format in PowerBI can help us solve this kind of problem very well.
This article uses a simple example to briefly introduce how to change the interlaced background style of the table/matrix based on measures and custom columns.
Default display:
Expected result:
If we can make the background colors of the same country consistent and staggered, we can more intuitively distinguish the sales details of different countries.
Guideline:
To achieve this requirement, we have two main steps:
- Create a ‘Color Index’ field
- Set background conditional formatting for all fields in the table visual based on the ‘Color Index’ measure.
DAX Method:
1)Create a ‘Color Index’ measure using Dax:
Here we need to implement it in two steps:
- Rank countries by field value.
- Use the parity of the ranking metric in the previous step to define the background color of the report field.
When ranking countries, we need to use function ‘RANKX’, the measure is as follows:
Rank country =
VAR country =
CALCULATETABLE ( VALUES ( financials[Country] ), ALLSELECTED () )
// Generate a temporary table for all countries
VAR Currentcountry =
SELECTEDVALUE ( financials[Country] ) //Get the country name of the current row
VAR result =
IF (
HASONEVALUE ( financials[Country] ),
//COUNTROWS(VALUES(financials[Country])) = 1,
RANKX (
country,
//As a parameter table in Rankx
financials[Country],
//expression evaluated for each row of table
Currentcountry,
//use current value as Ranking basis
ASC
)
)
RETURN
resultIn this DAX formula , we used function ’ CALCULATETABLE’ to generate a temporary table for all countries and stored it in the variable ‘country’. We get the country value of the current context through function ‘SELECTEDVALUE’ and store it in the variable ‘Current country’. Finally, the above variables are brought into the corresponding parameters of function ‘RANKX’ to return the desired ranking.
The function ‘HANSONEVALUE’ is used to judge the total line(Sometimes we can also use this function to change the wrong total line).
After creating the ranking, we need to divide by 2 and take the remainder to define the parity.
Here we use the ‘MOD’ function, which is used to return the remainder after a number is divided by a divisor.
Color Index = MOD([Rank country],2)
2) Set background conditional formatting for all fields in the table visual based on measure ‘Color Index’
Here we need to use conditional formatting to edit the background color of the report fields. There are only two values in ‘color index’, e.g.,0 and 1. So we directly define the colors of maximum and minimum values here (specify two different colors for 0 and 1).
As of now, since conditional format setting is for a single field rather than the entire row, you have no choice but to repeat the above operations for all the fields in the table visual.
Power Query Editor Method:
In Power Query Editor, we can also insert a similar ‘Color Index’ column to the original table:
Specify the ‘Country’ column to group by.
Add an index column, then insert the following ‘Parity’ column based on the index column.
= Table.AddColumn(#"Added Index", "ColorIndex", each Number.Mod([Index], 2), type number)
Here we use M function Number. Mod to divide column value by ‘2’ for remainder operation. You can also use the built-in ‘Modulo’ function to achieve it.
Expand the table to identify all table rows by the ‘Color Index’ column.
Set background conditional formatting for each field in the table
Summary:
The above is how to change default background display style. These are just basic content. We achieved it through the steps of establishing auxiliary measures/custom columns ->defining conditional formatting. Similarly, you can also dynamically define and control fonts, icons, etc. according to your own custom fields to achieve other layout styles.
Please refer to the attachment for details.
Author: Eason Fang
Reviewer: Icey
You must be a registered user to add a comment. If you've already registered, sign in. Otherwise, register and sign in.
- Button Slicer / How to Make Images as Slicers in P...
- Power BI Enhancements You Need to Know – Part 7: V...
- DAX Got You Again? How Variables Can Totally Chang...
- Invoke Multiple Forms in a Single Power App from a...
- Unlocking the Power of Calculation Group - Beyond ...
- Seamless Power BI Report Management with SharePoin...
- Field Parameters in Power BI
- #PBI10 Dataviz Contest | Frequently Asked Question...
- How to Organize Measures Effectively in Power BI
- Power BI Enhancements You Need to Know - Part 6: P...
-
 v-agajavelly
on:
Button Slicer / How to Make Images as Slicers in P...
v-agajavelly
on:
Button Slicer / How to Make Images as Slicers in P...
- lokesh0909 on: Unlocking the Power of Calculation Group - Beyond ...
-
Abhilash_P
 on:
Seamless Power BI Report Management with SharePoin...
on:
Seamless Power BI Report Management with SharePoin...
- Priti_Gaikwad on: Field Parameters in Power BI
- Vikranth426 on: How to Organize Measures Effectively in Power BI
-
Magudeswaran_MR
 on:
Power BI Enhancements You Need to Know - Part 6: P...
on:
Power BI Enhancements You Need to Know - Part 6: P...
-
 technolog
on:
#PBI10 Dataviz Contest | Meet the Judges
technolog
on:
#PBI10 Dataviz Contest | Meet the Judges
- KaiyiDai on: Dataviz Contests - How to Submit
-
 slindsay
on:
#PBI10 Dataviz Contest
slindsay
on:
#PBI10 Dataviz Contest
- TharunChalla on: What Power BI Developers Often Miss and Why Does I...
-
How to
669 -
Tips & Tricks
646 -
Events
143 -
Support insights
121 -
Opinion
83 -
DAX
66 -
Power BI
65 -
Power Query
62 -
Power BI Dev Camp
45 -
Power BI Desktop
40 -
Roundup
37 -
Dataflow
22 -
Featured User Group Leader
21 -
Power BI Embedded
20 -
Time Intelligence
19 -
Tips&Tricks
18 -
PowerBI REST API
12 -
Data Protection
11 -
Power BI Service
8 -
Power Query Tips & Tricks
8 -
finance
8 -
Direct Query
7 -
Power Automate
6 -
Data Visualization
6 -
Python
6 -
Power BI REST API
6 -
Auto ML
6 -
financial reporting
6 -
Data Analysis
6 -
service
5 -
Power BI PowerShell
5 -
Machine Learning
5 -
Income Statement
5 -
Dax studio
5 -
powerbi
5 -
Desktop
4 -
PowerShell
4 -
Bookmarks
4 -
Line chart
4 -
Group By
4 -
community
4 -
RLS
4 -
M language
4 -
Paginated Reports
4 -
External tool
4 -
Power BI Goals
4 -
CALCULATE
3 -
R visual
3 -
Reports
3 -
PowerApps
3 -
Tips and Tricks
3 -
Data Science
3 -
Azure
3 -
Data model
3 -
Conditional Formatting
3 -
Visualisation
3 -
Life Sciences
3 -
Administration
3 -
M code
3 -
Visuals
3 -
SQL Server 2017 Express Edition
3 -
R script
3 -
Aggregation
3 -
calendar
3 -
Gateways
3 -
Webinar
3 -
R
3 -
M Query
3 -
index
2 -
RANKX
2 -
PBI Desktop
2 -
Date Dimension
2 -
Integer
2 -
Date
2 -
Visualization
2 -
Power BI Challenge
2 -
Query Parameter
2 -
SharePoint
2 -
Power BI Installation and Updates
2 -
How Things Work
2 -
Tabular Editor
2 -
rank
2 -
ladataweb
2 -
Troubleshooting
2 -
Date DIFF
2 -
Transform data
2 -
Healthcare
2 -
Incremental Refresh
2 -
Number Ranges
2 -
Query Plans
2 -
Power BI & Power Apps
2 -
Random numbers
2 -
Day of the Week
2 -
Custom Visual
2 -
VLOOKUP
2 -
pivot
2 -
calculated column
2 -
M
2 -
hierarchies
2 -
Power BI Anniversary
2 -
Language M
2 -
inexact
2 -
Date Comparison
2 -
Power BI Premium Per user
2 -
Forecasting
2 -
REST API
2 -
Editor
2 -
Split
2 -
measure
2 -
Microsoft-flow
2 -
Paginated Report Builder
2 -
Working with Non Standatd Periods
2 -
powerbi.tips
2 -
Custom function
2 -
Reverse
2 -
PUG
2 -
Custom Measures
2 -
Filtering
2 -
Row and column conversion
2 -
Python script
2 -
Nulls
2 -
DVW Analytics
2 -
parameter
2 -
Industrial App Store
2 -
Week
2 -
Date duration
2 -
Formatting
2 -
Weekday Calendar
2 -
Support insights.
2 -
construct list
2 -
slicers
2 -
SAP
2 -
Power Platform
2 -
Workday
2 -
external tools
2 -
Workspace
1 -
deployment
1 -
ssrs traffic light indicators
1 -
SQL
1 -
trick
1 -
Scripts
1 -
Color Map
1 -
Industrial
1 -
Weekday
1 -
Working Date
1 -
Space Issue
1 -
Emerson
1 -
Date Table
1 -
Cluster Analysis
1 -
Stacked Area Chart
1 -
union tables
1 -
Number
1 -
Start of Week
1 -
Tips& Tricks
1 -
Theme Colours
1 -
Text
1 -
Flow
1 -
Publish to Web
1 -
Extract
1 -
Topper Color On Map
1 -
Historians
1 -
context transition
1 -
Custom textbox
1 -
OPC
1 -
Zabbix
1 -
Label: DAX
1 -
Business Analysis
1 -
Supporting Insight
1 -
rank value
1 -
Synapse
1 -
End of Week
1 -
Tips&Trick
1 -
Showcase
1 -
custom connector
1 -
Waterfall Chart
1 -
Power BI On-Premise Data Gateway
1 -
patch
1 -
Top Category Color
1 -
A&E data
1 -
Previous Order
1 -
Substring
1 -
Wonderware
1 -
Power M
1 -
Format DAX
1 -
Custom functions
1 -
accumulative
1 -
DAX&Power Query
1 -
Premium Per User
1 -
GENERATESERIES
1 -
Excel
1 -
Report Server
1 -
Audit Logs
1 -
analytics pane
1 -
step by step
1 -
Top Brand Color on Map
1 -
Tutorial
1 -
Previous Date
1 -
XMLA End point
1 -
color reference
1 -
Date Time
1 -
Marker
1 -
Lineage
1 -
CSV file
1 -
conditional accumulative
1 -
Matrix Subtotal
1 -
Check
1 -
null value
1 -
Cumulative Totals
1 -
Report Theme
1 -
Bookmarking
1 -
oracle
1 -
mahak
1 -
pandas
1 -
Networkdays
1 -
Button
1 -
Dataset list
1 -
Keyboard Shortcuts
1 -
Fill Function
1 -
LOOKUPVALUE()
1 -
Tips &Tricks
1 -
Plotly package
1 -
Sameperiodlastyear
1 -
Office Theme
1 -
matrix
1 -
bar chart
1 -
Measures
1 -
powerbi argentina
1 -
Canvas Apps
1 -
total
1 -
Filter context
1 -
Difference between two dates
1 -
get data
1 -
OSI
1 -
Query format convert
1 -
ETL
1 -
Json files
1 -
Merge Rows
1 -
CONCATENATEX()
1 -
take over Datasets;
1 -
Networkdays.Intl
1 -
refresh M language Python script Support Insights
1 -
Tutorial Requests
1 -
Governance
1 -
Fun
1 -
Power BI gateway
1 -
gateway
1 -
Elementary
1 -
Custom filters
1 -
Vertipaq Analyzer
1 -
powerbi cordoba
1 -
Model Driven Apps
1 -
REMOVEFILTERS
1 -
XMLA endpoint
1 -
translations
1 -
OSI pi
1 -
Parquet
1 -
Change rows to columns
1 -
remove spaces
1 -
Get row and column totals
1 -
Retail
1 -
Power BI Report Server
1 -
School
1 -
Cost-Benefit Analysis
1 -
DIisconnected Tables
1 -
Sandbox
1 -
Honeywell
1 -
Combine queries
1 -
X axis at different granularity
1 -
ADLS
1 -
Primary Key
1 -
Microsoft 365 usage analytics data
1 -
Randomly filter
1 -
Week of the Day
1 -
Azure AAD
1 -
query
1 -
Dynamic Visuals
1 -
KPI
1 -
Intro
1 -
Icons
1 -
ISV
1 -
Ties
1 -
unpivot
1 -
Practice Model
1 -
Continuous streak
1 -
ProcessVue
1 -
Create function
1 -
Table.Schema
1 -
Acknowledging
1 -
Postman
1 -
Text.ContainsAny
1 -
Power BI Show
1 -
Get latest sign-in data for each user
1 -
API
1 -
Kingsley
1 -
Merge
1 -
variable
1 -
Issues
1 -
function
1 -
stacked column chart
1 -
ho
1 -
ABB
1 -
KNN algorithm
1 -
List.Zip
1 -
optimization
1 -
Artificial Intelligence
1 -
Map Visual
1 -
Text.ContainsAll
1 -
Tuesday
1 -
Power Pivot
1 -
help
1 -
group
1 -
Scorecard
1 -
Json
1 -
Tops
1 -
financial reporting hierarchies RLS
1 -
Featured Data Stories
1 -
MQTT
1 -
Custom Periods
1 -
Partial group
1 -
Reduce Size
1 -
FBL3N
1 -
Wednesday
1 -
Quick Tips
1 -
data
1 -
PBIRS
1 -
Usage Metrics in Power BI
1 -
Multivalued column
1 -
Pipeline
1 -
Path
1 -
Yokogawa
1 -
Dynamic calculation
1 -
Data Wrangling
1 -
native folded query
1 -
transform table
1 -
UX
1 -
Cell content
1 -
General Ledger
1 -
Thursday
1 -
Q&A
1 -
Table
1 -
Natural Query Language
1 -
Infographic
1 -
automation
1 -
Prediction
1 -
newworkspacepowerbi
1 -
Performance KPIs
1 -
HR Analytics
1 -
keepfilters
1 -
Connect Data
1 -
Financial Year
1 -
Schneider
1 -
dynamically delete records
1 -
Copy Measures
1 -
Friday
1 -
update
1 -
Event
1 -
Custom Visuals
1 -
Free vs Pro
1 -
Format
1 -
Active Employee
1 -
Custom Date Range on Date Slicer
1 -
refresh error
1 -
PAS
1 -
certain duration
1 -
DA-100
1 -
bulk renaming of columns
1 -
Single Date Picker
1 -
Monday
1 -
PCS
1 -
Saturday
1 -
Training
1 -
Slicer
1 -
Visual
1 -
forecast
1 -
Regression
1 -
CICD
1 -
Current Employees
1 -
date hierarchy
1 -
relationship
1 -
SIEMENS
1 -
Multiple Currency
1 -
Power BI Premium
1 -
On-premises data gateway
1 -
Binary
1 -
Power BI Connector for SAP
1 -
Sunday
1 -
Announcement
1 -
Features
1 -
domain
1 -
pbiviz
1 -
sport statistics
1 -
Intelligent Plant
1 -
Circular dependency
1 -
GE
1 -
Exchange rate
1 -
Dendrogram
1 -
range of values
1 -
activity log
1 -
Decimal
1 -
Charticulator Challenge
1 -
Field parameters
1
- 07-13-2025 - 07-18-2025
- 07-06-2025 - 07-12-2025
- 06-29-2025 - 07-05-2025
- 06-22-2025 - 06-28-2025
- 06-15-2025 - 06-21-2025
- 06-08-2025 - 06-14-2025
- 06-01-2025 - 06-07-2025
- 05-25-2025 - 05-31-2025
- 05-18-2025 - 05-24-2025
- 05-11-2025 - 05-17-2025
- 05-04-2025 - 05-10-2025
- 04-27-2025 - 05-03-2025
- 04-20-2025 - 04-26-2025
- View Complete Archives