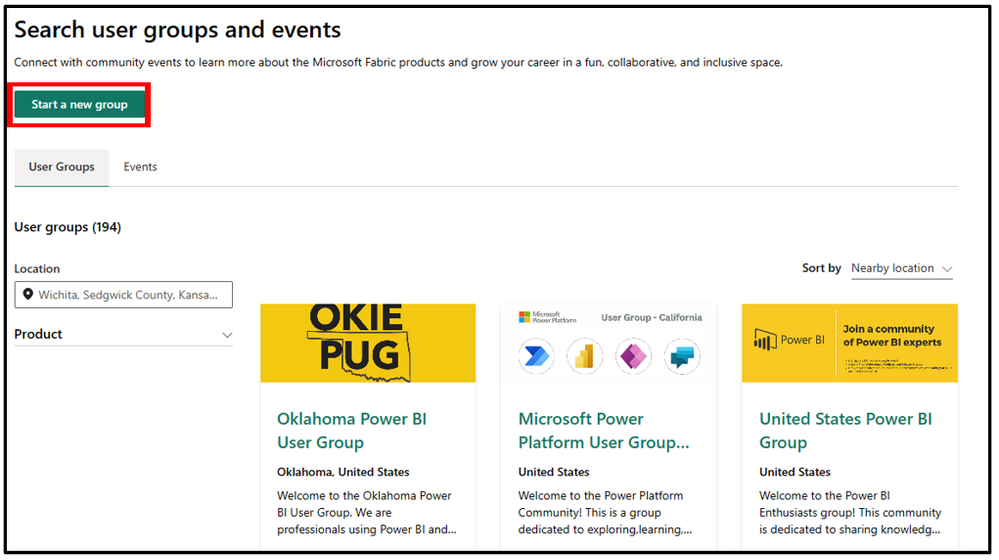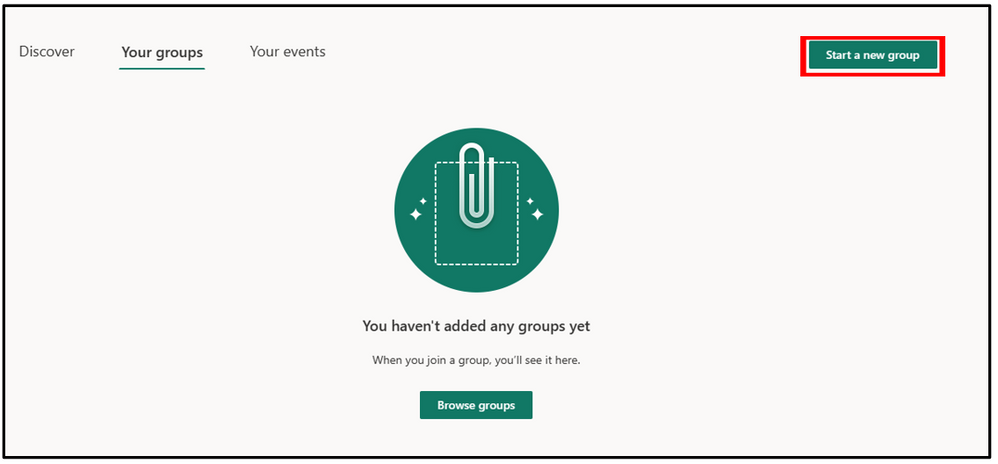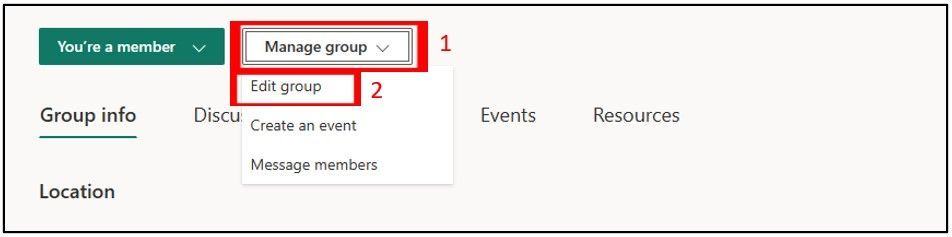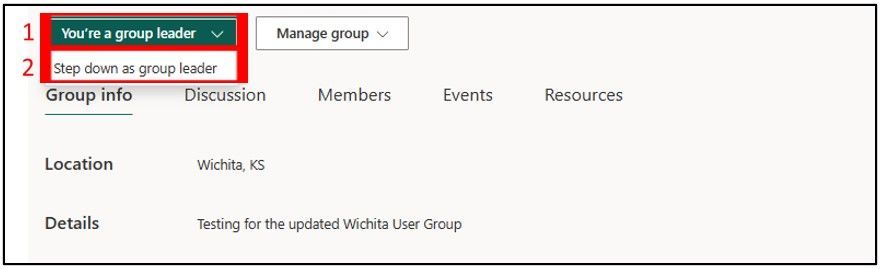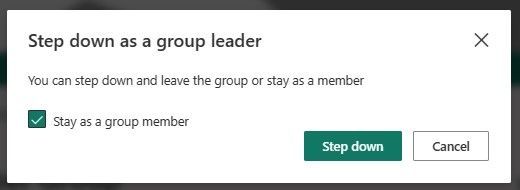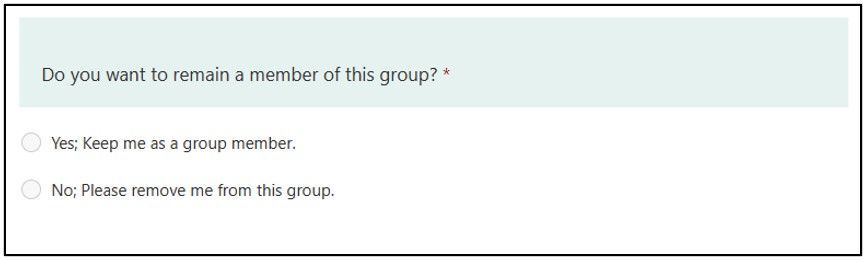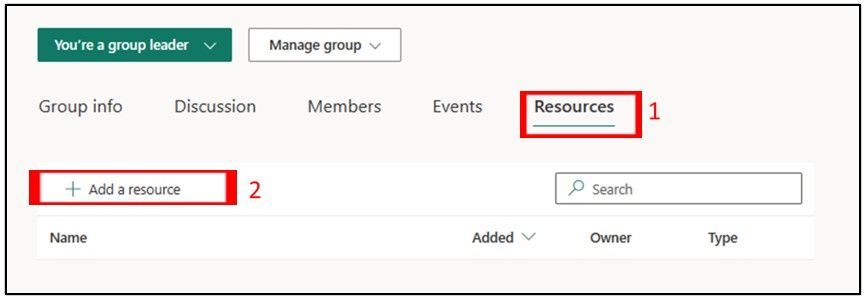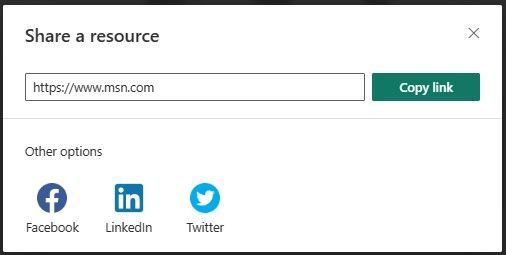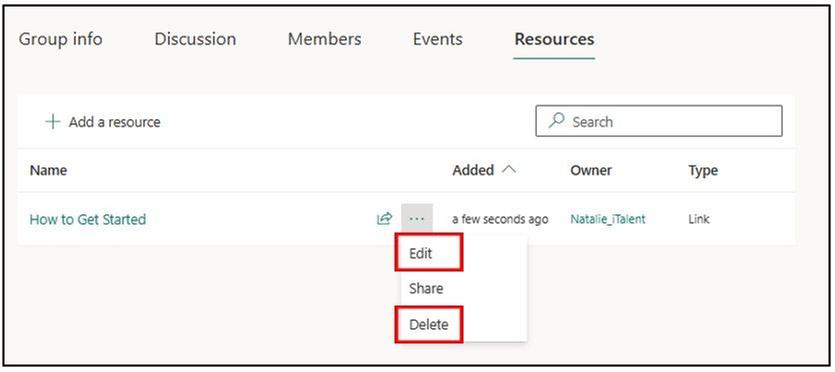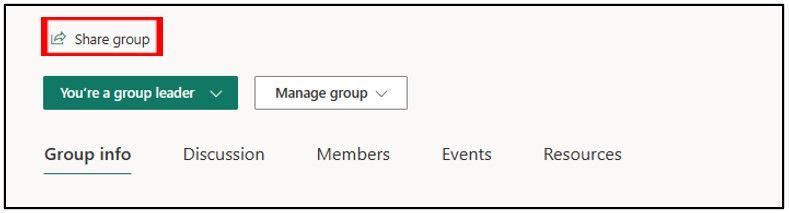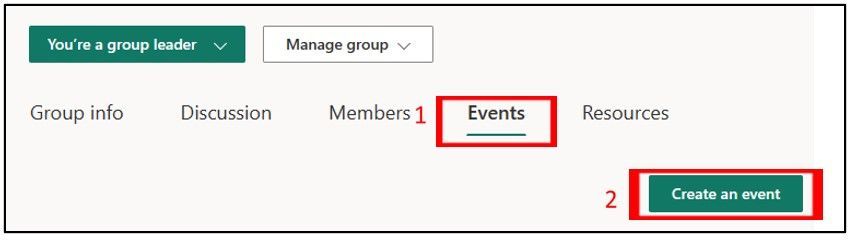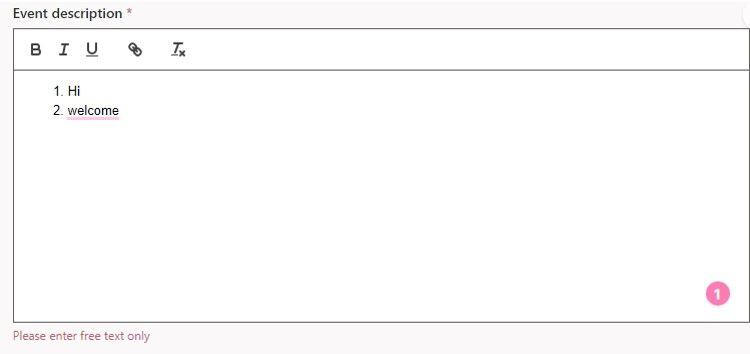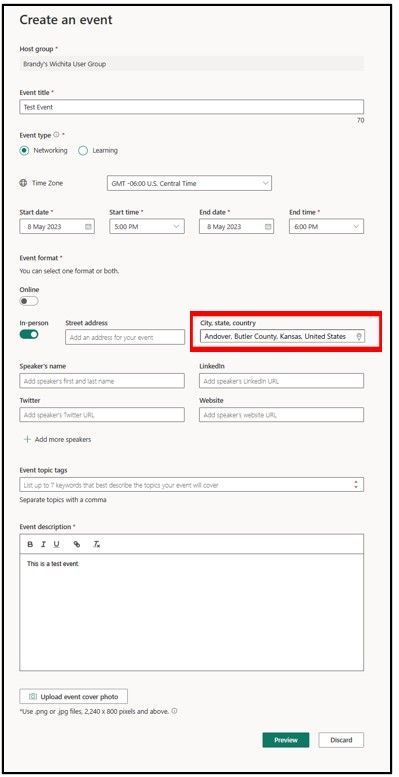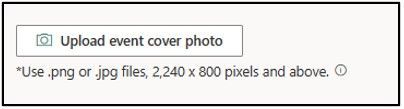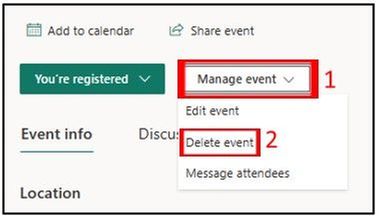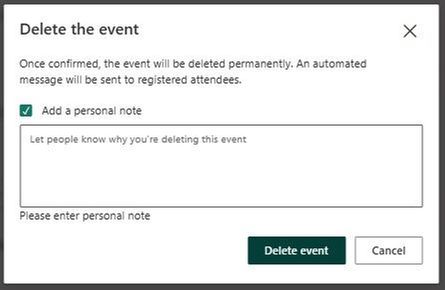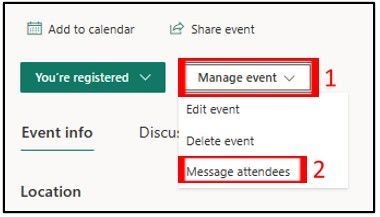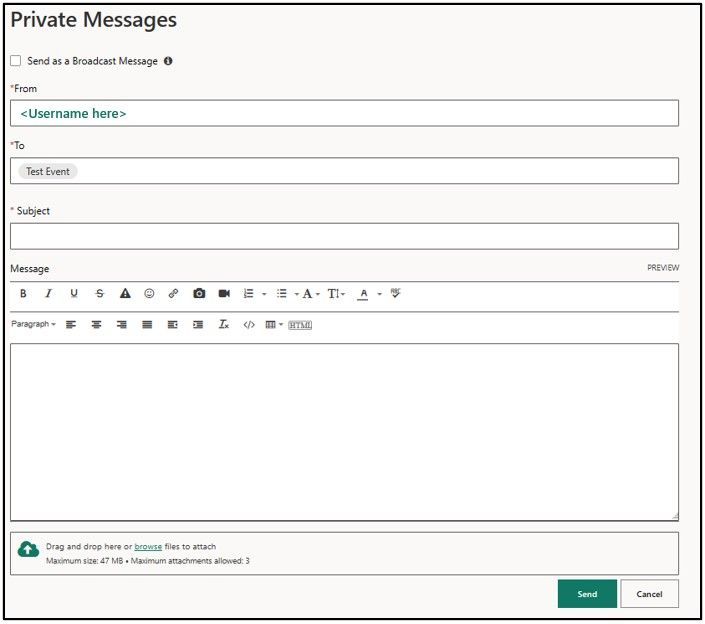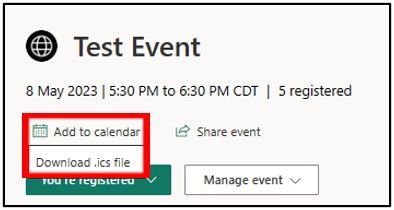Join us at FabCon Vienna from September 15-18, 2025
The ultimate Fabric, Power BI, SQL, and AI community-led learning event. Save €200 with code FABCOMM.
Get registeredEnhance your career with this limited time 50% discount on Fabric and Power BI exams. Ends August 31st. Request your voucher.
- Microsoft Fabric Community
- Fabric community resources
- Fabric community support
- Using the Community
- User Group Leader Get Started Guide
- Article History
- Subscribe to RSS Feed
- Mark as New
- Mark as Read
- Bookmark
- Subscribe
- Printer Friendly Page
- Report Inappropriate Content
- Mark as New
- Bookmark
- Subscribe
- Mute
- Subscribe to RSS Feed
- Permalink
- Report Inappropriate Content
User Group Leader Get Started Guide
In this article, we cover the following topics:
- Create a new user group
- How to edit an existing user group
- Bulk message user group members
- Step down as a user group leader
- Publish and share a resource link
- Remove/edit a resource
- Share your user group
- How to create an event
- Edit and existing event
- How to delete an existing event
- Bulk message event attendees
- Add event to your calendar
- Share your event
- How to get user group related support
Create a new user group
If you do not see a user group in your city or one that meets your interests, please feel free to create a group.
There are three ways to create a user group within the community.
One way is by clicking the See all groups button from the user group Discover page.
Then, click the Start a new group button.
The second way is to click the Start a new group button from the user group Discover page.
The third way is to select the Your groups tab and then click Start a new group.
After selecting, Start a new group, a popup will appear that provides you with a brief overview of the necessary steps to create a group.
Select Get started on the popup.
From here, you will be taken to the “Start a new user group” page. Please fill in the required fields that are marked with red asterisks.
- The location rendered is automatic. If you decide to change your location, you MUST use a auto-suggested location to select a city, state/province, and country so that search by location renders your user group.
- When adding an additional group leader's username, please type slowly so the username populates in a dropdown menu. Select the correct username from the dropdown to ensure the username will remain once you click "Publish".
- There is a limitation of 10 user group leaders.
- If you do not upload a cover photo, a Microsoft approved photo will appear on your user group homepage.
- Check the boxes to agree to the "User Group Code of Conduct" and the "User Group Program Requirements". If you need to review them, click the links provided.
- You can also review the "Community Code of Conduct" by clicking the link above the Preview button.
When all the fields are populated, click the Preview button to preview your user group. You will be shown a preview of what your user group will look like. From here, you can either go back to edit and make changes, or submit for approval.
Once you click Submit for approval, you will see a pop-up informing you that your group has been submitted for approval. You will also receive a private message confirming your group has been submitted for approval, a link to a follow-up form, and other helpful links.
Your user group will appear in a pending state under the “Your groups” tab until a User Group Coordinator approves your request.
Note: Sometimes our User Group Coordinators require additional information from you when creating user groups, even after the follow-up form is submitted. A User Group Coordinator may contact you via email or through a private message in the community with questions, so please monitor you Fabric Community inbox.
Once your group is approved, you will see a private message in the community stating that your group is live.
You can access your newly created user group via the “Your groups” tab on the user group homepage or by clicking the link in the private message.
How to Edit an existing user group
To edit your user group, click on Manage group on your user group homepage. From here, drop down to select Edit group.
You can edit any area that is not grayed out on this form.
Note: To add an additional user group leader or request additional support with your group, please visit the support form linked at the top of the edit page.
Bulk message user group members
From any tab of your user group (Group info, Discussion, Members, Events, Resources), you can bulk private message all the members of your user group by clicking on the Manage group in the drop-down menu and selecting Message members. This will send a private message in the community to all the user group members.
Note: Community members control their own private message settings and some users may opt to turn off their private messages.
Step down as a user group leader
From your user group homepage, click on the You're a user group leader button.
Then select I want to step down.
Note: If you are NOT the only user group leader, you can choose to stay as a member of the group by selecting the checkbox.
If you are the only user group leader and you wish to step down, you MUST identify a replacement and fill out our community support form https://aka.ms/FabricCommSupport or on the edit group page. When you complete the support form, you can choose to either remain a member of the group or be removed.
Publish and share a resource link
User group leaders can publish and share important resources with their group members and/or event attendees.
While either on your user group or user group event homepage, click on the Resources tab.
Click the plus button titled Add a resource.
Note: Resources can only be active URLs.
After you add your resource, click the Save button.
Your resource is now live for your members to see.
If you would like to share your resource outside of the community, please click on the blue arrow button or the 3 ellipses and select Share. You will then be given a link to your resource and the option to share via the various social media platforms listed.
Remove/edit a resource
To edit a resource for user groups and user group events, click on the 3 ellipses and select Edit.
To remove a resource, click on the 3 ellipses and select Delete.
Share your user group
From your user group homepage, click Share group to spread the word about your newly created user group.
You have the option to share a direct link on an external site or you can share your group details by clicking on the social icons listed.
How to create an event
Note: Events can only be created by user group leaders.
There are two ways to create an event. The first way is to go to your user group homepage and click Manage group. Use the drop down to select Create an event. The second way is to click the Events tab on your user group homepage and then click Create an event.
Fill out the form with your event details.
Note: There are several required fields that must be filled out to create your event. These fields are marked with red asterisks.
Making too many edits to an event may trigger the event to be marked as spam and it will not be visible on your User Group page. If that occurs, please submit a support request via our community support form: https://aka.ms/FabricCommSupport.
There are some tags not allowed in the event description field. When listed orders, unlisted orders, center, pre tags, horizontal tags, and strike words in the description field, an error message appears below the event description (see screenshot below). These tags are not allowed in the event description field:
The error may also occur if the user copies text from some other location (ex: external websites, etc) and pastes it into the event description field, as the tags may be present in the copied text.
In-person events: If hosting an In-person event, you MUST use an auto-suggested location. The city/state/country will populate as you type your location address. Simply click on the suggested address when it appears.
Time zone: You can choose the time zone when creating or editing an event by using the Time Zone drop-down menu.
Additional speakers: To add more speakers to your event, please click on the plus sign next to Add more speakers.
The maximum number of speakers per event is limited to 5. If you have identified more than 5 speakers for an event, the additional speakers may only be added to the description portion of the request and not in the designated speaker text boxes.
Cover photo: If you would like to submit a cover photo for your upcoming event, please note that the image size needs to be 2240x800 pixels. Use .png or .jpg files only. If you choose not to provide your own event image, a Microsoft approved photo will automatically show when you Preview or Publish your event.
Preview your event: After you input all your event details, click on the Preview button located on the bottom right-hand corner of the screen.
If changes are necessary, you can click Back to edit button. If everything looks good, you can select Publish.
You MUST click the Publish button located in the top right corner of your screen in order for your event to be published.
After you click Publish, your event will be live on your user group event page.
Edit an existing event
From your event page, click Manage event and use the drop down to select Edit event. You will be able to edit any detail of your existing event.
Note: Making too many edits to an event may trigger the event to be marked as spam and it will not be visible on your User Group page. If that occurs, please submit a support request via our community support form: https://aka.ms/FabricCommSupport.
Once you make changes, click Preview to view your event OR click Publish to have your event go live immediately.
Note: If you click Preview, you MUST click Publish from the Preview page.
A pop-up will appear, giving you the option to notify all attendees of the changes to the event via Community messaging.
How to delete an existing event
From your event homepage, click on Manage event and use the drop down to select Delete event.
After you click delete, a pop up will appear that allows you to inform registered attendees that your event has been canceled/deleted. To add a personal note to attendees, please check "Add a personal note."
After you are done with your personal note, please click the Delete event button. The following message will appear:
Your event has been successfully deleted.
Bulk message event attendees
From your event homepage, click on Manage event and use the drop down to select Message attendees.
From here, you will be redirected to a private message field. This is where you will draft a message to your event attendees.
Click the Send button in the bottom right-hand corner of your screen.
Note: Once a message is sent, it cannot be undone.
Add event to your calendar
Once your event is created, it is time to promote it!
Click the Add to your calendar button on your event homepage, select Download .ocs file to add the event to your calendar.
Share your event
If you are interested in sharing your event, click Share event on your event home page.
You will be given a direct link to your event, which you can copy and paste to an email or social media post. You can also directly share your event details on Facebook, LinkedIn, or Twitter by clicking on the icons below.
Tip: If you want your user group members to easily find your new event, try sharing the direct event link to the discussion forum on your user group homepage.
How to get user group support
If you need user group related support, please submit a support request via our community support form: https://aka.ms/FabricCommSupport.