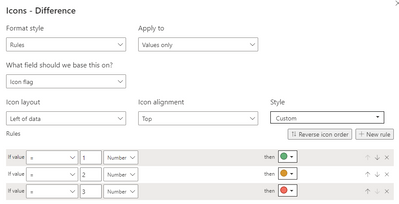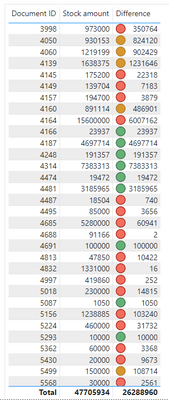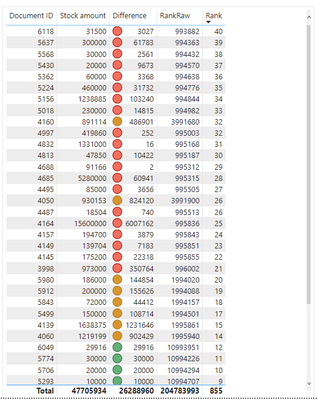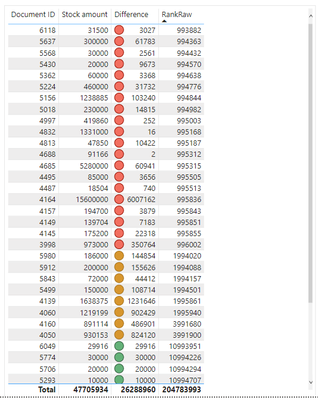Join us at the 2025 Microsoft Fabric Community Conference
March 31 - April 2, 2025, in Las Vegas, Nevada. Use code MSCUST for a $150 discount! Early bird discount ends December 31.
Register Now- Power BI forums
- Get Help with Power BI
- Desktop
- Service
- Report Server
- Power Query
- Mobile Apps
- Developer
- DAX Commands and Tips
- Custom Visuals Development Discussion
- Health and Life Sciences
- Power BI Spanish forums
- Translated Spanish Desktop
- Training and Consulting
- Instructor Led Training
- Dashboard in a Day for Women, by Women
- Galleries
- Community Connections & How-To Videos
- COVID-19 Data Stories Gallery
- Themes Gallery
- Data Stories Gallery
- R Script Showcase
- Webinars and Video Gallery
- Quick Measures Gallery
- 2021 MSBizAppsSummit Gallery
- 2020 MSBizAppsSummit Gallery
- 2019 MSBizAppsSummit Gallery
- Events
- Ideas
- Custom Visuals Ideas
- Issues
- Issues
- Events
- Upcoming Events
Be one of the first to start using Fabric Databases. View on-demand sessions with database experts and the Microsoft product team to learn just how easy it is to get started. Watch now
- Power BI forums
- Power BI Spanish forums
- Translated Spanish Desktop
- Re: Ordenar columna con formato condicional
- Subscribe to RSS Feed
- Mark Topic as New
- Mark Topic as Read
- Float this Topic for Current User
- Bookmark
- Subscribe
- Printer Friendly Page
- Mark as New
- Bookmark
- Subscribe
- Mute
- Subscribe to RSS Feed
- Permalink
- Report Inappropriate Content
Ordenar columna con formato condicional
Hola
Tengo la siguiente tabla con un formato condicional en la columna "Diferencia".
| Número de semana | Acción | Vendido | Diferencia |
| 1 | 121 | 89 | 32 |
| 2 | 212 | 200 | 12 |
| 3 | 142 | 105 | 37 |
| 4 | 846 | 845 | 1 |
| 5 | 552 | 500 | 52 |
| 6 | 231 | 31 | 200 |
| 7 | 514 | 51 | 463 |
| 8 | 874 | 551 | 323 |
| 9 | 548 | 84 | 464 |
| 10 | 152 | 54 | 98 |
| 11 | 516 | 156 | 360 |
| 12 | 614 | 614 | 0 |
Icon flag =
VAR _Threshold =
DIVIDE ( SUM ( 'Product'[Sold] ), SUM ( 'Product'[Stock] ) )
RETURN
SWITCH ( TRUE (),
_Threshold < 0.5, 1,
_Threshold < 0.9, 2,
3 )
Aquí está la visualización de la tabla , pero estoy tratando de ordenar por color, de rojo (3) a amarillo (2) a verde (1). ¿Es eso posible? Cualquier ayuda es muy apreciada.
- Mark as New
- Bookmark
- Subscribe
- Mute
- Subscribe to RSS Feed
- Permalink
- Report Inappropriate Content
@mattkocak ¡Gracias por su respuesta! La "Columna de diferencia" es en realidad una medida y cuando la selecciono en el menú Campos, no hay "Herramientas de columna".
Diferencia = Stock - Vendido
- Mark as New
- Bookmark
- Subscribe
- Mute
- Subscribe to RSS Feed
- Permalink
- Report Inappropriate Content
Ahh ya veo, en ese caso siento que tienes dos opciones.
1. Utilice columnas calculadas en lugar de medidas
2. Agregue la medida 'Indicador de icono' directamente a la columna y ordene la tabla en función de esto. Podría cambiar su nombre en el visual a 'Estado' o algo similar que lo haría parecer un poco más significativo.
Hágame saber si estas soluciones parecen adecuadas o si necesita más ayuda.
- Mark as New
- Bookmark
- Subscribe
- Mute
- Subscribe to RSS Feed
- Permalink
- Report Inappropriate Content
@mattkocak Para simplificar el problema, he eliminado las columnas calculadas y he dejado solo la tabla y las columnas esenciales. Pero sigo enfrentando el mismo problema: estoy tratando de ordenar todos los iconos en la columna "Diferencia", de rojo a naranja a verde, en ese orden mientras mantengo el número de "ID de documento" en orden ascendente para colores de bandera de iconos similares. ¿Es esto posible?
He subido mi archivo PBIX: https://drive.google.com/file/d/12ZQ3pH39k5f3YYceEb0rPviByJRGXRBO/view?usp=sharing
- Mark as New
- Bookmark
- Subscribe
- Mute
- Subscribe to RSS Feed
- Permalink
- Report Inappropriate Content
Gracias por la información adicional, que despeja un poco el objetivo. Así que tendrás que crear dos columnas calculadas para esto. Uno solo se usa como un paso intermedio (RankRaw), el otro es para mostrar / ordenar el rango real en la tabla (Rank).
A continuación se muestra el DAX para las columnas calculadas que había creado. Tenga en cuenta que las reglas de visualización en el pbix que proporcionó (rojo, amarillo, verde) eran opuestas a su publicación original. Corregí esto en mis cálculos.
RankRaw =
VAR documentId = 'Data Table'[Document ID]
VAR _Threshold =
DIVIDE(
CALCULATE(
SUM('Data Table'[Difference]),
ALL('Data Table'),
'Data Table'[Document ID] = documentId
),
CALCULATE(
SUM('Data Table'[Stock amount]),
ALL('Data Table'),
'Data Table'[Document ID] = documentId
)
)
VAR statusAdjustment =
SWITCH(
TRUE(),
_Threshold < 0.5, 0,
_Threshold < 0.9, 1000000,
10000000
)
RETURN (1000000 - documentId) + statusAdjustment
Rank =
RANKX(
'Data Table',
'Data Table'[RankRaw],
,
,
Dense
)
Resultado:
Los ajustes en el DAX se pueden realizar en función de las reglas que desee utilizar para clasificar las filas. Hágame saber si esto logra lo que espera o si puedo ayudar de otra manera.
- Mark as New
- Bookmark
- Subscribe
- Mute
- Subscribe to RSS Feed
- Permalink
- Report Inappropriate Content
@mattkocak Gracias por su ayuda. Agregué las dos columnas calculadas, pero parece que la columna Rango no era necesaria. Ordené por RankRaw y funcionó, pero si agrego la columna Rank, la última fila contiene 8 cuando debería ser 1?
Si ordeno por rango, entonces no es correcto ya que algunos de los amarillos se agrupan con los rojos.
Entonces, he eliminado la columna Rank, pero ¿es posible ocultar la columna RankRaw de la tabla?
- Mark as New
- Bookmark
- Subscribe
- Mute
- Subscribe to RSS Feed
- Permalink
- Report Inappropriate Content
Intente reemplazar el DAX para RankRaw con el siguiente código:
RankRaw =
VAR documentId = 'Data Table'[Document ID]
VAR _Threshold =
DIVIDE(
CALCULATE(
SUM('Data Table'[Difference]),
ALL('Data Table'),
'Data Table'[Document ID] = documentId
),
CALCULATE(
SUM('Data Table'[Stock amount]),
ALL('Data Table'),
'Data Table'[Document ID] = documentId
)
)
VAR statusAdjustment =
SWITCH(
TRUE(),
_Threshold < 0.5, 10000000,
_Threshold < 0.9, 1000000,
0
)
RETURN documentId + statusAdjustment
Sí, deberá mostrar la columna Rango si desea ordenar en función de ella.
- Mark as New
- Bookmark
- Subscribe
- Mute
- Subscribe to RSS Feed
- Permalink
- Report Inappropriate Content
Puede seleccionar la columna 'Diferencia' en el menú de campos, luego en la pestaña 'Herramientas de columna', elija ordenar por la columna 'Bandera de icono'. Ahora, cuando ordene su tabla en función de la columna 'Diferencia', en realidad se ordenará en función de la columna 'Bandera de icono'.
Hágame saber si puedo ayudar a responder más preguntas. Si la publicación fue útil, ¡me ayuda si le das un pulgar hacia arriba y la marcas como una solución!
Mejor
Mate
Helpful resources

Join us at the Microsoft Fabric Community Conference
March 31 - April 2, 2025, in Las Vegas, Nevada. Use code MSCUST for a $150 discount!

We want your feedback!
Your insights matter. That’s why we created a quick survey to learn about your experience finding answers to technical questions.

Microsoft Fabric Community Conference 2025
Arun Ulag shares exciting details about the Microsoft Fabric Conference 2025, which will be held in Las Vegas, NV.