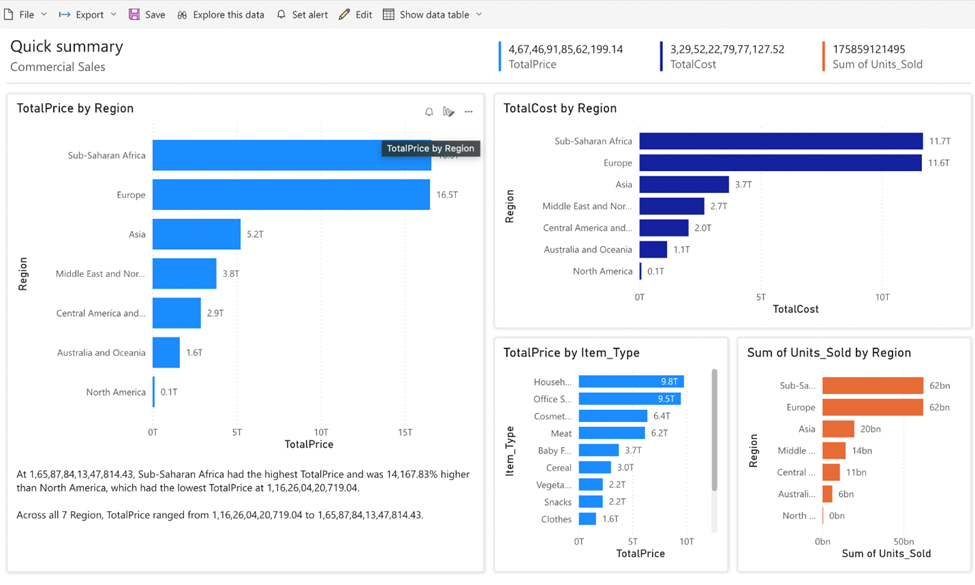Join us at FabCon Vienna from September 15-18, 2025
The ultimate Fabric, Power BI, SQL, and AI community-led learning event. Save €200 with code FABCOMM.
Get registeredEnhance your career with this limited time 50% discount on Fabric and Power BI exams. Ends August 31st. Request your voucher.
- Microsoft Fabric Community
- Fabric community blogs
- Power BI Community Blog
- Efficiently Processing Massive Data Volumes using ...
- Subscribe to RSS Feed
- Mark as New
- Mark as Read
- Bookmark
- Subscribe
- Printer Friendly Page
- Report Inappropriate Content
Efficiently Processing Massive Data Volumes using Microsoft Fabric: A Comprehensive Guide
- Subscribe to RSS Feed
- Mark as New
- Mark as Read
- Bookmark
- Subscribe
- Printer Friendly Page
- Report Inappropriate Content
Introduction
In this article, you will learn how to process massive volumes of data using Microsoft Fabric.
Prerequisites
- Sample Datasets: Link
- Enable Fabric for your organization
- Fabric Capacity and User license: Microsoft Fabric License, Buy a Fabric capacity
- A virtual machine with On Premises data gateway installed: Install On Premises data gateway
Overview
This architectural overview represents the various fabric artifacts that we will use during the process.
Above architecture follows the guidelines of medallion architecture. The Medallion Lake architecture organizes data in a Lakehouse into distinct layers, following best practices for data management and processing.
Procedure Overview
1. Create a Lakehouse to store the raw data and enriched data in delta format.
2. Create a Data pipeline to copy the raw data from on premises data source to Lakehouse.
3. Create a Notebook to transform the raw data and to build the staging tables.
4. Create a dataflow gen 2 to normalize the staging tables.
5. Create Power BI semantic model and build the report.
Procedure
Create a Lakehouse1. Open app.powerbi.com or app.fabric.microsoft.com Create a new fabric workspace. Make sure the workspace is hosted in a Fabric/Premium capacity.
2. Click on the power bi icon on bottom left and switch to Data Engineering persona. Click on Lakehouse icon to create a new Lakehouse
enter name and select the sensiticity label and click on create.3. As soon as you click on create, a lakehouse, a SQL analytics endpoint and also a default semantic model will be automatically created.
You can click on the three dots icon next to the SQL endpoint and clcik on‘Copy SQL analytics endpoint’. Note it your notepad, we will use this info in the next section.
Before creating the pipeline:
- Make sure your raw data files are on an on-premises server.
-
Create an on-premises gateway connection
a. Open app.fabric.microsoft.com and click on the gear icon on top right Click on ‘Manage gateways and connections’ pageb. Click on ‘+New’ button on top left and a new connection window will open on the right.
After filling all the details of your data source, click on ‘Create’ button.
Note: You can only create an on-premises gateway connection after configuring the on premises gateway machine. Refer the link attached in the prerequisites section for more information.
Create a Data pipeline
1. Open your fabric workspace and switch to the data engineering persona click on pipeline icon to create a new data pipeline.
2. Enter the name of your pipelines and select the appropriate sensitivity label and click on create.
3. Open the pipeline on the top menu click on copy data drop down Click on ‘Add to Canvas’
4. Click on the added ‘Copy data’ activity under ‘General’ section you can enter a meaningful name to your activity.
5. Switch to ‘Source’ section select the on-prem gateway connection from the connection dropdown. Check the box next to ‘Recursively’ Incase if you want to delete the files from on prem server as soon as they moved to the Lakehouse then click on the check box next to ‘Delete files after completion’
6. Switch to ‘Destination’ section From the ‘Connection’ dropdown, select the Lakehouse that was created before Select the ‘File Format’ as binary.
7. Run the pipelines and check the Run status and make sure the files are copied the Lakehouse.
Now that data is copied to the Fabric Lakehouse, In the following section we will create a Fabric notebook to transform the data and to build the staging tables.
Create a Notebook
1. Switch to Synapse Data Engineering persona click on Notebook icon
2. Select the appropriate sensitivity label and click on ‘Save and continue’
3. Open the Notebook and in the left-hand panel ‘Add’ to link the Lakehouse
4. We created the Lakehouse in the previous steps, so select existing Lakehouse and select the Lakehouse.
5. Import the necessary libraries required to transform the raw data Initialize the relative path of raw data folder in Lakehouse Initialize the schema variable and include the columns in the csv files.
6. Run the below spark code to load the data from csv files into spark data frames create staging delta tables.
7. Make sure delta table is created. You can verify it by expanding the table folder in the left-hand panel.
Raw data has been transformed, lets normalize the fact table using Dataflow gen 2
Create a Dataflow gen 2
1. Switch to Data Factory persona and click on the Dataflow Gen2 icon.
2. Click on get data and select SQL server Enter the Lakehouse SQL analytics end point in the ‘Server’ section click on next and select the ‘Staging_Sales’ table created before and click on next.
3. As per the business logic and keeping the downstream analytics solutions in mind. Normalize the fact table into dimensions and facts.
4. On the right bottom you will find an option to add Lakehouse as destination, Click on add and select the Lakehouse. Enter the table name and click on Next Choose the update method as append or overwrite depending on the data pipeline strategy.
5. Select the appropriate data types for each column and click on ‘Save Settings’
6. Repeat step 4 and step 5 for all other tables and run the dataflow.
7. Once the data refresh is completed, open the Lakehouse or SQL analytics endpoint to validate the newly created delta tables.
Note: To reduce the run time of dataflow, make sure you use ‘Native SQL’ option and include the transformation logic within the SQL statement. For example: In the below query, instead of performing the distinct operation in the dataflow after retrieving whole sales table, we included the distinct operation within SQL statement.
Considering the truncating the staging tables and archive the raw data files in the Lakehouse, as soon as the dataflow refresh is completed. This practice can reduce the running time in the subsequent runs and reduces cost.
Create a Power BI Semantic model and build the Power BI Report
1. Switch to Power BI persona open the Lakehouse and on top you will find an option to create a ‘New semantic model’.
2. Enter the name for your semantic model and select all the production grade non staging tables and click on confirm.
3. Open the new semantic model and establish the relationships between the dimension tables and fact tables.
4. After completing the necessary data modelling, create appropriate measures for building the dashboard.
5. Click on the new report button on the top to create the reports as per the A sample report would look like this
Data Refresh
To refresh all the key data artifacts, instead of scheduling them individually or triggering them manually, orchestrating all the activities in the data pipeline would be the best option.
In the same pipeline that we created in the previous steps, include the notebook, dataflow and semantic model refresh activities and schedule the pipeline.You can also consider including failure alerts, as soon as any activity in the pipeline fails you will be notified with an emai
- Make sure your raw data files are on an on-premises server.
You must be a registered user to add a comment. If you've already registered, sign in. Otherwise, register and sign in.
- 🏆 Power BI DataViz World Championships | EU Editi...
- Create a custom role in Power BI Report Server (SS...
- Do Not Use Web.BrowserContents (2/2)
- Do Not Use Web.BrowserContents (1/2)
- Calculation Groups and Field Parameters
- Power BI CI/CD Made Simple – A Beginner’s Guide wi...
- Power BI Apply All & Clear All Slicers (Step-by-St...
- Fabric Tutorial - Taming Large Data Models in Powe...
- 🧠 CALCULATE() vs. CALCULATETABLE() in Power BI: W...
- Show Total When Nothing is Selected in Matrix Tabl...
-
sazidthe1
 on:
Create a custom role in Power BI Report Server (SS...
on:
Create a custom role in Power BI Report Server (SS...
-
Abhilash_P
 on:
Power BI CI/CD Made Simple – A Beginner’s Guide wi...
on:
Power BI CI/CD Made Simple – A Beginner’s Guide wi...
- fernandolozer on: Power BI Apply All & Clear All Slicers (Step-by-St...
-
Shubham_rai955
 on:
🧠 CALCULATE() vs. CALCULATETABLE() in Power BI: W...
on:
🧠 CALCULATE() vs. CALCULATETABLE() in Power BI: W...
- spmhatre on: 🏆 Power BI DataViz World Championships | EU Editi...
-
 slindsay
on:
How are Fabric Community Dataviz Contests Judged?
slindsay
on:
How are Fabric Community Dataviz Contests Judged?
-
sazidthe1
 on:
Power BI Integration with Databricks
on:
Power BI Integration with Databricks
- Anton_J on: Document PBIP report using AI
-
 v-mdharahman
on:
DAX Measures Not Recognized in Dynamic Text Boxes ...
v-mdharahman
on:
DAX Measures Not Recognized in Dynamic Text Boxes ...
- HerraZhang on: 🌟 Judges’ Favorites: Honoring More Standout Entri...
-
How To
685 -
Tips & Tricks
659 -
Events
154 -
Support insights
121 -
Opinion
84 -
DAX
66 -
Power BI
65 -
Power Query
62 -
Power BI Dev Camp
45 -
Power BI Desktop
40 -
Roundup
38 -
Dataflow
25 -
Featured User Group Leader
24 -
Power BI Embedded
20 -
Time Intelligence
19 -
Tips&Tricks
18 -
Data Protection
13 -
PowerBI REST API
12 -
Power BI Service
8 -
Power Query Tips & Tricks
8 -
finance
8 -
Direct Query
7 -
financial reporting
6 -
Data Analysis
6 -
Power Automate
6 -
Data Visualization
6 -
Python
6 -
Power BI REST API
6 -
Auto ML
6 -
powerbi
5 -
service
5 -
Power BI PowerShell
5 -
Machine Learning
5 -
Income Statement
5 -
Dax studio
5 -
Power BI Goals
4 -
Desktop
4 -
PowerShell
4 -
Tips and Tricks
4 -
Bookmarks
4 -
Line chart
4 -
Group By
4 -
community
4 -
RLS
4 -
M language
4 -
Paginated Reports
4 -
External tool
4 -
Webinar
3 -
calendar
3 -
Gateways
3 -
R
3 -
M Query
3 -
CALCULATE
3 -
R visual
3 -
Reports
3 -
PowerApps
3 -
Data Science
3 -
Azure
3 -
Data model
3 -
Conditional Formatting
3 -
Visualisation
3 -
Life Sciences
3 -
Administration
3 -
M code
3 -
Visuals
3 -
SQL Server 2017 Express Edition
3 -
R script
3 -
Aggregation
3 -
Formatting
2 -
Weekday Calendar
2 -
Support insights.
2 -
construct list
2 -
slicers
2 -
SAP
2 -
Power Platform
2 -
Workday
2 -
external tools
2 -
index
2 -
RANKX
2 -
Date
2 -
PBI Desktop
2 -
Date Dimension
2 -
Integer
2 -
Visualization
2 -
Power BI Challenge
2 -
Query Parameter
2 -
SharePoint
2 -
Power BI Installation and Updates
2 -
How Things Work
2 -
Tabular Editor
2 -
rank
2 -
ladataweb
2 -
Troubleshooting
2 -
Date DIFF
2 -
Transform data
2 -
Healthcare
2 -
Incremental Refresh
2 -
Number Ranges
2 -
Query Plans
2 -
Power BI & Power Apps
2 -
Random numbers
2 -
Day of the Week
2 -
Custom Visual
2 -
VLOOKUP
2 -
pivot
2 -
calculated column
2 -
M
2 -
hierarchies
2 -
Power BI Anniversary
2 -
Language M
2 -
inexact
2 -
Date Comparison
2 -
Power BI Premium Per user
2 -
Forecasting
2 -
REST API
2 -
Editor
2 -
Split
2 -
measure
2 -
Microsoft-flow
2 -
Paginated Report Builder
2 -
Working with Non Standatd Periods
2 -
powerbi.tips
2 -
Custom function
2 -
Reverse
2 -
PUG
2 -
Custom Measures
2 -
Filtering
2 -
Row and column conversion
2 -
Python script
2 -
Nulls
2 -
DVW Analytics
2 -
parameter
2 -
Industrial App Store
2 -
Week
2 -
Date duration
2 -
Slicer
1 -
Visual
1 -
forecast
1 -
Regression
1 -
CICD
1 -
Current Employees
1 -
date hierarchy
1 -
relationship
1 -
SIEMENS
1 -
Multiple Currency
1 -
Power BI Premium
1 -
On-premises data gateway
1 -
Binary
1 -
Power BI Connector for SAP
1 -
Sunday
1 -
Workspace
1 -
Announcement
1 -
Features
1 -
domain
1 -
pbiviz
1 -
sport statistics
1 -
Intelligent Plant
1 -
Circular dependency
1 -
GE
1 -
Exchange rate
1 -
Dendrogram
1 -
range of values
1 -
activity log
1 -
Decimal
1 -
Charticulator Challenge
1 -
Field parameters
1 -
deployment
1 -
ssrs traffic light indicators
1 -
SQL
1 -
trick
1 -
Scripts
1 -
Color Map
1 -
Industrial
1 -
Weekday
1 -
Working Date
1 -
Space Issue
1 -
Emerson
1 -
Date Table
1 -
Cluster Analysis
1 -
Stacked Area Chart
1 -
union tables
1 -
Number
1 -
Start of Week
1 -
Tips& Tricks
1 -
Theme Colours
1 -
Text
1 -
Flow
1 -
Publish to Web
1 -
Extract
1 -
Topper Color On Map
1 -
Historians
1 -
context transition
1 -
Custom textbox
1 -
OPC
1 -
Zabbix
1 -
Label: DAX
1 -
Business Analysis
1 -
Supporting Insight
1 -
rank value
1 -
Synapse
1 -
End of Week
1 -
Tips&Trick
1 -
Excel
1 -
Showcase
1 -
custom connector
1 -
Waterfall Chart
1 -
Power BI On-Premise Data Gateway
1 -
patch
1 -
Top Category Color
1 -
A&E data
1 -
Previous Order
1 -
Substring
1 -
Wonderware
1 -
Power M
1 -
Format DAX
1 -
Custom functions
1 -
accumulative
1 -
DAX&Power Query
1 -
Premium Per User
1 -
GENERATESERIES
1 -
Report Server
1 -
Audit Logs
1 -
analytics pane
1 -
step by step
1 -
Top Brand Color on Map
1 -
Tutorial
1 -
Previous Date
1 -
XMLA End point
1 -
color reference
1 -
Date Time
1 -
Marker
1 -
Lineage
1 -
CSV file
1 -
conditional accumulative
1 -
Matrix Subtotal
1 -
Check
1 -
null value
1 -
Show and Tell
1 -
Cumulative Totals
1 -
Report Theme
1 -
Bookmarking
1 -
oracle
1 -
mahak
1 -
pandas
1 -
Networkdays
1 -
Button
1 -
Dataset list
1 -
Keyboard Shortcuts
1 -
Fill Function
1 -
LOOKUPVALUE()
1 -
Tips &Tricks
1 -
Plotly package
1 -
Sameperiodlastyear
1 -
Office Theme
1 -
matrix
1 -
bar chart
1 -
Measures
1 -
powerbi argentina
1 -
Canvas Apps
1 -
total
1 -
Filter context
1 -
Difference between two dates
1 -
get data
1 -
OSI
1 -
Query format convert
1 -
ETL
1 -
Json files
1 -
Merge Rows
1 -
CONCATENATEX()
1 -
take over Datasets;
1 -
Networkdays.Intl
1 -
refresh M language Python script Support Insights
1 -
Tutorial Requests
1 -
Governance
1 -
Fun
1 -
Power BI gateway
1 -
gateway
1 -
Elementary
1 -
Custom filters
1 -
Vertipaq Analyzer
1 -
powerbi cordoba
1 -
Model Driven Apps
1 -
REMOVEFILTERS
1 -
XMLA endpoint
1 -
translations
1 -
OSI pi
1 -
Parquet
1 -
Change rows to columns
1 -
remove spaces
1 -
Get row and column totals
1 -
Retail
1 -
Power BI Report Server
1 -
School
1 -
Cost-Benefit Analysis
1 -
DIisconnected Tables
1 -
Sandbox
1 -
Honeywell
1 -
Combine queries
1 -
X axis at different granularity
1 -
ADLS
1 -
Primary Key
1 -
Microsoft 365 usage analytics data
1 -
Randomly filter
1 -
Week of the Day
1 -
Azure AAD
1 -
query
1 -
Dynamic Visuals
1 -
KPI
1 -
Intro
1 -
Icons
1 -
ISV
1 -
Ties
1 -
unpivot
1 -
Practice Model
1 -
Continuous streak
1 -
ProcessVue
1 -
Create function
1 -
Table.Schema
1 -
Acknowledging
1 -
Postman
1 -
Text.ContainsAny
1 -
Power BI Show
1 -
Get latest sign-in data for each user
1 -
Power Pivot
1 -
API
1 -
Kingsley
1 -
Merge
1 -
variable
1 -
Issues
1 -
function
1 -
stacked column chart
1 -
ho
1 -
ABB
1 -
KNN algorithm
1 -
List.Zip
1 -
optimization
1 -
Artificial Intelligence
1 -
Map Visual
1 -
Text.ContainsAll
1 -
Tuesday
1 -
help
1 -
group
1 -
Scorecard
1 -
Json
1 -
Tops
1 -
financial reporting hierarchies RLS
1 -
Featured Data Stories
1 -
MQTT
1 -
Custom Periods
1 -
Partial group
1 -
Reduce Size
1 -
FBL3N
1 -
Wednesday
1 -
Q&A
1 -
Quick Tips
1 -
data
1 -
PBIRS
1 -
Usage Metrics in Power BI
1 -
Multivalued column
1 -
Pipeline
1 -
Path
1 -
Yokogawa
1 -
Dynamic calculation
1 -
Data Wrangling
1 -
native folded query
1 -
transform table
1 -
UX
1 -
Cell content
1 -
General Ledger
1 -
Thursday
1 -
update
1 -
Table
1 -
Natural Query Language
1 -
Infographic
1 -
automation
1 -
Prediction
1 -
newworkspacepowerbi
1 -
Performance KPIs
1 -
HR Analytics
1 -
keepfilters
1 -
Connect Data
1 -
Financial Year
1 -
Schneider
1 -
dynamically delete records
1 -
Copy Measures
1 -
Friday
1 -
Training
1 -
Event
1 -
Custom Visuals
1 -
Free vs Pro
1 -
Format
1 -
Active Employee
1 -
Custom Date Range on Date Slicer
1 -
refresh error
1 -
PAS
1 -
certain duration
1 -
DA-100
1 -
bulk renaming of columns
1 -
Single Date Picker
1 -
Monday
1 -
PCS
1 -
Saturday
1
- 08-10-2025 - 08-15-2025
- 08-03-2025 - 08-09-2025
- 07-27-2025 - 08-02-2025
- 07-20-2025 - 07-26-2025
- 07-13-2025 - 07-19-2025
- 07-06-2025 - 07-12-2025
- 06-29-2025 - 07-05-2025
- 06-22-2025 - 06-28-2025
- 06-15-2025 - 06-21-2025
- 06-08-2025 - 06-14-2025
- 06-01-2025 - 06-07-2025
- 05-25-2025 - 05-31-2025
- 05-18-2025 - 05-24-2025
- 05-11-2025 - 05-17-2025
- View Complete Archives