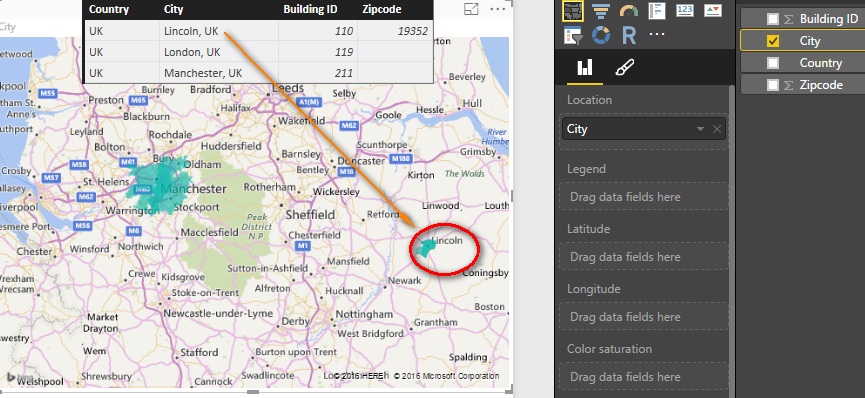Join us at the 2025 Microsoft Fabric Community Conference
Microsoft Fabric Community Conference 2025, March 31 - April 2, Las Vegas, Nevada. Use code MSCUST for a $150 discount.
Register now- Power BI forums
- Get Help with Power BI
- Desktop
- Service
- Report Server
- Power Query
- Mobile Apps
- Developer
- DAX Commands and Tips
- Custom Visuals Development Discussion
- Health and Life Sciences
- Power BI Spanish forums
- Translated Spanish Desktop
- Training and Consulting
- Instructor Led Training
- Dashboard in a Day for Women, by Women
- Galleries
- Webinars and Video Gallery
- Data Stories Gallery
- Themes Gallery
- Contests Gallery
- Quick Measures Gallery
- R Script Showcase
- COVID-19 Data Stories Gallery
- Community Connections & How-To Videos
- 2021 MSBizAppsSummit Gallery
- 2020 MSBizAppsSummit Gallery
- 2019 MSBizAppsSummit Gallery
- Events
- Ideas
- Custom Visuals Ideas
- Issues
- Issues
- Events
- Upcoming Events
The Power BI DataViz World Championships are on! With four chances to enter, you could win a spot in the LIVE Grand Finale in Las Vegas. Show off your skills.
- Power BI forums
- Forums
- Get Help with Power BI
- Desktop
- Re: UK cities are showing in the US in map report
- Subscribe to RSS Feed
- Mark Topic as New
- Mark Topic as Read
- Float this Topic for Current User
- Bookmark
- Subscribe
- Printer Friendly Page
- Mark as New
- Bookmark
- Subscribe
- Mute
- Subscribe to RSS Feed
- Permalink
- Report Inappropriate Content
UK cities are showing in the US in map report
Hi all
I need to create a filled map report which shows the number of buildings per UK city that we look after. However, for some reason, some of the buildings show up in the US instead of the UK. I am not sure how to change this.
My columns of data are as follows:
Building ID - a unique ID for the building
City - Name of city in which building is located, eg Lincoln
Country - Name of country in which building is located. This is always UK as all buildings are in the UK
Zipcode - this is the postcode where the building is located
I have tried the following in the report:
- Added the City field to the Location box, and also added City field to the Colour Saturation box. This does not work - Lincoln shows in the US.
- Added Country to the Location box, and then City below Country in the Location box as a sub-location. I added City into the Colour Saturation box. This did not work, because Lincoln shows in the US when I drilldown from the country level into the City level
- I combined City and Country fields into one field, eg 'Lincoln, UK' and called it 'Location'. I then add this 'Location' field into the Location box, and also added it to the Color Saturation box. This doesnt display anything on the map at all.
How can I force cities which currently show in the US, to instead show in the UK?
All help most appreciated
Cheers
Solved! Go to Solution.
- Mark as New
- Bookmark
- Subscribe
- Mute
- Subscribe to RSS Feed
- Permalink
- Report Inappropriate Content
If you’re using Import mode, please make sure you’ve saved your dataset after combine City and Country fields into one field. And then click ‘Refresh’ in Power BI to get the latest data.
I can get this problem solved with your third step. My Power BI version is 2.36.4434.362 64-bit (June 2016)
Regards,
- Mark as New
- Bookmark
- Subscribe
- Mute
- Subscribe to RSS Feed
- Permalink
- Report Inappropriate Content
@Simon_Hou wrote:
If you’re using Import mode, please make sure you’ve saved your dataset after combine City and Country fields into one field. And then click ‘Refresh’ in Power BI to get the latest data.
I can get this problem solved with your third step. My Power BI version is 2.36.4434.362 64-bit (June 2016)
Regards,
Hi Simon
Just realised that the column name needs to be 'City' - a column name of 'Location' does not work. After changing the column name, it is now all working!! Cheers!!
- Mark as New
- Bookmark
- Subscribe
- Mute
- Subscribe to RSS Feed
- Permalink
- Report Inappropriate Content
If you’re using Import mode, please make sure you’ve saved your dataset after combine City and Country fields into one field. And then click ‘Refresh’ in Power BI to get the latest data.
I can get this problem solved with your third step. My Power BI version is 2.36.4434.362 64-bit (June 2016)
Regards,
- Mark as New
- Bookmark
- Subscribe
- Mute
- Subscribe to RSS Feed
- Permalink
- Report Inappropriate Content
@Simon_Hou wrote:
If you’re using Import mode, please make sure you’ve saved your dataset after combine City and Country fields into one field. And then click ‘Refresh’ in Power BI to get the latest data.
I can get this problem solved with your third step. My Power BI version is 2.36.4434.362 64-bit (June 2016)
Regards,
Hi Simon
Just realised that the column name needs to be 'City' - a column name of 'Location' does not work. After changing the column name, it is now all working!! Cheers!!
- Mark as New
- Bookmark
- Subscribe
- Mute
- Subscribe to RSS Feed
- Permalink
- Report Inappropriate Content
Tried this and it's still putting berkshire, UK in the east coast of North America. Well worth the premium price tag each month
- Mark as New
- Bookmark
- Subscribe
- Mute
- Subscribe to RSS Feed
- Permalink
- Report Inappropriate Content
I find it interesting that I struggled to get the concatenated "City, Country" to work. But as soon as I changed the field name to "Location" it worked.
Not sure what the difference is, maybe version, but try both if it is not working for you.
- Mark as New
- Bookmark
- Subscribe
- Mute
- Subscribe to RSS Feed
- Permalink
- Report Inappropriate Content
Just keep trying random things until something works. Yet another great workflow brought to us from Microsoft
- Mark as New
- Bookmark
- Subscribe
- Mute
- Subscribe to RSS Feed
- Permalink
- Report Inappropriate Content
Hi,
Initially I had just the name of the town or city in the UK in my dataset - this resulted in some being displayed in the US.
I tried several options including changing the City column to include the Country as well. However initially this just removed all data points from the map.
It seems that the selection of the Data Categorisation is critical to ensure that Bing recognises the location correctly.
I tried using 'City' for the data category, but no luck.
I then change the data category to 'Place' and this works perfectly, with all data points appearing in the UK, using the format City & ", " & Country e.g. Bangor, UK
Thanks
Dan
- Mark as New
- Bookmark
- Subscribe
- Mute
- Subscribe to RSS Feed
- Permalink
- Report Inappropriate Content
I'm trying this atm and setting to place with the concatenated city/county and country seems to be yielding better results just like it doesn't say in this official documentation (The advice in which doesn't seem to work at all): Set geographic filters in Power BI Desktop for the mobile apps - Power BI | Microsoft Learn.
- Mark as New
- Bookmark
- Subscribe
- Mute
- Subscribe to RSS Feed
- Permalink
- Report Inappropriate Content
Man....the order of location definately matters. After much adjusting, I finally got everything to show in the US. The order in location from top to bottom was State, City, Zipcode, Country. I also designated those fields as what they really are by clicking on one field (ex. city) then clicking on Modeling tab and change data category to City.
- Mark as New
- Bookmark
- Subscribe
- Mute
- Subscribe to RSS Feed
- Permalink
- Report Inappropriate Content
Here is what I did and it is working.
Country = "United Kingdom" instead of "UK"
Added Country and then City to Location, added Building ID to Legend.
Follow on LinkedIn
@ me in replies or I'll lose your thread!!!
Instead of a Kudo, please vote for this idea
Become an expert!: Enterprise DNA
External Tools: MSHGQM
YouTube Channel!: Microsoft Hates Greg
Latest book!: Power BI Cookbook Third Edition (Color)
DAX is easy, CALCULATE makes DAX hard...