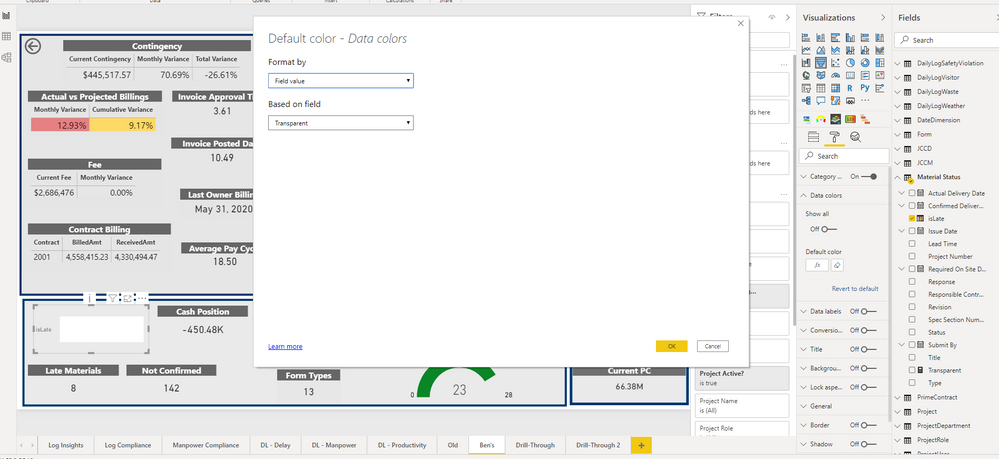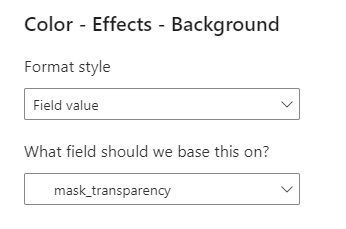Join us at the 2025 Microsoft Fabric Community Conference
Microsoft Fabric Community Conference 2025, March 31 - April 2, Las Vegas, Nevada. Use code MSCUST for a $150 discount.
Register now- Power BI forums
- Get Help with Power BI
- Desktop
- Service
- Report Server
- Power Query
- Mobile Apps
- Developer
- DAX Commands and Tips
- Custom Visuals Development Discussion
- Health and Life Sciences
- Power BI Spanish forums
- Translated Spanish Desktop
- Training and Consulting
- Instructor Led Training
- Dashboard in a Day for Women, by Women
- Galleries
- Webinars and Video Gallery
- Data Stories Gallery
- Themes Gallery
- Contests Gallery
- Quick Measures Gallery
- R Script Showcase
- COVID-19 Data Stories Gallery
- Community Connections & How-To Videos
- 2021 MSBizAppsSummit Gallery
- 2020 MSBizAppsSummit Gallery
- 2019 MSBizAppsSummit Gallery
- Events
- Ideas
- Custom Visuals Ideas
- Issues
- Issues
- Events
- Upcoming Events
The Power BI DataViz World Championships are on! With four chances to enter, you could win a spot in the LIVE Grand Finale in Las Vegas. Show off your skills.
- Power BI forums
- Forums
- Get Help with Power BI
- Desktop
- Transparent Data Color
- Subscribe to RSS Feed
- Mark Topic as New
- Mark Topic as Read
- Float this Topic for Current User
- Bookmark
- Subscribe
- Printer Friendly Page
- Mark as New
- Bookmark
- Subscribe
- Mute
- Subscribe to RSS Feed
- Permalink
- Report Inappropriate Content
Transparent Data Color
I am trying to put a transparent visual on top of a card so that my end user can drill through the card. I need to make the data color transparent and thought using a field value as the color would allow me to do this. I have a measure that I also thought would result in this transparent color. I am not sure why the color is staying white after I format it to be based on the field value, any help is greatly appreciated!
Thanks,
I have attached some screenshots to help explain:
Solved! Go to Solution.
- Mark as New
- Bookmark
- Subscribe
- Mute
- Subscribe to RSS Feed
- Permalink
- Report Inappropriate Content
since there is a bug in the color settings (can't enter a value as long as #FFFFFF00) it can work if you set the value of transparancy as a measure and than select this value using field vaue at the shape background color function as follows:
create a measure :
mask_transparency =IF([Filter_Selected],”#FFFFFF00″,”#FFFFFF”)
set the backgound using the field value :
see also : Control the visibility of the PowerBI visuals based on condition
- Mark as New
- Bookmark
- Subscribe
- Mute
- Subscribe to RSS Feed
- Permalink
- Report Inappropriate Content
The HEX code for a transparent color is represented by "00" for its alpha channel, along with the six-digit HEX code for the RGB values. For example, if you want a transparent red color, the HEX code would be "#00FF0000." The "00" in the beginning represents full transparency, while "FF" represents the maximum intensity for red. Similarly, you can adjust the transparency level for other colors by modifying the alpha channel value.
The HEX code for a 50% transparent red color would be "#80FF0000." In this case, the "80" represents the alpha channel value, which determines the transparency level. The alpha channel ranges from 00 (completely transparent) to FF (fully opaque), with 80 representing approximately 50% opacity. The remaining six digits "FF0000" represent the RGB values for pure red. By adjusting the alpha channel value, you can create varying levels of transparency for different colors.
- Mark as New
- Bookmark
- Subscribe
- Mute
- Subscribe to RSS Feed
- Permalink
- Report Inappropriate Content
- Mark as New
- Bookmark
- Subscribe
- Mute
- Subscribe to RSS Feed
- Permalink
- Report Inappropriate Content
- Mark as New
- Bookmark
- Subscribe
- Mute
- Subscribe to RSS Feed
- Permalink
- Report Inappropriate Content
Hi, @benvett14
Please make sure that the field values are listed in the CSS color spec at https://www.w3.org/TR/css-color-3/. These color values can include:
- 3, 6 or 8-digit hex codes, for example #3E4AFF. Make sure you include the # symbol at the start of the code.
- RGB or RGBA values, like RGBA(234, 234, 234, 0.5).
- HSL or HSLA values, like HSLA(123, 75%, 75%, 0.5).
- Color names, such as Green, SkyBlue, or PeachPuff.
Based on my test, it works properly with "#3E4AFF" while it fails with "#FFFFFF00". For further information, you may refer to the document .
Best Regards
Allan
If this post helps, then please consider Accept it as the solution to help the other members find it more quickly.
- Mark as New
- Bookmark
- Subscribe
- Mute
- Subscribe to RSS Feed
- Permalink
- Report Inappropriate Content
since there is a bug in the color settings (can't enter a value as long as #FFFFFF00) it can work if you set the value of transparancy as a measure and than select this value using field vaue at the shape background color function as follows:
create a measure :
mask_transparency =IF([Filter_Selected],”#FFFFFF00″,”#FFFFFF”)
set the backgound using the field value :
see also : Control the visibility of the PowerBI visuals based on condition
Helpful resources

Join us at the Microsoft Fabric Community Conference
March 31 - April 2, 2025, in Las Vegas, Nevada. Use code MSCUST for a $150 discount!

Join our Community Sticker Challenge 2025
If you love stickers, then you will definitely want to check out our Community Sticker Challenge!

| User | Count |
|---|---|
| 126 | |
| 78 | |
| 78 | |
| 59 | |
| 51 |
| User | Count |
|---|---|
| 165 | |
| 83 | |
| 68 | |
| 68 | |
| 59 |