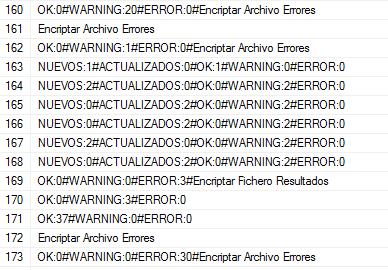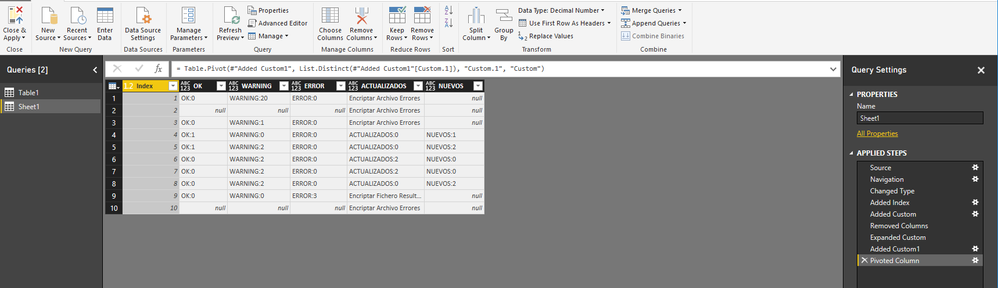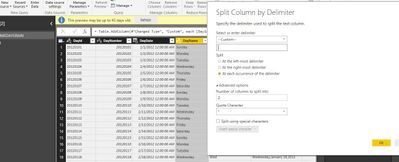- Power BI forums
- Updates
- News & Announcements
- Get Help with Power BI
- Desktop
- Service
- Report Server
- Power Query
- Mobile Apps
- Developer
- DAX Commands and Tips
- Custom Visuals Development Discussion
- Health and Life Sciences
- Power BI Spanish forums
- Translated Spanish Desktop
- Power Platform Integration - Better Together!
- Power Platform Integrations (Read-only)
- Power Platform and Dynamics 365 Integrations (Read-only)
- Training and Consulting
- Instructor Led Training
- Dashboard in a Day for Women, by Women
- Galleries
- Community Connections & How-To Videos
- COVID-19 Data Stories Gallery
- Themes Gallery
- Data Stories Gallery
- R Script Showcase
- Webinars and Video Gallery
- Quick Measures Gallery
- 2021 MSBizAppsSummit Gallery
- 2020 MSBizAppsSummit Gallery
- 2019 MSBizAppsSummit Gallery
- Events
- Ideas
- Custom Visuals Ideas
- Issues
- Issues
- Events
- Upcoming Events
- Community Blog
- Power BI Community Blog
- Custom Visuals Community Blog
- Community Support
- Community Accounts & Registration
- Using the Community
- Community Feedback
Earn a 50% discount on the DP-600 certification exam by completing the Fabric 30 Days to Learn It challenge.
- Power BI forums
- Forums
- Get Help with Power BI
- Desktop
- Re: Split columns in a diffrent number or them
- Subscribe to RSS Feed
- Mark Topic as New
- Mark Topic as Read
- Float this Topic for Current User
- Bookmark
- Subscribe
- Printer Friendly Page
- Mark as New
- Bookmark
- Subscribe
- Mute
- Subscribe to RSS Feed
- Permalink
- Report Inappropriate Content
Split columns in a diffrent number or them depending of its content
I have the following problem:
I need to split this column in order to get the oks, warnings, errors, nuevos and actualizados:
I will need 5 columns but the fact is that i won't get them classified spliting by delimitator and neither by size.
Any suggestion ?
I have them splited by # but i need to have a colum with all the oks other with all the warnings ... and i don't know how to do it
Solved! Go to Solution.
- Mark as New
- Bookmark
- Subscribe
- Mute
- Subscribe to RSS Feed
- Permalink
- Report Inappropriate Content
Hi @hector3315,
In your scenario, please follow below steps in query editor after importing data into Power BI:
Add index column -> Split column and conbine all columns into a single one -> Add cotegory column -> Pivot column
Power Query reference:
let
Source = Excel.Workbook(File.Contents("C:\Users\v-yulgu\Desktop\test.xlsx"), null, true),
Sheet1_Sheet = Source{[Item="Sheet1",Kind="Sheet"]}[Data],
#"Changed Type" = Table.TransformColumnTypes(Sheet1_Sheet,{{"Column1", type text}}),
#"Added Index" = Table.AddIndexColumn(#"Changed Type", "Index", 1, 1),
#"Added Custom" = Table.AddColumn(#"Added Index", "Custom", each Text.Split([Column1], "#")),
#"Removed Columns" = Table.RemoveColumns(#"Added Custom",{"Column1"}),
#"Expanded Custom" = Table.ExpandListColumn(#"Removed Columns", "Custom"),
#"Added Custom1" = Table.AddColumn(#"Expanded Custom", "Custom.1", each if Text.Contains([Custom], "OK") then "OK" else if Text.Contains([Custom], "ERROR") then "ERROR" else if Text.Contains([Custom], "WARNING") then "WARNING" else if Text.Contains([Custom], "NUEVOS") then "NUEVOS" else "ACTUALIZADOS" ),
#"Pivoted Column" = Table.Pivot(#"Added Custom1", List.Distinct(#"Added Custom1"[Custom.1]), "Custom.1", "Custom")
in
#"Pivoted Column"
If you still have any question, please feel free to ask.
Thanks,
Yuliana Gu
If this post helps, then please consider Accept it as the solution to help the other members find it more quickly.
- Mark as New
- Bookmark
- Subscribe
- Mute
- Subscribe to RSS Feed
- Permalink
- Report Inappropriate Content
Hi @hector3315,
In your scenario, please follow below steps in query editor after importing data into Power BI:
Add index column -> Split column and conbine all columns into a single one -> Add cotegory column -> Pivot column
Power Query reference:
let
Source = Excel.Workbook(File.Contents("C:\Users\v-yulgu\Desktop\test.xlsx"), null, true),
Sheet1_Sheet = Source{[Item="Sheet1",Kind="Sheet"]}[Data],
#"Changed Type" = Table.TransformColumnTypes(Sheet1_Sheet,{{"Column1", type text}}),
#"Added Index" = Table.AddIndexColumn(#"Changed Type", "Index", 1, 1),
#"Added Custom" = Table.AddColumn(#"Added Index", "Custom", each Text.Split([Column1], "#")),
#"Removed Columns" = Table.RemoveColumns(#"Added Custom",{"Column1"}),
#"Expanded Custom" = Table.ExpandListColumn(#"Removed Columns", "Custom"),
#"Added Custom1" = Table.AddColumn(#"Expanded Custom", "Custom.1", each if Text.Contains([Custom], "OK") then "OK" else if Text.Contains([Custom], "ERROR") then "ERROR" else if Text.Contains([Custom], "WARNING") then "WARNING" else if Text.Contains([Custom], "NUEVOS") then "NUEVOS" else "ACTUALIZADOS" ),
#"Pivoted Column" = Table.Pivot(#"Added Custom1", List.Distinct(#"Added Custom1"[Custom.1]), "Custom.1", "Custom")
in
#"Pivoted Column"
If you still have any question, please feel free to ask.
Thanks,
Yuliana Gu
If this post helps, then please consider Accept it as the solution to help the other members find it more quickly.
- Mark as New
- Bookmark
- Subscribe
- Mute
- Subscribe to RSS Feed
- Permalink
- Report Inappropriate Content
Cool ,
Go to Query Editor , there u can find "Split Column" , that will help u .
let me know if any help friend
- Mark as New
- Bookmark
- Subscribe
- Mute
- Subscribe to RSS Feed
- Permalink
- Report Inappropriate Content
I did that at first and this is what i can obtain:
But i need each type in a different column. Here is the problem...
- Mark as New
- Bookmark
- Subscribe
- Mute
- Subscribe to RSS Feed
- Permalink
- Report Inappropriate Content
Do u want Error in one column and OK in one column ?
if yes for that u have to create condition column for that, from this column.
I don't know y u want like that ?
- Mark as New
- Bookmark
- Subscribe
- Mute
- Subscribe to RSS Feed
- Permalink
- Report Inappropriate Content
Yes I want 5 columns: ok, warning, error, actualizados y nuevos and all the values of each row in its correct place.
Could i solve that with the condition column ?
- Mark as New
- Bookmark
- Subscribe
- Mute
- Subscribe to RSS Feed
- Permalink
- Report Inappropriate Content
now u r getting the five column based on which position it was in the single cell.
Condtion column am not sure . I suggest to try with @ImkeF idea.
- Mark as New
- Bookmark
- Subscribe
- Mute
- Subscribe to RSS Feed
- Permalink
- Report Inappropriate Content
I'd suggest the following:
let
Source = Table.FromRows(Json.Document(Binary.Decompress(Binary.FromText("i45W8ve2MlB2LSrKL7IyVNJRMlSK1QELGio7JpeUWhlB5QyAckZKsbEA", BinaryEncoding.Base64), Compression.Deflate)), let _t = ((type text) meta [Serialized.Text = true]) in type table [Column1 = _t, ID = _t]),
#"Changed Type" = Table.TransformColumnTypes(Source,{{"Column1", type text}}),
#"Added Custom" = Table.AddColumn(#"Changed Type", "Custom", each Text.Split([Column1], "#")),
#"Removed Columns" = Table.RemoveColumns(#"Added Custom",{"Column1"}),
#"Expanded Custom" = Table.ExpandListColumn(#"Removed Columns", "Custom"),
#"Split Column by Delimiter" = Table.SplitColumn(#"Expanded Custom","Custom",Splitter.SplitTextByDelimiter(":", QuoteStyle.Csv),{"Custom.1", "Custom.2"}),
#"Changed Type1" = Table.TransformColumnTypes(#"Split Column by Delimiter",{{"Custom.1", type text}, {"Custom.2", Int64.Type}}),
#"Pivoted Column" = Table.Pivot(#"Changed Type1", List.Distinct(#"Changed Type1"[Custom.1]), "Custom.1", "Custom.2")
in
#"Pivoted Column"
Imke Feldmann (The BIccountant)
If you liked my solution, please give it a thumbs up. And if I did answer your question, please mark this post as a solution. Thanks!
How to integrate M-code into your solution -- How to get your questions answered quickly -- How to provide sample data -- Check out more PBI- learning resources here -- Performance Tipps for M-queries
Helpful resources
| User | Count |
|---|---|
| 97 | |
| 87 | |
| 77 | |
| 67 | |
| 63 |
| User | Count |
|---|---|
| 112 | |
| 96 | |
| 95 | |
| 67 | |
| 65 |