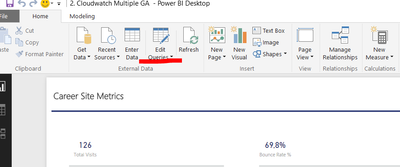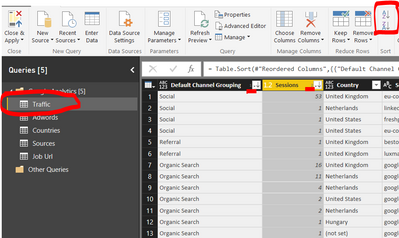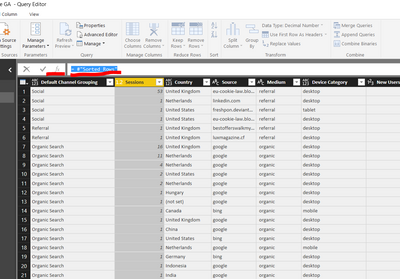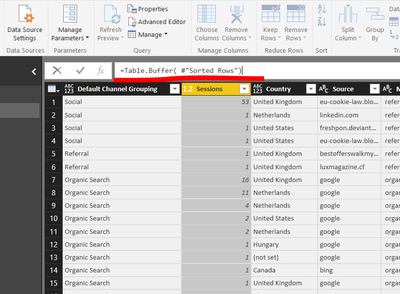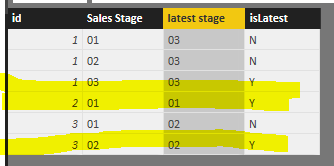Join us at the 2025 Microsoft Fabric Community Conference
Microsoft Fabric Community Conference 2025, March 31 - April 2, Las Vegas, Nevada. Use code FABINSIDER for a $400 discount.
Register now- Power BI forums
- Get Help with Power BI
- Desktop
- Service
- Report Server
- Power Query
- Mobile Apps
- Developer
- DAX Commands and Tips
- Custom Visuals Development Discussion
- Health and Life Sciences
- Power BI Spanish forums
- Translated Spanish Desktop
- Training and Consulting
- Instructor Led Training
- Dashboard in a Day for Women, by Women
- Galleries
- Webinars and Video Gallery
- Data Stories Gallery
- Themes Gallery
- Power BI DataViz World Championships Gallery
- Quick Measures Gallery
- R Script Showcase
- COVID-19 Data Stories Gallery
- Community Connections & How-To Videos
- 2021 MSBizAppsSummit Gallery
- 2020 MSBizAppsSummit Gallery
- 2019 MSBizAppsSummit Gallery
- Events
- Ideas
- Custom Visuals Ideas
- Issues
- Issues
- Events
- Upcoming Events
The Power BI DataViz World Championships are on! With four chances to enter, you could win a spot in the LIVE Grand Finale in Las Vegas. Show off your skills.
- Power BI forums
- Forums
- Get Help with Power BI
- Desktop
- Re: Remove old duplicates
- Subscribe to RSS Feed
- Mark Topic as New
- Mark Topic as Read
- Float this Topic for Current User
- Bookmark
- Subscribe
- Printer Friendly Page
- Mark as New
- Bookmark
- Subscribe
- Mute
- Subscribe to RSS Feed
- Permalink
- Report Inappropriate Content
Remove old duplicates
We have a table in Excel with CRM data. Each CRM opportunity appears multiple times. Meaning if an opportunity moves through the different CRM stages for each stage a row will be created. The CRM stages are numbered from 01, 02, 03 04 etc. We would like to create a report with just the most current stage (=highest number). What we did was the following in Power BI Desktop:
1) Sort the column 'Sales Stage' in descending order so that the highest (is latest) sales stage would be on top
2) Then selected the column Opportunity ID and removed the duplicates
Unfortunately the remaining row for each opportunity was the oldest one (sales stage 01)
We tried to do the same as above, but this time first sorting the Sales Stages' in ascending order.
But again we were left with Sales Stage 01
How can we remove duplicate opportunities (based on the field Opportunity ID) while retaining the latest (=highest) sales stage?
Solved! Go to Solution.
- Mark as New
- Bookmark
- Subscribe
- Mute
- Subscribe to RSS Feed
- Permalink
- Report Inappropriate Content
@Anonymous It is almost the same thing. The UI is a bit diffrent.
In PowerBI Desktop go to "Edit Queries"
Select the table/query taht you import from excel -> Select the ID column only and sort ( doesn't matter asc or desc) ->
Select the Sales Stage column now & sort z-a ( the biggest on top )
Notice the small numbers for the order of sorting in the column?
now the tricky part
Click the formula icon (fx) in the bar. This will create a new step 'Custom" and also in the bar will be the name of the previous step = #"Sorted Rows"
Now after equal sign wirite =Table.Buffer( #"Sorted Rows")
SO just write the formula and include the text already there - previous step.
You already know how to remove duplicates so that is.
Hope it works
- Mark as New
- Bookmark
- Subscribe
- Mute
- Subscribe to RSS Feed
- Permalink
- Report Inappropriate Content
With Excel and Power Query, I had a Formula.Firewall issue when using the buffer function proposed as solution. So I found using this alternative (answer from ExcelApostle) with an index column simple and convenient:
There seems to be an implicit index constructed in the backend that is overwritten when you add an index column. After adding the index column, the latest sort is respected when removing duplicates. Lot faster than grouping / merging or buffering the table! Would have been nice to see this in the manual, as we cannot be sure whether after updates this implicit behavior will stay the same.
- Mark as New
- Bookmark
- Subscribe
- Mute
- Subscribe to RSS Feed
- Permalink
- Report Inappropriate Content
I had the formula.fiewall issue, but it was simply because I still applied the @remove duplicates to the original table instead of #"buffered". Once corrected, it worked like a charm. I tried the Excel Apostle's solution but to no avail. It still removed new duplicates and kept the old ones. But yes, I created an indexed column in the query and sorted descending before doing the buffer step.
- Mark as New
- Bookmark
- Subscribe
- Mute
- Subscribe to RSS Feed
- Permalink
- Report Inappropriate Content
@Anonymous
You can also try a way in DAX.
latest stage =
CALCULATE (
LASTNONBLANK ( 'CRM TABLE'[Sales Stage ], "" ),
ALLEXCEPT ( 'CRM TABLE', 'CRM TABLE'[id] )
)
isLatest = IF('CRM TABLE'[latest stage]='CRM TABLE'[Sales Stage ],"Y","N")
Then apply a filter like isLatest="Y" accordingly.
- Mark as New
- Bookmark
- Subscribe
- Mute
- Subscribe to RSS Feed
- Permalink
- Report Inappropriate Content
@Anonymous
If sales stage is a number ( or duplicate the column - convert to number ), then you can select all columns exept "Sales Stage" , and then in Transform tab "Group by" and change the new column operation to to 'max' and then choose the sales stage column.
That is the easy BUT might still leave you duplicate ID if you have ID had different values for another column.
If that is the case ( more likely ) check this post by Ken Plus
http://www.excelguru.ca/blog/2016/05/25/keep-the-most-recent-entry/
- Mark as New
- Bookmark
- Subscribe
- Mute
- Subscribe to RSS Feed
- Permalink
- Report Inappropriate Content
We do have different values in another column. The post from Ken Plus assumes we are using PowerQuery. But we are using Power BI Desktop and I don't understand how to make that work in Power BI Desktop (if at ll possible).
Thank you,
Oscar Broekman
- Mark as New
- Bookmark
- Subscribe
- Mute
- Subscribe to RSS Feed
- Permalink
- Report Inappropriate Content
@Anonymous It is almost the same thing. The UI is a bit diffrent.
In PowerBI Desktop go to "Edit Queries"
Select the table/query taht you import from excel -> Select the ID column only and sort ( doesn't matter asc or desc) ->
Select the Sales Stage column now & sort z-a ( the biggest on top )
Notice the small numbers for the order of sorting in the column?
now the tricky part
Click the formula icon (fx) in the bar. This will create a new step 'Custom" and also in the bar will be the name of the previous step = #"Sorted Rows"
Now after equal sign wirite =Table.Buffer( #"Sorted Rows")
SO just write the formula and include the text already there - previous step.
You already know how to remove duplicates so that is.
Hope it works
- Mark as New
- Bookmark
- Subscribe
- Mute
- Subscribe to RSS Feed
- Permalink
- Report Inappropriate Content
Excellent! You made my day. I just had to create an Indexed column in the query editor, sort descending on Index, and then buffer.
- Mark as New
- Bookmark
- Subscribe
- Mute
- Subscribe to RSS Feed
- Permalink
- Report Inappropriate Content
Awesome! It did work for me. @konstantinos Where did you learn that from? I need to up my game too.
- Mark as New
- Bookmark
- Subscribe
- Mute
- Subscribe to RSS Feed
- Permalink
- Report Inappropriate Content
Thank you. I am able to follow all steps, until ' Click the formula icon (fx) in the bar. ' I don't see that white bar in my screen. How do I make that white bar show?
Helpful resources

Join us at the Microsoft Fabric Community Conference
March 31 - April 2, 2025, in Las Vegas, Nevada. Use code MSCUST for a $150 discount!

Power BI Monthly Update - February 2025
Check out the February 2025 Power BI update to learn about new features.

Join our Community Sticker Challenge 2025
If you love stickers, then you will definitely want to check out our Community Sticker Challenge!

| User | Count |
|---|---|
| 83 | |
| 69 | |
| 68 | |
| 39 | |
| 37 |