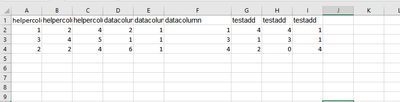Join us at the 2025 Microsoft Fabric Community Conference
March 31 - April 2, 2025, in Las Vegas, Nevada. Use code MSCUST for a $150 discount! Early bird discount ends December 31.
Register Now- Power BI forums
- Get Help with Power BI
- Desktop
- Service
- Report Server
- Power Query
- Mobile Apps
- Developer
- DAX Commands and Tips
- Custom Visuals Development Discussion
- Health and Life Sciences
- Power BI Spanish forums
- Translated Spanish Desktop
- Training and Consulting
- Instructor Led Training
- Dashboard in a Day for Women, by Women
- Galleries
- Community Connections & How-To Videos
- COVID-19 Data Stories Gallery
- Themes Gallery
- Data Stories Gallery
- R Script Showcase
- Webinars and Video Gallery
- Quick Measures Gallery
- 2021 MSBizAppsSummit Gallery
- 2020 MSBizAppsSummit Gallery
- 2019 MSBizAppsSummit Gallery
- Events
- Ideas
- Custom Visuals Ideas
- Issues
- Issues
- Events
- Upcoming Events
Be one of the first to start using Fabric Databases. View on-demand sessions with database experts and the Microsoft product team to learn just how easy it is to get started. Watch now
- Power BI forums
- Forums
- Get Help with Power BI
- Desktop
- How to make column numbering not consecutive over ...
- Subscribe to RSS Feed
- Mark Topic as New
- Mark Topic as Read
- Float this Topic for Current User
- Bookmark
- Subscribe
- Printer Friendly Page
- Mark as New
- Bookmark
- Subscribe
- Mute
- Subscribe to RSS Feed
- Permalink
- Report Inappropriate Content
How to make column numbering not consecutive over the whole data set but just for equal column names
Hello everyone,
I am loading data into my Power Bi file from a folder, using one of the csv files from that folder as example file.
There are multiple duplicated column names in my data, they get renamed as follows:
Let's say I have 3 columns named "helpercolumn" and 3 colums named "datacolumn". Automatically they get renamed from
- helpercolumn, helpercolumn, helpercolumn, datacolumn, datacolumn, datacolumn
to:
- helpercolumn, helpercolumn_1, helpercolumn_2,
datacolumn, datacolumn_3, datacolumn_4
But I want them to be:
- helpercolumn, helpercolumn_1, helpercolumn_2,
datacolumn, datacolumn_1, datacolumn_2
I don't know where the renaming happens, maybe that would be a hint. For me it appears to happen automatically.
Where does that happen and/or how can I change that to the way I want it to be?
Thank you!
Solved! Go to Solution.
- Mark as New
- Bookmark
- Subscribe
- Mute
- Subscribe to RSS Feed
- Permalink
- Report Inappropriate Content
Hi @Anonymous ,
Pls refer the following :
import data:
After transform:
let
Source = Excel.Workbook(File.Contents("\\filelink\importtest.xlsx"), null, true),
Sheet1_Sheet = Source{[Item="Sheet1",Kind="Sheet"]}[Data],
#"Added Index1" = Table.AddIndexColumn(Sheet1_Sheet, "IndexALL", 1, 1, Int64.Type),
#"Unpivoted Only Selected Columns" = Table.Unpivot(#"Added Index1", {"Column1", "Column2", "Column3", "Column4", "Column5", "Column6"}, "Attribute", "Value"),
#"Added Index" = Table.AddIndexColumn(#"Unpivoted Only Selected Columns", "Index", 1, 1, Int64.Type),
#"Grouped Rows" = Table.Group(#"Added Index", {"Value"}, {{"all", each _, type table [Attribute=text, Value=any, Index=number]}}),
#"Added Custom" = Table.AddColumn(#"Grouped Rows", "Custom", each Table.AddIndexColumn([all],"Index1",1)),
#"Expanded Custom1" = Table.ExpandTableColumn(#"Added Custom", "Custom", {"IndexALL", "Attribute", "Value", "Index", "Index1"}, {"Custom.IndexALL", "Custom.Attribute", "Custom.Value", "Custom.Index", "Custom.Index1"}),
#"Removed Columns" = Table.RemoveColumns(#"Expanded Custom1",{"all", "Custom.Value", "Custom.Index"}),
#"Added Custom1" = Table.AddColumn(#"Removed Columns", "newvalue", each if Value.Is([Value],type text)=true then [Value]&"_"&Number.ToText([Custom.Index1]) else [Value]),
#"Removed Columns1" = Table.RemoveColumns(#"Added Custom1",{"Value", "Custom.Index1"}),
#"Filtered Rows" = Table.SelectRows(#"Removed Columns1", each true),
#"Pivoted Column" = Table.Pivot(#"Filtered Rows", List.Distinct(#"Filtered Rows"[Custom.Attribute]), "Custom.Attribute", "newvalue"),
#"Removed Columns2" = Table.RemoveColumns(#"Pivoted Column",{"Custom.IndexALL"}),
#"Promoted Headers" = Table.PromoteHeaders(#"Removed Columns2", [PromoteAllScalars=true])
in
#"Promoted Headers"
And if you need to add column like the below ,you only need to add in one step:
Adjust the code according your need!
Did I answer your question? Mark my post as a solution!
Best Regards
Lucien
- Mark as New
- Bookmark
- Subscribe
- Mute
- Subscribe to RSS Feed
- Permalink
- Report Inappropriate Content
Hi @Anonymous ,
Pls refer the following :
import data:
After transform:
let
Source = Excel.Workbook(File.Contents("\\filelink\importtest.xlsx"), null, true),
Sheet1_Sheet = Source{[Item="Sheet1",Kind="Sheet"]}[Data],
#"Added Index1" = Table.AddIndexColumn(Sheet1_Sheet, "IndexALL", 1, 1, Int64.Type),
#"Unpivoted Only Selected Columns" = Table.Unpivot(#"Added Index1", {"Column1", "Column2", "Column3", "Column4", "Column5", "Column6"}, "Attribute", "Value"),
#"Added Index" = Table.AddIndexColumn(#"Unpivoted Only Selected Columns", "Index", 1, 1, Int64.Type),
#"Grouped Rows" = Table.Group(#"Added Index", {"Value"}, {{"all", each _, type table [Attribute=text, Value=any, Index=number]}}),
#"Added Custom" = Table.AddColumn(#"Grouped Rows", "Custom", each Table.AddIndexColumn([all],"Index1",1)),
#"Expanded Custom1" = Table.ExpandTableColumn(#"Added Custom", "Custom", {"IndexALL", "Attribute", "Value", "Index", "Index1"}, {"Custom.IndexALL", "Custom.Attribute", "Custom.Value", "Custom.Index", "Custom.Index1"}),
#"Removed Columns" = Table.RemoveColumns(#"Expanded Custom1",{"all", "Custom.Value", "Custom.Index"}),
#"Added Custom1" = Table.AddColumn(#"Removed Columns", "newvalue", each if Value.Is([Value],type text)=true then [Value]&"_"&Number.ToText([Custom.Index1]) else [Value]),
#"Removed Columns1" = Table.RemoveColumns(#"Added Custom1",{"Value", "Custom.Index1"}),
#"Filtered Rows" = Table.SelectRows(#"Removed Columns1", each true),
#"Pivoted Column" = Table.Pivot(#"Filtered Rows", List.Distinct(#"Filtered Rows"[Custom.Attribute]), "Custom.Attribute", "newvalue"),
#"Removed Columns2" = Table.RemoveColumns(#"Pivoted Column",{"Custom.IndexALL"}),
#"Promoted Headers" = Table.PromoteHeaders(#"Removed Columns2", [PromoteAllScalars=true])
in
#"Promoted Headers"
And if you need to add column like the below ,you only need to add in one step:
Adjust the code according your need!
Did I answer your question? Mark my post as a solution!
Best Regards
Lucien
- Mark as New
- Bookmark
- Subscribe
- Mute
- Subscribe to RSS Feed
- Permalink
- Report Inappropriate Content
Thank you very much, that does solve my problem.
It took a bit to understand what happend, some serious braing gymnastics ^^
Thank you!
- Mark as New
- Bookmark
- Subscribe
- Mute
- Subscribe to RSS Feed
- Permalink
- Report Inappropriate Content
Thank you for your answer.
Yes, that's how I do that currently. But it being hundreds of names to change every time makes me wonder if there is an easier, an automated way.
Kind regards
- Mark as New
- Bookmark
- Subscribe
- Mute
- Subscribe to RSS Feed
- Permalink
- Report Inappropriate Content
Go into the query editor
copy your query (as a backup) before making changes
edit the query and click the advance editor.
you can edit the column names in the advance editor.
Helpful resources

Join us at the Microsoft Fabric Community Conference
March 31 - April 2, 2025, in Las Vegas, Nevada. Use code MSCUST for a $150 discount!

We want your feedback!
Your insights matter. That’s why we created a quick survey to learn about your experience finding answers to technical questions.

Microsoft Fabric Community Conference 2025
Arun Ulag shares exciting details about the Microsoft Fabric Conference 2025, which will be held in Las Vegas, NV.

| User | Count |
|---|---|
| 124 | |
| 89 | |
| 84 | |
| 70 | |
| 51 |
| User | Count |
|---|---|
| 206 | |
| 143 | |
| 97 | |
| 79 | |
| 68 |