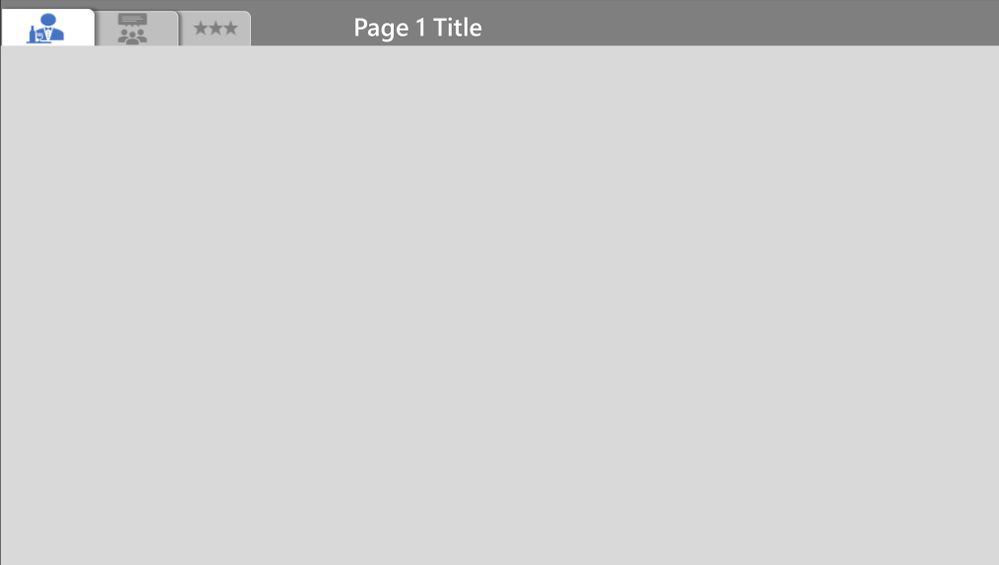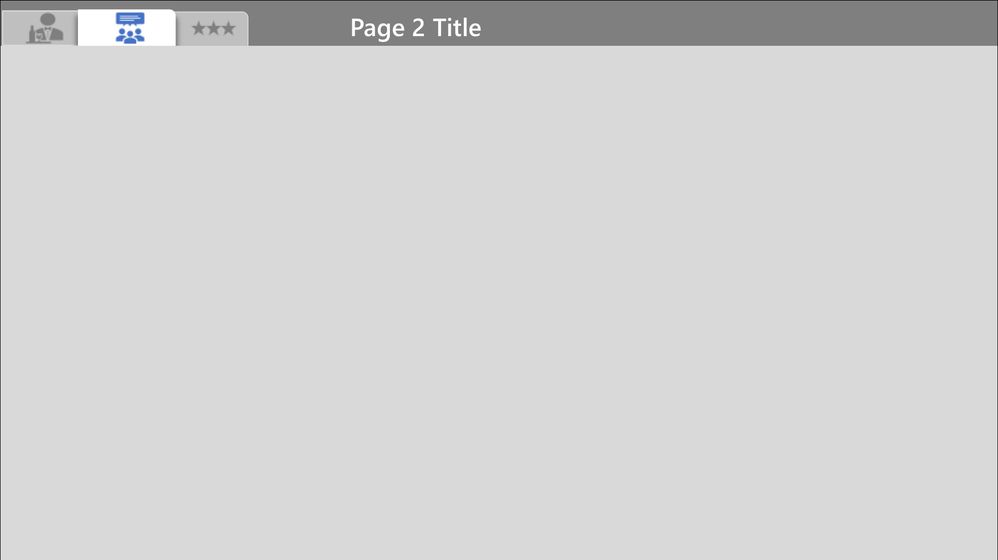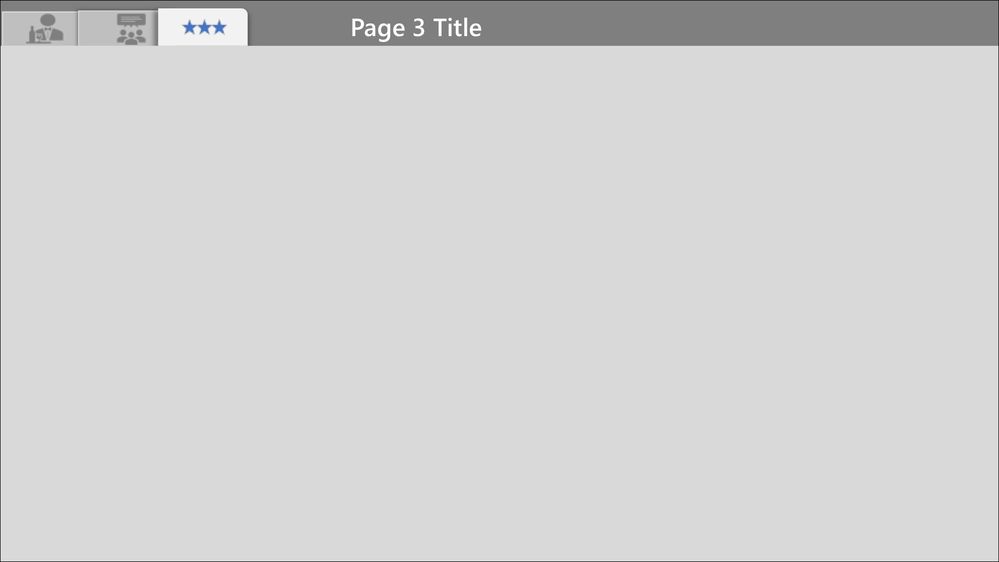Join us at the 2025 Microsoft Fabric Community Conference
Microsoft Fabric Community Conference 2025, March 31 - April 2, Las Vegas, Nevada. Use code MSCUST for a $150 discount.
Register now- Power BI forums
- Get Help with Power BI
- Desktop
- Service
- Report Server
- Power Query
- Mobile Apps
- Developer
- DAX Commands and Tips
- Custom Visuals Development Discussion
- Health and Life Sciences
- Power BI Spanish forums
- Translated Spanish Desktop
- Training and Consulting
- Instructor Led Training
- Dashboard in a Day for Women, by Women
- Galleries
- Webinars and Video Gallery
- Data Stories Gallery
- Themes Gallery
- Contests Gallery
- Quick Measures Gallery
- R Script Showcase
- COVID-19 Data Stories Gallery
- Community Connections & How-To Videos
- 2021 MSBizAppsSummit Gallery
- 2020 MSBizAppsSummit Gallery
- 2019 MSBizAppsSummit Gallery
- Events
- Ideas
- Custom Visuals Ideas
- Issues
- Issues
- Events
- Upcoming Events
The Power BI DataViz World Championships are on! With four chances to enter, you could win a spot in the LIVE Grand Finale in Las Vegas. Show off your skills.
- Power BI forums
- Forums
- Get Help with Power BI
- Desktop
- Re: How can I replicate this design in my Reports?
- Subscribe to RSS Feed
- Mark Topic as New
- Mark Topic as Read
- Float this Topic for Current User
- Bookmark
- Subscribe
- Printer Friendly Page
- Mark as New
- Bookmark
- Subscribe
- Mute
- Subscribe to RSS Feed
- Permalink
- Report Inappropriate Content
How can I replicate this design in my Reports?
Recently, I came across a blog where the author posted some sample reports (images only) and I found them to be very interesting. I would like to replicate this design in one of my reports but I could not find any tutorials online which explained how to create them. I am mostly interested in the tabs design shown in those reports.
Here is the design I am after:
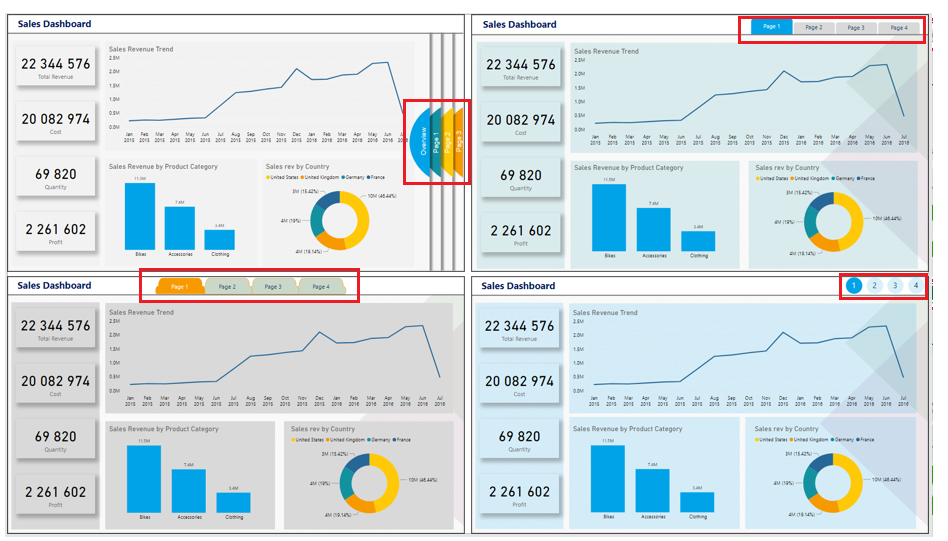
Any pointers/help would be highly appreciated.
Solved! Go to Solution.
- Mark as New
- Bookmark
- Subscribe
- Mute
- Subscribe to RSS Feed
- Permalink
- Report Inappropriate Content
Hi @ah2020 ,
This solution is done by Bookmarks.
Basically you add these icons/pictures for Page 1, Page 2 .... , and set, that the pictures would behave like buttons.
Once you click on this picture with Page 1, you are navigate to specific bookmark. If you click on ie Page 2, you are navigate to a different bookmark.
From my perspective it looks very nice and cool, just seting this up might take a while, especially if you have never worked with bookmarks.
More here:
https://docs.microsoft.com/en-us/power-bi/create-reports/desktop-bookmarks
If my answer was helpful please give me a Kudos or even accept as a Solution.
Let's connect on LinkedIn!
- Mark as New
- Bookmark
- Subscribe
- Mute
- Subscribe to RSS Feed
- Permalink
- Report Inappropriate Content
As @Migasuke correctly explains, you need a backround picture for each of you report pages and you emulate the page navigation experience by including bookmarks on the tabs for each page.
I've attached a PowerPoint of the graphics I used for a small personal project. As you will see, each slide represents a report page. Feel free to mess around/edit/use the sample.
Edit. Included sample images for clarity/illustration purposes
Did I answer your question? Mark my post as a solution!
In doing so, you are also helping me. Thank you!
Proud to be a Super User!
Paul on Linkedin.
- Mark as New
- Bookmark
- Subscribe
- Mute
- Subscribe to RSS Feed
- Permalink
- Report Inappropriate Content
As @Migasuke correctly explains, you need a backround picture for each of you report pages and you emulate the page navigation experience by including bookmarks on the tabs for each page.
I've attached a PowerPoint of the graphics I used for a small personal project. As you will see, each slide represents a report page. Feel free to mess around/edit/use the sample.
Edit. Included sample images for clarity/illustration purposes
Did I answer your question? Mark my post as a solution!
In doing so, you are also helping me. Thank you!
Proud to be a Super User!
Paul on Linkedin.
- Mark as New
- Bookmark
- Subscribe
- Mute
- Subscribe to RSS Feed
- Permalink
- Report Inappropriate Content
Thanks! That was really helpful.
- Mark as New
- Bookmark
- Subscribe
- Mute
- Subscribe to RSS Feed
- Permalink
- Report Inappropriate Content
Hi @ah2020 ,
This solution is done by Bookmarks.
Basically you add these icons/pictures for Page 1, Page 2 .... , and set, that the pictures would behave like buttons.
Once you click on this picture with Page 1, you are navigate to specific bookmark. If you click on ie Page 2, you are navigate to a different bookmark.
From my perspective it looks very nice and cool, just seting this up might take a while, especially if you have never worked with bookmarks.
More here:
https://docs.microsoft.com/en-us/power-bi/create-reports/desktop-bookmarks
If my answer was helpful please give me a Kudos or even accept as a Solution.
Let's connect on LinkedIn!
- Mark as New
- Bookmark
- Subscribe
- Mute
- Subscribe to RSS Feed
- Permalink
- Report Inappropriate Content
Thanks for the explanation and useful pointers.
Helpful resources

Join us at the Microsoft Fabric Community Conference
March 31 - April 2, 2025, in Las Vegas, Nevada. Use code MSCUST for a $150 discount!

Join our Community Sticker Challenge 2025
If you love stickers, then you will definitely want to check out our Community Sticker Challenge!

| User | Count |
|---|---|
| 126 | |
| 78 | |
| 78 | |
| 59 | |
| 51 |
| User | Count |
|---|---|
| 165 | |
| 83 | |
| 68 | |
| 68 | |
| 59 |