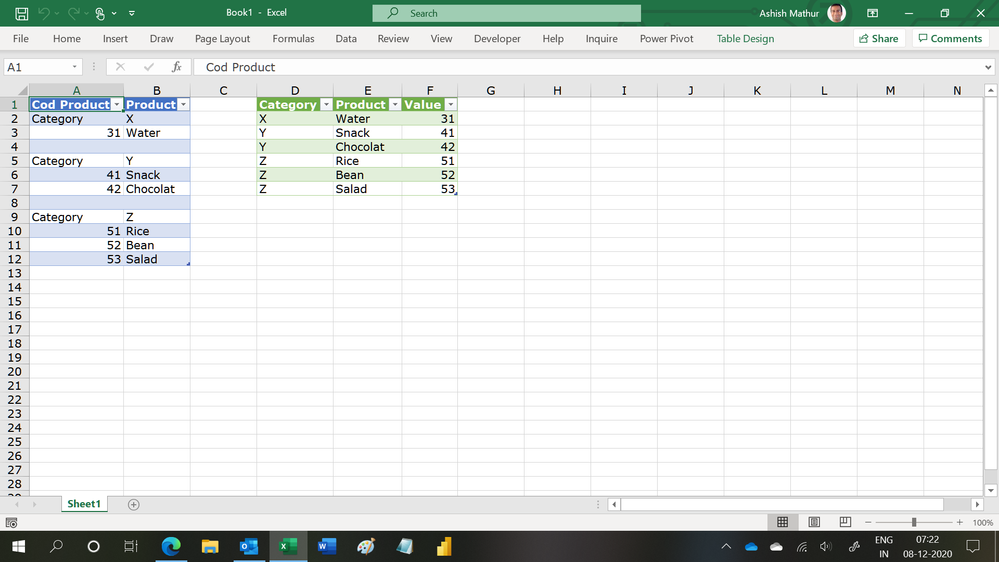Join us at the 2025 Microsoft Fabric Community Conference
Microsoft Fabric Community Conference 2025, March 31 - April 2, Las Vegas, Nevada. Use code MSCUST for a $150 discount.
Register now- Power BI forums
- Get Help with Power BI
- Desktop
- Service
- Report Server
- Power Query
- Mobile Apps
- Developer
- DAX Commands and Tips
- Custom Visuals Development Discussion
- Health and Life Sciences
- Power BI Spanish forums
- Translated Spanish Desktop
- Training and Consulting
- Instructor Led Training
- Dashboard in a Day for Women, by Women
- Galleries
- Webinars and Video Gallery
- Data Stories Gallery
- Themes Gallery
- Contests Gallery
- Quick Measures Gallery
- R Script Showcase
- COVID-19 Data Stories Gallery
- Community Connections & How-To Videos
- 2021 MSBizAppsSummit Gallery
- 2020 MSBizAppsSummit Gallery
- 2019 MSBizAppsSummit Gallery
- Events
- Ideas
- Custom Visuals Ideas
- Issues
- Issues
- Events
- Upcoming Events
The Power BI DataViz World Championships are on! With four chances to enter, you could win a spot in the LIVE Grand Finale in Las Vegas. Show off your skills.
- Power BI forums
- Forums
- Get Help with Power BI
- Desktop
- Help with CSV import
- Subscribe to RSS Feed
- Mark Topic as New
- Mark Topic as Read
- Float this Topic for Current User
- Bookmark
- Subscribe
- Printer Friendly Page
- Mark as New
- Bookmark
- Subscribe
- Mute
- Subscribe to RSS Feed
- Permalink
- Report Inappropriate Content
Help with CSV import
Hello guys,
I have the following CSV table:
| Cod Product | Product |
| Category | X |
| 31 | Water |
| Category | Y |
| 41 | Snack |
| 42 | Chocolat |
| Category | Z |
| 51 | Rice |
| 52 | Bean |
| 53 | Salad |
I wanna import this CSV table to Power BI but it has to look something like this:
| Cod Product | Product | Category |
| 31 | Water | X |
| 41 | Snack | Y |
| 42 | Chocoalate | Y |
| 51 | Rice | Z |
| 52 | Bean | Z |
| 53 | Salad | Z |
Somebody can help me?
obs: i can't edit the original csv table
Solved! Go to Solution.
- Mark as New
- Bookmark
- Subscribe
- Mute
- Subscribe to RSS Feed
- Permalink
- Report Inappropriate Content
This is one way to do this in the query editor. To see how it works, simply create a blank query, go to Advanced Editor and replace the text there with the M code below.
let
Source = Table.FromRows(Json.Document(Binary.Decompress(Binary.FromText("i45Wck4sSU3PL6pUUNJRilCK1YlWMjYEMsOBwkVgLkhCAcyCKQUKRIIFTEAqg/MSk7MhXCMg1zkjPzk/J7EEt94osIApSG9QZnIqhAfS6pSamAfhGYPMTcxJTFGKjQUA", BinaryEncoding.Base64), Compression.Deflate)), let _t = ((type nullable text) meta [Serialized.Text = true]) in type table [#"Cod Product" = _t, Product = _t]),
#"Changed Type" = Table.TransformColumnTypes(Source,{{"Cod Product", type text}, {"Product", type text}}),
#"Trimmed Text" = Table.TransformColumns(#"Changed Type",{{"Cod Product", Text.Trim, type text}}),
#"Added Custom" = Table.AddColumn(#"Trimmed Text", "Category", each if [Cod Product] = "Category" then [Product] else null),
#"Filled Down" = Table.FillDown(#"Added Custom",{"Category"}),
#"Filtered Rows" = Table.SelectRows(#"Filled Down", each ([Cod Product] <> "" and [Cod Product] <> "Category")),
#"Changed Type1" = Table.TransformColumnTypes(#"Filtered Rows",{{"Category", type text}})
in
#"Changed Type1"
Best regards
Pat
Did I answer your question? Mark my post as a solution! Kudos are also appreciated!
To learn more about Power BI, follow me on Twitter or subscribe on YouTube.
@mahoneypa HoosierBI on YouTube
- Mark as New
- Bookmark
- Subscribe
- Mute
- Subscribe to RSS Feed
- Permalink
- Report Inappropriate Content
Hi @Anonymous,
Here's another way.
You can try this on Power Query, Advanced Editor
let
Source = Table.FromRows(Json.Document(Binary.Decompress(Binary.FromText("i45Wck4sSU3PL6pUUNJRilCK1YlWMjYEMsOBwkVgLkhCAcyCKQUKRIIFTEAqg/MSk7MhXCMg1zkjPzk/J7EEt94osIApSG9QZnIqhAfS6pSamAfhGYPMTcxJTFGKjQUA", BinaryEncoding.Base64), Compression.Deflate)), let _t = ((type nullable text) meta [Serialized.Text = true]) in type table [#"Cod Product" = _t, Product = _t]),
#"Changed Type" = Table.TransformColumnTypes(Source,{{"Cod Product", type text}, {"Product", type text}}),
#"Added Custom" = Table.AddColumn(#"Changed Type", "Category", each if Text.Contains(Text.Upper([Cod Product]), "CATEGORY")
then [Product]
else null, type text),
#"Filled Down" = Table.FillDown(#"Added Custom",{"Category"}),
#"Filtered Rows" = Table.SelectRows(#"Filled Down", each not Text.Contains([Cod Product], "Cat") and [Cod Product] <> "" and ([Cod Product] <> " "))
in
#"Filtered Rows"
Hope this helps.
- Mark as New
- Bookmark
- Subscribe
- Mute
- Subscribe to RSS Feed
- Permalink
- Report Inappropriate Content
Hi,
This M code works
let
Source = Excel.CurrentWorkbook(){[Name="Data"]}[Content],
#"Filtered Rows" = Table.SelectRows(Source, each ([Cod Product] <> null)),
#"Added Custom" = Table.AddColumn(#"Filtered Rows", "Category", each if [Cod Product] = "Category" then [Product] else null),
#"Filled Down" = Table.FillDown(#"Added Custom",{"Category"}),
#"Added Custom2" = Table.AddColumn(#"Filled Down", "Value", each if [Cod Product]<>"Category" then [Cod Product] else null),
#"Removed Columns" = Table.RemoveColumns(#"Added Custom2",{"Cod Product"}),
#"Filtered Rows1" = Table.SelectRows(#"Removed Columns", each ([Value] <> null)),
#"Reordered Columns" = Table.ReorderColumns(#"Filtered Rows1",{"Category", "Product", "Value"}),
#"Changed Type1" = Table.TransformColumnTypes(#"Reordered Columns",{{"Value", type number}})
in
#"Changed Type1"Regards,
Ashish Mathur
http://www.ashishmathur.com
https://www.linkedin.com/in/excelenthusiasts/
- Mark as New
- Bookmark
- Subscribe
- Mute
- Subscribe to RSS Feed
- Permalink
- Report Inappropriate Content
This is one way to do this in the query editor. To see how it works, simply create a blank query, go to Advanced Editor and replace the text there with the M code below.
let
Source = Table.FromRows(Json.Document(Binary.Decompress(Binary.FromText("i45Wck4sSU3PL6pUUNJRilCK1YlWMjYEMsOBwkVgLkhCAcyCKQUKRIIFTEAqg/MSk7MhXCMg1zkjPzk/J7EEt94osIApSG9QZnIqhAfS6pSamAfhGYPMTcxJTFGKjQUA", BinaryEncoding.Base64), Compression.Deflate)), let _t = ((type nullable text) meta [Serialized.Text = true]) in type table [#"Cod Product" = _t, Product = _t]),
#"Changed Type" = Table.TransformColumnTypes(Source,{{"Cod Product", type text}, {"Product", type text}}),
#"Trimmed Text" = Table.TransformColumns(#"Changed Type",{{"Cod Product", Text.Trim, type text}}),
#"Added Custom" = Table.AddColumn(#"Trimmed Text", "Category", each if [Cod Product] = "Category" then [Product] else null),
#"Filled Down" = Table.FillDown(#"Added Custom",{"Category"}),
#"Filtered Rows" = Table.SelectRows(#"Filled Down", each ([Cod Product] <> "" and [Cod Product] <> "Category")),
#"Changed Type1" = Table.TransformColumnTypes(#"Filtered Rows",{{"Category", type text}})
in
#"Changed Type1"
Best regards
Pat
Did I answer your question? Mark my post as a solution! Kudos are also appreciated!
To learn more about Power BI, follow me on Twitter or subscribe on YouTube.
@mahoneypa HoosierBI on YouTube
Helpful resources

Join us at the Microsoft Fabric Community Conference
March 31 - April 2, 2025, in Las Vegas, Nevada. Use code MSCUST for a $150 discount!

Join our Community Sticker Challenge 2025
If you love stickers, then you will definitely want to check out our Community Sticker Challenge!

| User | Count |
|---|---|
| 118 | |
| 72 | |
| 71 | |
| 57 | |
| 49 |
| User | Count |
|---|---|
| 167 | |
| 83 | |
| 68 | |
| 66 | |
| 55 |