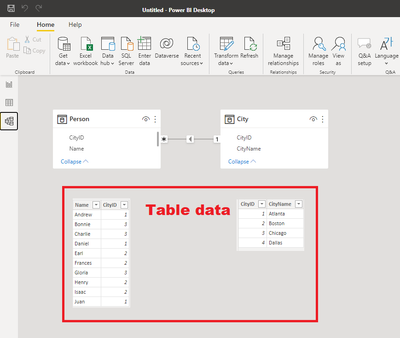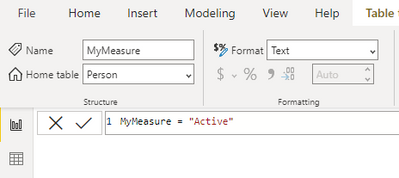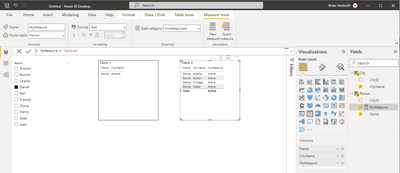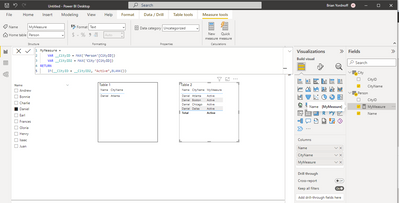New Offer! Become a Certified Fabric Data Engineer
Check your eligibility for this 50% exam voucher offer and join us for free live learning sessions to get prepared for Exam DP-700.
Get Started- Power BI forums
- Get Help with Power BI
- Desktop
- Service
- Report Server
- Power Query
- Mobile Apps
- Developer
- DAX Commands and Tips
- Custom Visuals Development Discussion
- Health and Life Sciences
- Power BI Spanish forums
- Translated Spanish Desktop
- Training and Consulting
- Instructor Led Training
- Dashboard in a Day for Women, by Women
- Galleries
- Community Connections & How-To Videos
- COVID-19 Data Stories Gallery
- Themes Gallery
- Data Stories Gallery
- R Script Showcase
- Webinars and Video Gallery
- Quick Measures Gallery
- 2021 MSBizAppsSummit Gallery
- 2020 MSBizAppsSummit Gallery
- 2019 MSBizAppsSummit Gallery
- Events
- Ideas
- Custom Visuals Ideas
- Issues
- Issues
- Events
- Upcoming Events
Don't miss out! 2025 Microsoft Fabric Community Conference, March 31 - April 2, Las Vegas, Nevada. Use code MSCUST for a $150 discount. Prices go up February 11th. Register now.
- Power BI forums
- Forums
- Get Help with Power BI
- Desktop
- Re: Constant Measure breaking my One-to-Many Rel...
- Subscribe to RSS Feed
- Mark Topic as New
- Mark Topic as Read
- Float this Topic for Current User
- Bookmark
- Subscribe
- Printer Friendly Page
- Mark as New
- Bookmark
- Subscribe
- Mute
- Subscribe to RSS Feed
- Permalink
- Report Inappropriate Content
Constant Measure breaking my One-to-Many Relationship - Why?
Very simple data model and report here to demonstrate my issue. I have a Person table and a City table with a one-to-many relationship on CityID as shown below. I entered the data manually.
I've added MyMeasure to the Person table that just returns a constant value.
My report has a slicer on Name, and two table visuals to illustrate the issue.
Table1 - Without MyMeasure in the table, it works as expected. It shows the selected user name with their city name.
Table2 - Whenever I add MyMeasure to the table, it ignores the relationship and returns the selected user associated with ALL cities.
What is the simplest modification I can make here to correct the issue? Thank you.
Solved! Go to Solution.
- Mark as New
- Bookmark
- Subscribe
- Mute
- Subscribe to RSS Feed
- Permalink
- Report Inappropriate Content
@bvy Maybe:
MyMeasure =
VAR __CityID = MAX('Person'[CityID])
VAR __CityID2 = MAX('City'[CityID])
RETURN
IF(__CityID = __CityID2, "Active",BLANK())As for why, it is because you coded your measure as a constant. So every row will return that constant value for your measure and thus your current results.
Follow on LinkedIn
@ me in replies or I'll lose your thread!!!
Instead of a Kudo, please vote for this idea
Become an expert!: Enterprise DNA
External Tools: MSHGQM
YouTube Channel!: Microsoft Hates Greg
Latest book!: Power BI Cookbook Third Edition (Color)
DAX is easy, CALCULATE makes DAX hard...
- Mark as New
- Bookmark
- Subscribe
- Mute
- Subscribe to RSS Feed
- Permalink
- Report Inappropriate Content
- Mark as New
- Bookmark
- Subscribe
- Mute
- Subscribe to RSS Feed
- Permalink
- Report Inappropriate Content
@bvy Maybe:
MyMeasure =
VAR __CityID = MAX('Person'[CityID])
VAR __CityID2 = MAX('City'[CityID])
RETURN
IF(__CityID = __CityID2, "Active",BLANK())As for why, it is because you coded your measure as a constant. So every row will return that constant value for your measure and thus your current results.
Follow on LinkedIn
@ me in replies or I'll lose your thread!!!
Instead of a Kudo, please vote for this idea
Become an expert!: Enterprise DNA
External Tools: MSHGQM
YouTube Channel!: Microsoft Hates Greg
Latest book!: Power BI Cookbook Third Edition (Color)
DAX is easy, CALCULATE makes DAX hard...
- Mark as New
- Bookmark
- Subscribe
- Mute
- Subscribe to RSS Feed
- Permalink
- Report Inappropriate Content
I get that making a row return a value causes it to appear in a table visual, but I'm struggling to understand how a measure can break relationships and thus cause rows to appear in a table that was already displaying "items with no data". Can you refer me to any documentation regarding these concepts? My measure is not constant but exhibits some of this behaviour, and while I was able to fix it using advice from this thread, I don't like not fully understanding the concepts.
- Mark as New
- Bookmark
- Subscribe
- Mute
- Subscribe to RSS Feed
- Permalink
- Report Inappropriate Content
I found the answer by turning on Performance Analyzer in PBI Desktop to capture the DAX generated by my table visual, then I read up on the SUMMARIZECOLUMNS() function it uses (on Microsoft website and dax.guide), which explained that it computes the cartesian product of the input columns, ignoring all actual relationships and data rows, then relies on measures returning blank to exclude combinations of the input fields that do not exist in the underlying data/relationships. If you don't give any measures but you reference multiple tables in your table visual, Power BI automatically adds a COUNTROWS() measure, uses it to remove rows, then trims off the column so you never see it.
My measure wasn't working in my table visual because I had fields from multiple tables with a common dimension, and my measure needed to override only one of the relationships between that dimension and the other tables. I fixed it by, rather than overriding the filter on the dimension table, disabling one of its relationships with CROSSFILTER(..., ..., None) and substituting it with a filter on the relationship key on the many side of that relationship.
- Mark as New
- Bookmark
- Subscribe
- Mute
- Subscribe to RSS Feed
- Permalink
- Report Inappropriate Content
Hi @Greg_Deckler and thanks for taking time to look at this with me...
I see where you're heading with this, but your proposed change doesn't work. I've tried some variations also, and they don't work either. See below...
- Mark as New
- Bookmark
- Subscribe
- Mute
- Subscribe to RSS Feed
- Permalink
- Report Inappropriate Content
@bvy Likely incorrect configuration of the visual or a difference in relationships. City should come from the City table and Name from the Person table. Take a look at the PBIX attached below signature, working great there.
Follow on LinkedIn
@ me in replies or I'll lose your thread!!!
Instead of a Kudo, please vote for this idea
Become an expert!: Enterprise DNA
External Tools: MSHGQM
YouTube Channel!: Microsoft Hates Greg
Latest book!: Power BI Cookbook Third Edition (Color)
DAX is easy, CALCULATE makes DAX hard...
- Mark as New
- Bookmark
- Subscribe
- Mute
- Subscribe to RSS Feed
- Permalink
- Report Inappropriate Content
You were right. I had changed the relationsship to two way and forgot to send it back. Appreciate the help.
Helpful resources

Join us at the Microsoft Fabric Community Conference
March 31 - April 2, 2025, in Las Vegas, Nevada. Use code MSCUST for a $150 discount!

Power BI Monthly Update - January 2025
Check out the January 2025 Power BI update to learn about new features in Reporting, Modeling, and Data Connectivity.

| User | Count |
|---|---|
| 123 | |
| 79 | |
| 49 | |
| 38 | |
| 37 |
| User | Count |
|---|---|
| 196 | |
| 80 | |
| 70 | |
| 51 | |
| 42 |